
Inhaltsverzeichnis:
- Autor John Day [email protected].
- Public 2024-01-30 07:17.
- Zuletzt bearbeitet 2025-01-23 12:52.
Alias ist ein lehrbarer „Parasit“, der Benutzern mehr Kontrolle über ihre intelligenten Assistenten geben soll, sowohl in Bezug auf die Anpassung als auch auf den Datenschutz. Über eine einfache App kann der Benutzer Alias beibringen, auf ein benutzerdefiniertes Weckwort/einen Sound zu reagieren, und sobald er trainiert ist, kann Alias die Kontrolle über Ihren Heimassistenten übernehmen, indem er ihn für Sie aktiviert. In dieser Anleitung führen wir Sie durch die wichtigsten Schritte um Ihren eigenen Alias zu vervollständigen und ein neues Weckwort für Ihr Smartgerät zu trainieren.
Schritt 1: Anforderungen und Materialien


Die Hauptkomponenten, die in diesem Build verwendet werden, sind:
- 1x Raspberry Pi3 A+
- 1x Raspberry Pi Ladegerät 5v (weiß)
- 1x ReSpeaker 2-Mikrofon Pi HAT
- 2x Tiny Speaker 16mm, Beispiel
- 4x kleine Holzschrauben (ca. 2 x 10mm)
- Micro SD Karte
- Drähte
- JST 2.0-Anschluss oder ein altes Klinkenkabel
Für dieses Projekt benötigte Werkzeuge sind:
- Zugang zu einem 3D-Drucker
- Lötkolben
- Abisolierzange
- Schraubenzieher
- Eine Möglichkeit, eine Micro-SD-Karte auf Ihrem Computer zu flashen
Hinweis: Dieses Projekt wurde nur mit diesen Komponenten getestet.
Schritt 2: 3D-Druck der Schale

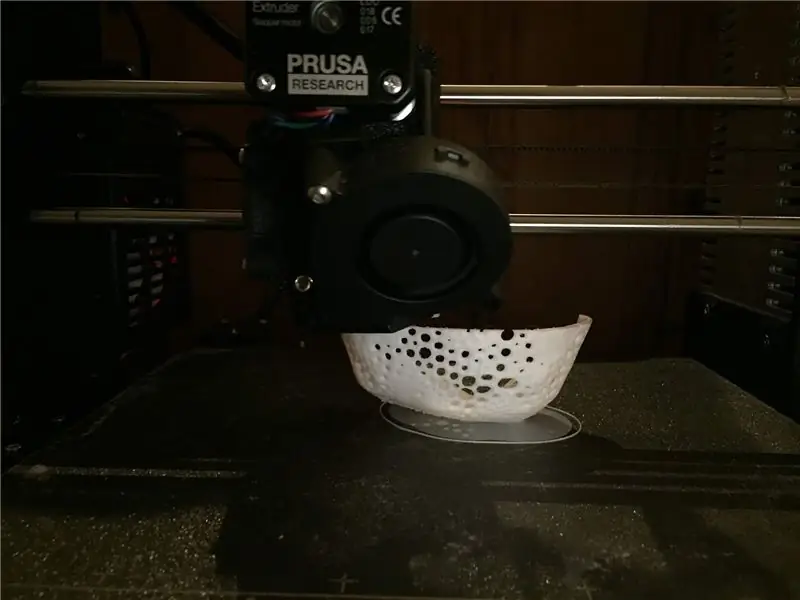
Für diesen Schritt werden wir die Schale in 3D drucken
Vorerst haben wir 2 Optionen zur Verfügung gestellt:
- Google Home (Original)
- Amazon Echo
1. Drucken Sie die Schale und den Lautsprecherhalter in einer beliebigen Farbe auf einem 3D-Drucker. Aufgrund des Netzes im Objekt ist es wichtig, das Trägermaterial minimal zu halten. Das beste Ergebnis hatten wir beim Drucken auf der Rückseite. (Siehe Bild)
2. Verwenden Sie Sandpapier, um der Schale eine schöne und glatte Oberfläche zu verleihen. (optional ein Acetonbad geben)
Schritt 3: Verdrahtung und Montage


Vor dem Zusammenbau des Alias müssen wir die Lautsprecher mit dem ReSpeaker Audio Shield und einer Stromversorgung des Raspberry Pi verbinden
1. Die Lautsprecherdrähte werden abisoliert und an einen JST 2.0 Stecker oder ein altes Klinkenkabel angelötet. Die Lautsprecher und Drähte rasten in den 3D-gedruckten Lautsprecherhalter ein. (Siehe Bild oben). Hinweis: Wir haben festgestellt, dass die Drähte das Google Home auslösen können, wenn sie in der Mitte platziert werden. Um ein besseres Ergebnis auf einem Google Home zu erzielen, versuchen Sie also, die Drähte an den Seiten entlang zu führen.
2. Als nächstes müssen wir 5V an den Raspberry Pi liefern. Da in der Schale nicht viel Platz ist, haben wir uns entschieden, die 5V und Masse direkt an die GPIO-Pins zu löten. Sie könnten es mit einem abgewinkelten oder modifizierten Micro-USB-Kabel versuchen. In der Schale befindet sich eine kleine Delle, um den Draht herauszuführen. Abhängig von Ihrem Draht kann eine Anpassung erforderlich sein.
3. Montieren Sie den Lautsprecherhalter und Raspberry Pi mit 4 kleinen Holzschrauben an der Abschirmung. (Vorsichtig anziehen, um zu verhindern, dass der 3D-Druck bricht)
4. Platzieren Sie den zusammengebauten Alias auf Ihrem Gerät. Wenn die Passform nicht glatt ist, geben Sie der Innenkante etwas Schleifpapier. Es ist wichtig, die Lautsprecher auf die Mikrofone Ihres Geräts auszurichten.
Schritt 4: Software
In diesem Schritt werden wir die Software zum Raspberry Pi hinzufügen
Bitte befolgen Sie die Schritte auf der GitHub-Seite des Projekts. Der Code ist standardmäßig so eingestellt, dass er mit einem Google Home verwendet wird. Wenn Sie es auf einem Amazon Echo verwenden möchten, ändern Sie bitte Zeile 21 in app.py, um die Datei alexa.wav zu verwenden. Amazon: sound.audioPlayer("data/alexa.wav", 0, "wakeup", False)
Google Home: sound.audioPlayer("data/google_home.wav", 0, "wakeup", False)
Schritt 5: Trainieren und kalibrieren
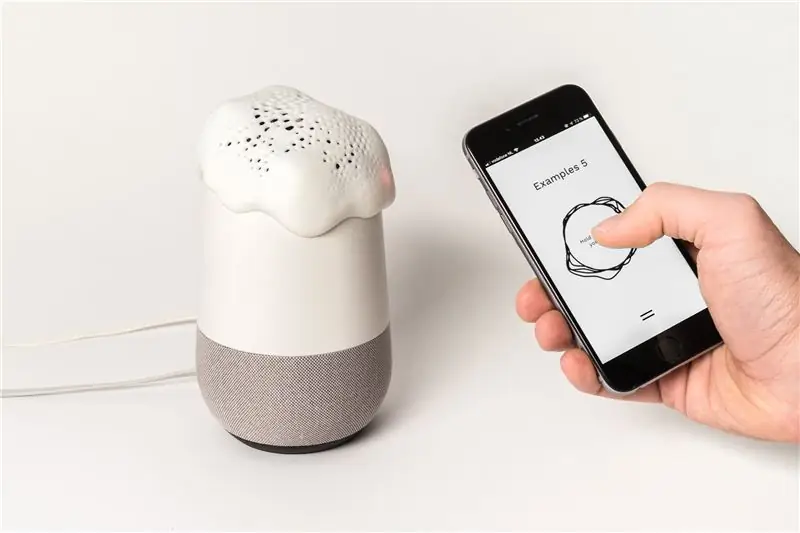
In diesem Schritt trainieren wir Alias mit einem benutzerdefinierten Aktivierungswort.
1. Um Alias zu trainieren, verwenden Sie den Browser auf Ihrem Telefon und öffnen Sie raspberrypi.local:5050
2. Halten Sie die Aufnahmetaste gedrückt, während Sie den neuen Namen etwa 4-6 Mal sagen. Ein kleiner Balken sollte das 2 Sekunden lange Aufnahmefenster anzeigen. Jeder Name sollte in diesen Zeitrahmen passen.
3. Klicken Sie im Menü auf Alias trainieren und warten Sie einige Sekunden, bis das Modell den Namen gelernt hat. Dieser Name muss nicht unbedingt ein Wort sein, sondern kann ein Laut und eine beliebige Sprache sein. Seien Sie also kreativ! Sie können Ihren Namen jederzeit im Menü zurücksetzen. Tipp: Es hilft, den Namen von verschiedenen Orten in Ihrem Zuhause aufzuzeichnen.
4. Probieren Sie es aus! Sagen Sie den Namen und stellen Sie Ihre Frage, sobald Sie ein blaues Licht auf dem Gerät oder auf Ihrem Telefon sehen. Hinweis: Nach dem Training muss das Telefon nicht mehr angeschlossen sein. Wenn Sie feststellen, dass Alias nicht richtig reagiert, versuchen Sie, ein paar weitere Beispiele zu trainieren. Oder wenn Sie feststellen, dass Alias zu oft ausgelöst wird, können Sie zum Menü gehen und den Hintergrundton einschalten. Dies schaltet den Hintergrundmodus um und fügt neue Aufnahmen zu den Hintergrundbeispielen hinzu. Nehmen Sie wie zuvor auf und trainieren Sie, aber versuchen Sie, einzigartige Geräusche in Ihrer Umgebung oder sogar Wörter einzufangen, die Ihrem gewählten Namen ähnlich klingen.


Zweiter Preis bei der Safe and Secure Challenge
Empfohlen:
Bewegungsaktivierte Cosplay Wings mit Circuit Playground Express - Teil 1: 7 Schritte (mit Bildern)

Bewegungsaktivierte Cosplay-Flügel mit Circuit Playground Express - Teil 1: Dies ist Teil 1 eines zweiteiligen Projekts, in dem ich Ihnen meinen Prozess zur Herstellung eines Paars automatisierter Feenflügel zeige. Der erste Teil des Projekts ist der Mechanik der Flügel, und der zweite Teil macht es tragbar und fügt die Flügel hinzu
DIY Circuit Activity Board mit Büroklammern - HERSTELLER - STEM: 3 Schritte (mit Bildern)

DIY Circuit Activity Board mit Büroklammern | HERSTELLER | STEM: Mit diesem Projekt können Sie den Weg des elektrischen Stroms ändern, um durch verschiedene Sensoren zu laufen. Mit diesem Design können Sie zwischen dem Aufleuchten einer blauen LED oder dem Aktivieren eines Summers wechseln. Sie haben auch die Wahl, einen lichtabhängigen Widerstand mit
Beginnen Sie mit Light Painting (kein Photoshop): 5 Schritte (mit Bildern)

Beginnend mit Light Painting (kein Photoshop): Ich habe vor kurzem eine neue Kamera gekauft und einige ihrer Funktionen untersucht, als ich im Internet auf Light Painting oder Langzeitbelichtung gestoßen bin. Die meisten von uns werden die Grundform des Lightpaintings mit einem Foto in einer Stadt mit einer Straße gesehen haben
So erstellen Sie eine Android-App mit Android Studio: 8 Schritte (mit Bildern)

So erstellen Sie eine Android-App mit Android Studio: In diesem Tutorial lernen Sie die Grundlagen zum Erstellen einer Android-App mit der Android Studio-Entwicklungsumgebung. Da Android-Geräte immer häufiger werden, wird die Nachfrage nach neuen Apps nur zunehmen. Android Studio ist ein einfach zu bedienendes (ein
Erste Schritte mit Python: 7 Schritte (mit Bildern)

Erste Schritte mit Python: Programmieren ist großartig! Es ist kreativ, macht Spaß und gibt Ihrem Gehirn ein mentales Training. Viele von uns wollen etwas über Programmieren lernen, aber überzeugen sich selbst davon, dass wir es nicht können. Vielleicht hat es zu viel Mathematik, vielleicht der Jargon, der erschreckend herumgeworfen wird
