
Inhaltsverzeichnis:
2025 Autor: John Day | [email protected]. Zuletzt bearbeitet: 2025-01-23 12:52
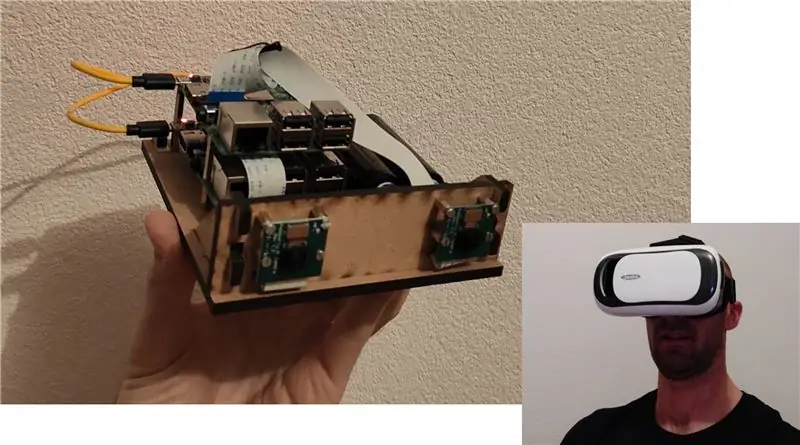
In diesem Tutorial erfahren Sie, wie Sie ein System erstellen, mit dem Sie sehen können, als wären Sie woanders. Ich nannte diese digitale Astralreise, weil ich zum ersten Mal an dieses System dachte, als ich Yoga praktizierte, und ich dachte, dass es sehr interessant wäre, es zu üben, während ich mich selbst mit der 3D-Persönlichkeitsansicht sehe, wie in einigen Videospielen. Schließlich dachte ich auch, dass es ein interessantes Mittel sein könnte, über das Nicht-Selbst zu meditieren, mich von außen zu beobachten, als Werkzeug, um etwas Distanz zu nehmen und einfach meine Gedanken, Emotionen und Gefühle zu beobachten. Aber der Anfänger-Yogi und Meditierende in mir waren nicht die richtigen Leute, um mich von diesem Projekt mitreißen zu lassen. Schließlich ist es der Spieler/Spieler, der ich bin, der dachte, dieses Projekt wäre ein schöner Schritt in Richtung des Baus eines mobilen Roboters, der über die Ego-Perspektive gesteuert wird, um eine Art mobiler Roboter-Erstansicht-Rennen zu machen!
Schritt 1: Dinge, die Sie brauchen

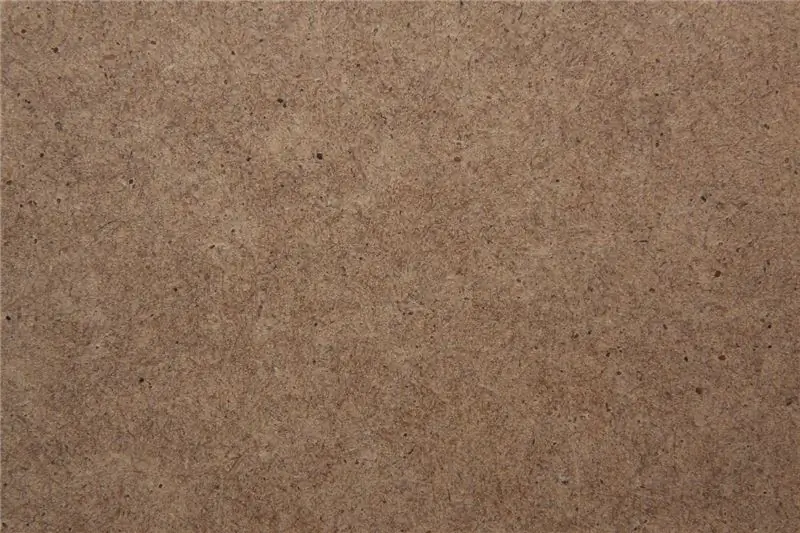

- 2xRaspberry Pi 3 Modell B jeweils ausgestattet mit einer Kamera und Kabelmaß (15cm und 30cm)
- Ein Batterieschild, 2 Batterien und USB zu 2xMini-USB-Kabel zum Anschluss an die Raspberrys (ich habe ein duales 10650-Batterieschild mit USB-Ausgang, 2xLiitoKala Lii-35A 18650-Batterien und dieses Kabel verwendet)
- 240x140x5mm Stück MDF-Holz (oder jedes andere Holz, das mit Laserschneider kompatibel ist)
- Zugang zu einem Lasercuter
- M2 Schrauben und Bolzen
- Ein Computer mit Python
- Ein Smartphone mit Chrom
- Ein Google-Karton oder ein beliebiges System, mit dem Sie VR-Erfahrungen von Ihrem Telefon aus machen können (ich habe die ednet Virtual Reality-Brille, die mit Telefonen mit einer Größe von bis zu 159,2 mm x 75,2 mm nach dem, was ich gelesen habe, kompatibel ist)
Schritt 2: Holen Sie sich den Rapsberry Pi, um ein Live-Video aufzunehmen und es zu teilen
Stellen wir zunächst sicher, dass unsere Pi-Kamera an den Himbeer-Pi angeschlossen ist. Fertig ? Das war der Hardware-Teil für diesen Schritt. Fahren wir mit dem Softwareteil fort.
Was die Soft angeht, wenn Sie in meinem Fall kein Betriebssystem auf Ihrem PI installiert haben und keine Ersatztastatur, -maus und -bildschirm haben, dann laden wir Raspbian Lite hier herunter und folgen den hier beschriebenen einfachen Schritten: https://www.taygan.co/blog/2018/03/08/setup-a-rasp… Wenn alles gut gelaufen ist, ist Ihr Pi nun mit Ihrem WIFI verbunden, Sie kennen seine IP-Adresse und sind über ssh damit verbunden.
Mit ssh lassen wir den Pi teilen, was er anzeigt. Dafür verwenden wir UV4L. Befolgen Sie dazu die Schritte auf der folgenden Webseite: https://raspberry-valley.azurewebsites.net/UV4L/. Wenn Sie mit der UV4L-Einrichtung wie im Link beschrieben fertig sind, sollten Sie jetzt das Live-Video Ihrer Himbeere auf Ihrem Computer anzeigen können. Gehen Sie dazu einfach zu Ihrem Browser auf die Adresse https://raspberryip:8080/stream und ersetzen Sie "raspberryip" durch die IP des Himbeer-Pi, das Sie über lanScan gefunden haben.
Das war's für eines unserer beiden "Augen". Was ist mit dem anderen? Entweder wiederholen wir den gleichen Vorgang, oder wir klonen das, was sich auf unserem Himbeer-Pi befindet, auf eine andere SD-Karte. Um mehr über die zweite Option zu erfahren, können Sie diesen Github überprüfen:
Und los gehts, jetzt sollten Ihre beiden Himbeer-Pi ihren Live-Videostream im lokalen Netzwerk teilen! Wir haben die Augen zum Arbeiten gebracht, jetzt lasst uns dieses kleine Strabismus-Problem lösen und unser kleines System portabel machen!
Schritt 3: Machen Sie es tragbar: Laserschneiden und montieren
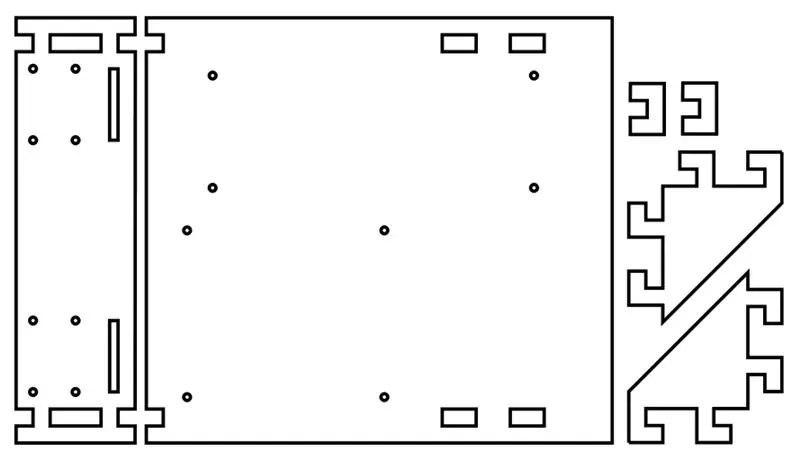


Um das Kamerasystem portabel zu machen, habe ich eine Holzkonstruktion entworfen, auf die ich die Himbeerpis der Kameras und das Batterieschild schrauben kann. Das Design ist hier als SVG-Datei angehängt. Möglicherweise müssen Sie die Schraubenpositionen für das Batterieschild je nach Schild und/oder Design je nach Dicke Ihres Holzes ändern.
Sobald Sie alles geschnitten haben:
- Montieren Sie die Kameras im linken Teil des Designs (8 M2-Schrauben von 5 mm, 8 M2-Schrauben von 8 mm und 8 Schrauben von 8 mm)
- Montieren Sie die Batterieabdeckung (4 M2-Schrauben von 5 mm, 4 M2-Schrauben von 8 mm und 4 Schrauben von 8 mm)
- Montieren Sie den Raspberry Pi "Cluster" wie im Bild oben gezeigt (4 M2-Schrauben von 5 mm, 4 M2-Schrauben von 8 mm, 4 männlich-weibliche Schrauben von 5 mm oder mehr, 4 21 mm Schrauben). Hinweis: Ich hatte keine 21-mm-Schrauben, also habe ich meine mit 16 Schrauben und 5 weiblichen-männlichen Schrauben gemacht.
Achtung: Die hier definierten Schraubenlängen können geändert werden, es muss nur darauf geachtet werden, dass der Abstand zwischen den Himbeer-Pis groß genug ist, um keinen Kurzschluss zu bekommen…
Laden Sie Ihre Lithium-Batterien mit dem Mini-USB-Anschluss der Batterieabschirmung auf und montieren Sie das Holzstück wie auf dem Bild oben gezeigt zusammen. Sie sind bereit, Ihr Batterieschild mit den Himbeeren zu verbinden! Und es ist kein Ssh-ing mehr erforderlich, sobald wir den Raspberry Pi hochfahren, teilt er den Videostream jetzt dank UV4L online, sobald er startet. Übertragung vorbei!
Schritt 4: Visualisieren Sie das Stereobild
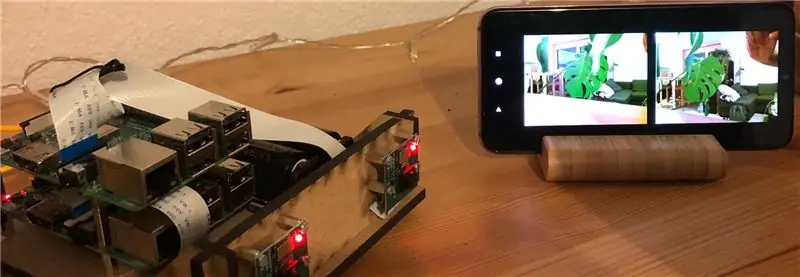
Jetzt haben wir zwei Bildstreams, auf die über das lokale Netzwerk zugegriffen werden kann. Wir haben gesehen, dass wir sie einzeln mit der Adresse https://raspberryip{1, 2}/stream/ in einem Browser anzeigen können. Sollen wir also versuchen, zwei Seiten in unserem Browser zu öffnen? Nein, das werden wir nicht! 1. Das wäre zu hässlich, 2. das würde nicht funktionieren, da das Display nach einiger Zeit in den Ruhezustand gehen würde! Dieser Schritt zeigt Ihnen, wie Sie diese Probleme lösen können.
Sehen wir uns zunächst an, was sich hinter der zuvor verwendeten Adresse verbirgt. Wenn Sie den HTML-Code der geöffneten Seite überprüfen, sehen Sie, dass der auf der Seite angezeigte Stream aus einem
Tag mit der als https://raspberryip/stream/video.mjpeg definierten Quelle. Daher kann der letzte Schritt ganz einfach sein. Eine Möglichkeit könnte darin bestehen, eine Android-App mit zwei Webviews zu programmieren, um den Bildstream anzuzeigen dass es Ihnen ermöglicht, beide Streams anstelle von einem anzuzeigen und das Gerät wach zu halten.
Wie richten wir einen solchen Server ein? Nichts einfacheres mit Python. Erstellen Sie einen Ordner, in dem Sie die Dateien index.txt und NoSleep.txt ablegen, die Sie in index.html und NoSleep.js umbenennen. Suchen Sie in index.html nach den beiden
Tags und ersetzen Sie die Himbeer-IPs durch Ihre. Dies wird die HTML-Seite sein, die unsere beiden Bildströme mit dem Javascript zeigt, damit es wach bleibt. Jetzt möchten Sie diese Seite für Ihr Mobiltelefon zugänglich machen, wo Python praktisch ist: Legen Sie die Datei server.py in den gleichen Ordner und starten Sie das Skript mit dem Befehl python server.py (Beachten Sie, dass dieses Skript mit Python 3 kompatibel ist, wenn Sie Python 2 verwenden, müssen Sie server.py bearbeiten und socketserver durch SocketServer ersetzen).
Das war's, Sie können von jedem Gerät mit einem Browser, der mit Ihrem lokalen Netzwerk verbunden ist, auf den Stereostream zugreifen. Probieren Sie es aus, rufen Sie die IP Ihres Computers ab und öffnen Sie https://computerip:8080. Sie können wahrscheinlich drei Dinge bemerken:
- Schön, dass wir fast da sind!
- Es ist nicht im Vollbildmodus,
- Es schläft schließlich ein.
Woher ? Wie Sie hier lesen können, benötigt die Funktion zum Aktivieren des No-Sleep-Modus eine Dummy-Aktion, um aufgerufen zu werden. Um dieser Notwendigkeit Rechnung zu tragen, habe ich einen Klick auf das erste Bild mit dieser Funktion verlinkt. Als Ergebnis klicken Sie einfach auf das erste Bild und Sie sollten eine Warnung sehen, die Ihnen mitteilt, dass der Ruhezustand aktiviert ist und die Seite jetzt auch im Vollbildmodus sein sollte.
Das ist es! Sie sollten jetzt in der Lage sein, Ihr Telefon in Ihr VR-Headset zu stecken und zu sehen, was vor Ihren Pis passiert! Oder ist es das?
Schritt 5: Glätten Sie die Dinge
Wenn Ihre Pis und Ihr Netzwerk meinem ähneln, könnte das, was Sie in Ihrem Headset sehen, etwas umständlich sein, da es zu starken Verzögerungen kommen kann. Um wirklich mit einem reibungslosen System abzuschließen, lassen Sie uns dieses letzte Problem lösen. Wie löst man die Verzögerung? Ich habe einfach vermutet, dass das Problem entweder von der zu rechenintensiven Komprimierung in Echtzeit durch die Pi's oder von der drahtlosen Verbindung herrühren könnte, die ich bezweifeln würde. Wie auch immer, um es zu lösen, können Sie etwas sehr Einfaches tun, nämlich die Auflösung und Bitrate zu reduzieren, mit der Ihre Bilder erfasst und auf den Pis codiert werden.
Um diese Parameter zu ändern, kehren Sie zu Ihrem Terminal zurück und melden Sie sich bei Ihrem Raspberry Pi an. UV4L verwendet eine Konfigurationsdatei. Diese Datei ist /etc/uv4l/uv4l-raspicam.conf. Geben Sie zum Bearbeiten den Befehl sudo nano /etc/uv4l/uv4l-raspicam.conf ein. Sie können nun Breite, Höhe und Quantisierung nach Belieben einstellen. Ich habe die Werte width = 320, height = 240 und quantisation = 40 verwendet und damit eine reibungslose Übertragung erhalten.
Schritt 6: Genießen Sie
Jetzt müssen Sie nur noch das System einrichten, wo Sie es haben möchten, Ihr Telefon in Ihren Karton legen und Ihre Yoga-Sitzung, Meditation, Bierpong mit Ihren Freunden oder was auch immer machen! Möglicherweise brauchen Sie einige Zeit (1 oder 2 Minuten), um sich an die Kamerarichtung zu gewöhnen, die sich zunächst anfühlt, als hätten Sie plötzlich ein Strabismusproblem. Eine Möglichkeit, mich schnell daran zu gewöhnen, besteht darin, zuerst auf nahe Objekte zu fokussieren und dann auf weitere zu gehen.
Ich habe mir ein paar Erweiterungen überlegt, die interessant sein könnten:
- machen Sie es möglich, von außerhalb Ihres Hauses zu sehen, dh den Stream von außerhalb Ihres lokalen Netzwerks zugänglich zu machen.
- Setzen Sie es auf eine mobile Roboterplattform, um Drohnenrennen durchzuführen!
Als Lehrer denke ich, dass dieses Projekt interessant sein kann, um mehr darüber zu erfahren:
- Der Raspberry Pi, was sind die Grundkomponenten eines Computers, was ist ein Betriebssystem,
- Allgemeine Netzwerkkonzepte mit lokaler und externer IP, dem
- HTML und Javascript.
Ich hoffe, dass dieses instructable, das mein erstes war, klar genug ist, ohne zu schwer zu lesen.
Empfohlen:
DIY So zeigen Sie die Zeit auf dem M5StickC ESP32 mit Visuino an - Einfach zu tun: 9 Schritte

DIY So zeigen Sie die Zeit auf dem M5StickC ESP32 mit Visuino an - Einfach zu machen: In diesem Tutorial lernen wir, wie Sie den ESP32 M5Stack StickC mit Arduino IDE und Visuino programmieren, um die Zeit auf dem LCD anzuzeigen
DIY, wie man eine cool aussehende Uhr macht – StickC – Einfach zu tun: 8 Schritte

DIY Wie man eine cool aussehende Uhr macht - StickC - Einfach zu machen: In diesem Tutorial lernen wir, wie man ESP32 M5Stack StickC mit Arduino IDE und Visuino programmiert, um eine Zeit auf dem LCD anzuzeigen und die Zeit auch mit den StickC-Tasten einzustellen
DIY Bluetooth Boombox Lautsprecher - HOW TO: 13 Schritte (mit Bildern)

DIY Bluetooth Boombox Lautsprecher | WIE MAN: Hallo! Vielen Dank, dass Sie sich dieses Projekt angesehen haben, dieses ist auf meiner Favoritenliste! Ich freue mich sehr, dieses tolle Projekt realisiert zu haben. Während des gesamten Projekts wurden viele neue Techniken verwendet, um die Gesamtqualität und das Finish der Spea
Rocola (DIY): 3 Schritte

Rocola (DIY): Rocola interactive que te allowirá reproducir tu música favorita en cualquier lugar que cuente con un toma corriente! Esta rocola cuenta con 3 canciones establecidas que puedes conservar o cambiar según tu gusto musical.La rocola cuenta con 3 boton
Digitale Stoppuhr mit 555 erstellen – wikiHow

Wie man eine digitale Stoppuhr mit 555 macht: Ich habe eine einfache Stoppuhr mit 3 Sieben-Segment-LED-Anzeigen erstellt, von denen Sie zuerst den 10. Teil der Sekunden anzeigen, einen zweiten und den dritten für ein Vielfaches von 10 Sekunden das Signal pro 1 Sekunde gibt, um
