
Inhaltsverzeichnis:
2025 Autor: John Day | [email protected]. Zuletzt bearbeitet: 2025-01-23 12:52
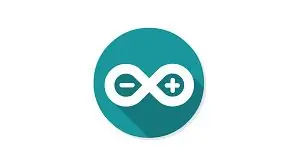
Hi, Ich bin Rithik. Wir werden eine internetgesteuerte LED mit Ihrem Telefon erstellen.
Wir werden Software wie Arduino IDE und Blynk verwenden.
Es ist einfach und wenn Sie erfolgreich waren, können Sie so viele elektronische Komponenten steuern, wie Sie möchten
Dinge, die wir brauchen:
Hardware:
KnotenMCU
LED
Steckbrett
einige Überbrückungsdrähte
Software:
Arduino-IDE
Blink
lass uns unser Projekt starten
Schritt 1: Verbindung
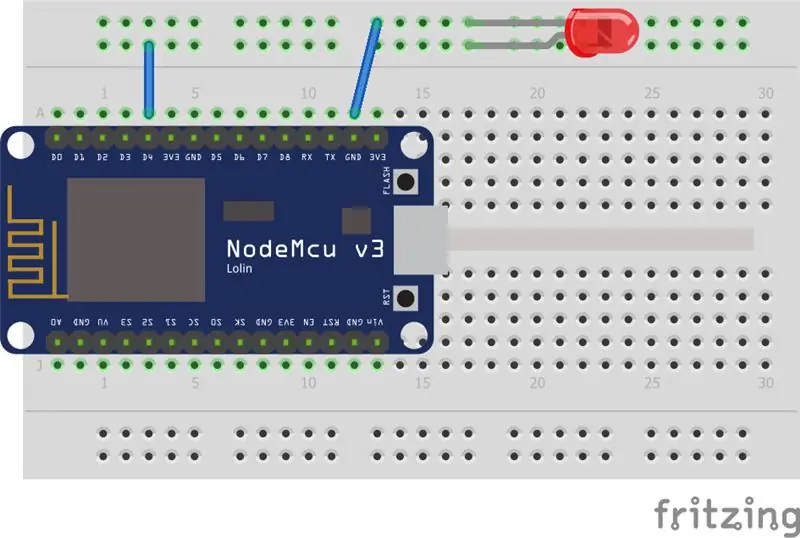
Verbindung ist:
NodeMCU======Led
D4==========Längeres Ende
Gnd=========Kürzeres Ende
Schritt 2: Blynk. einstellen
Jetzt werden wir Blynk einrichten
Schritt 1
Laden Sie die Blynk-App herunter und installieren Sie sie
Schritt 2
Erstellen Sie ein Konto in Ihrer E-Mail (Stellen Sie sicher, dass Sie Zugriff auf die E-Mail haben, da Sie ein Authentifizierungstoken erhalten)
Schritt 3
Klicken Sie auf Neues Projekt erstellen
Schritt 3
Geben Sie einen Namen für Ihr Projekt ein und wählen Sie das Board als NodeMCU aus. Wenn Sie schließlich eine neue Box sehen, wählen Sie darin Wifi aus. Wählen Sie dann erstellen
Schritt 4
Nach dem Erstellen sehen Sie ein neues Fenster mit der Meldung "Authentifizierungstoken wurde an Ihre E-Mail gesendet". Klicken Sie einfach auf ok
Schritt 5
Sie sehen ein klares Fenster, klicken Sie irgendwo in das Fenster und Sie sehen eine rechte Auswahlschaltfläche in der Spalte und platzieren Sie sie an einer beliebigen Stelle. Geben Sie dort einen Namen wie LED ein und Sie sehen "Pin", klicken Sie dort und wählen Sie D4, ändern Sie dann "Push to switch" und gehen Sie zurück, was Sie brauchen
Hinweis: Für ein klareres Tutorial für die Einrichtung von Blynk bitte das Video unten herunterladen und ansehen
Schritt 3: Code NodeMCU
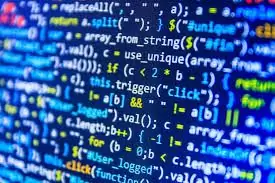
Installieren Sie Arduino über den untenstehenden Link oder wenn Sie in Windows 10 sind, installieren Sie es einfach aus dem Microsoft Store
www.arduino.cc/en/Main/Software
Laden Sie die Bibliothek unten herunter:
github.com/blynkkk/blynk-library/releases
entpacke die Bibliothek
Gehen Sie zur Skizze => Zip einschließen => wählen Sie die Bibliothek aus, die wir heruntergeladen haben.
Es sollte Ihnen unten angezeigt werden, dass "Bibliothek hinzugefügt wurde"
Starten Sie Arduino und öffnen Sie das Einstellungsfenster. Geben Sie https://arduino.esp8266.com/stable/package_esp8266… in den Additional Board Manager ein
dann schließe das fenster
Gehen Sie dann zu Tools => Boards => Boards Manager und geben Sie das Suchfeld ESP8266 ein und installieren Sie das Board
Gehen Sie nun zu Tools=>Boards=>und wählen Sie NodeMCU und gehen Sie auch, um die NodeMCU mit Ihrem Micro-USB zu verbinden
Gehen Sie nun zu Tools=>Ports und wählen Sie die einzige Option.
Gehen Sie nun auf den Link und kopieren Sie ihn und fügen Sie ihn in die Arduino IDE ein
drive.google.com/file/d/1Bk5GY_XwXeRyMv9pKI-UNPWdf2ZOWJqL/view?usp=sharing
In den Code geben Sie Ihren Auth-Token ein, den Sie von blynk in Ihrer E-Mail erhalten haben (fügen Sie den Auth-Token in Ihren Auth-Token ein)
Geben Sie nun den WLAN-Namen und das WLAN-Passwort an der Stelle ein, an der WLAN-Name und WLAN-Passwort angezeigt werden
dann sehen Sie einen nach rechts zeigenden Pfeil in der oberen rechten Ecke, was bedeutet, dass Sie auf das Hochladen klicken (stellen Sie sicher, dass Ihre NodeMCU mit Ihrem Laptop verbunden ist).
Meistens fertig!!
Schritt 4: Letzter Schritt
Öffnen Sie nun Blynk und Sie sehen ein gedrehtes Dreieck oder eine Play-Schaltfläche in der rechten Ecke, klicken Sie darauf
Klicken Sie nun auf die Schaltfläche, die Ihre LED leuchten sollte
Jetzt bist du fertig Das Tutorial
Wenn Sie Fragen oder Probleme haben, Bitte senden Sie mir eine E-Mail an [email protected]
Empfohlen:
HOME AUTOMATION (STEUEREN SIE IHRE GERÄTE VON JEDER ECKE DER WELT).: 5 Schritte

HOME AUTOMATION (STEUERN SIE IHRE GERÄTE VON JEDER ECKE DER WELT).: In diesem anweisbaren habe ich geteilt, wie Sie ESP8266 verwenden können, um AC-Geräte wie Lichter, Lüfter usw. aus der ganzen Welt über das Internet über die Blynk-App zu steuern neu bei ESP8266 stellen Sie sicher, dass Sie sich dieses anweisbare ansehen: - Erste Schritte mit NodeM
Wir stellen vor: 'Deodorino' - das Infrarot-gesteuerte Arduino in einem leeren Deodorant-Stick. Klicken Sie auf das 1. Foto: 7 Schritte

Wir stellen vor: 'Deodorino' - das Infrarot-gesteuerte Arduino in einem leeren Deodorant-Stick. Klicken Sie auf das 1. Foto: Jetzt zum Detail
Steuern Sie Geräte über das Internet über den Browser. (IoT): 6 Schritte

Steuern Sie Geräte über das Internet über den Browser. (IoT): In diesem Instructable zeige ich Ihnen, wie Sie Geräte wie LEDs, Relais, Motoren usw. über das Internet über einen Webbrowser steuern können. Und Sie können über jedes Gerät sicher auf die Bedienelemente zugreifen. Die Webplattform, die ich hier verwendet habe, ist RemoteMe.org visit
NODEMcu USB-Port funktioniert nicht? Laden Sie den Code mit USB auf das TTL(FTDI)-Modul in nur 2 Schritten hoch: 3 Schritte

NODEMcu USB-Port funktioniert nicht? Laden Sie den Code mit USB zum TTL (FTDI)-Modul in nur 2 Schritten hoch: Sie haben es satt, viele Drähte vom USB zum TTL-Modul an das NODEMcu anzuschließen. Befolgen Sie diese Anleitung, um den Code in nur 2 Schritten hochzuladen. Wenn der USB-Anschluss des NODEMcu funktioniert nicht, also keine Panik. Es ist nur der USB-Treiberchip oder der USB-Anschluss
Steuern Sie Ihren ESP6266 über das Internet? Kostenlos und einfach: 7 Schritte

Steuern Sie Ihren ESP6266 über das Internet? Kostenlos und einfach: Wie oft haben wir nicht nach einer einfachen Möglichkeit gesucht, mit unseren Geräten über das Internet ohne Komplikationen und / oder komplexe Zwischenanwendungen, DNS, IP-Adressen oder VPNs zu kommunizieren geführt, r
