
Inhaltsverzeichnis:
- Lieferungen
- Schritt 1: Holen Sie sich die Software
- Schritt 2: Richten Sie ein Blynk-Projekt ein, mit dem Ihr Sensor sprechen kann
- Schritt 3: MQTT-Dienst einrichten (Home Assistant)
- Schritt 4: Konfigurieren Sie die Firmware
- Schritt 5: Teile drucken
- Schritt 6: Alles verdrahten
- Schritt 7: Beginnen Sie mit der Batterie
- Schritt 8: Montieren Sie den Schalter
- Schritt 9: Verlöten Sie den Rest der Anschlüsse
- Schritt 10: Legen Sie alles in die Box
- Schritt 11: Schalten Sie es ein und nehmen Sie Ihre ersten Messungen vor
- Schritt 12: Nächste Iterationen
- Autor John Day [email protected].
- Public 2024-01-30 07:17.
- Zuletzt bearbeitet 2025-01-23 12:52.
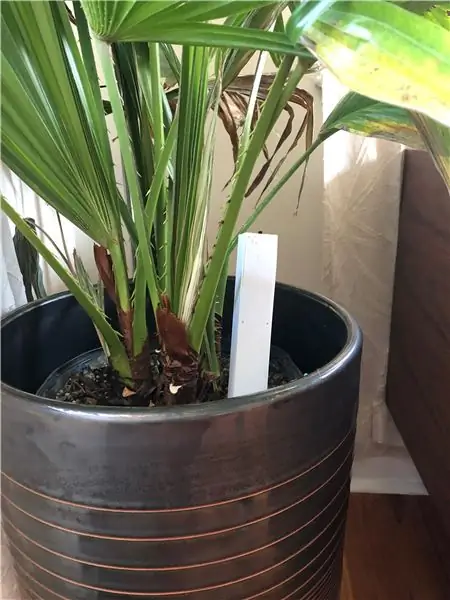
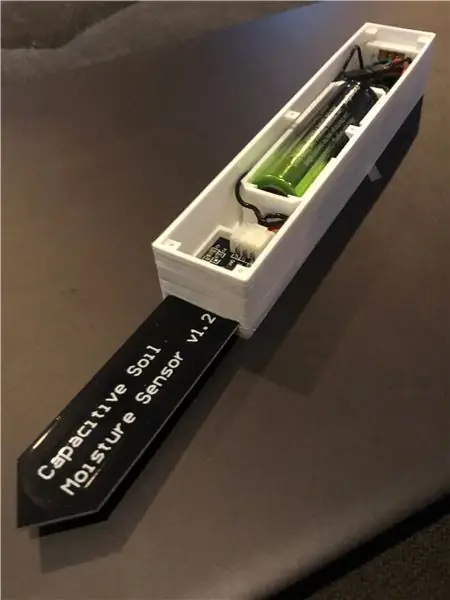
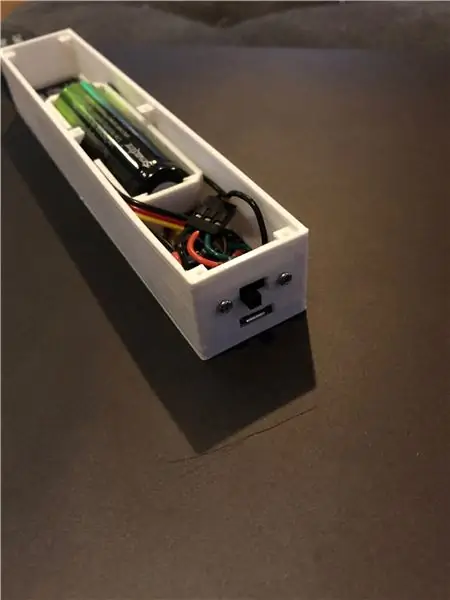
Ich wollte einen Feuchtigkeitssensor, der mich wissen lässt, wann Zimmerpflanzen Wasser brauchen. Ich wollte etwas, das ich für die Aussaat und für reife Zimmerpflanzen verwenden konnte. Ich mache mir immer Sorgen, dass ich sie entweder über- oder unterbewässere.
Ich habe ein wenig Zeit damit verbracht, an IoT-Software für Arduino-Geräte zu arbeiten, und mit der Software anderer Leute hatte ich eine ziemlich gute Vorstellung von den Anforderungen für meine.
- Ich wollte etwas, das ich auf mehrere Geräte flashen und über WLAN konfigurieren kann. Ich wollte nicht jedes Mal, wenn ich auf ein neues Gerät hochgeladen habe, eine Konfigurationsdatei ändern müssen. Ich wollte auch keine Anmeldeinformationen oder andere Besonderheiten in den Code einfügen müssen, da ich diesen Code immer teilen wollte.
- Ich wollte auch ein ziemlich solides Software-Framework, das ich für zukünftige Projekte anpassen konnte. Dies ist ein Feuchtigkeitssensor. Ich könnte einen Bewegungs- / Licht- / Ton- / Vibrations- / Neigungssensor bauen und wollte dafür die gleiche Software verwenden können.
- Schließlich wollte ich, dass dies batteriebetrieben ist und als solches wollte ich, dass es lange hält. Ich habe einige Zeit damit verbracht, den Deep Sleep-Modus herauszufinden, in dem das Gerät die meiste Zeit in einem Ruhezustand verbringt.
Lieferungen
Wemos D1 Mini
Kapazitiver Feuchtigkeitssensor
18650 Batterie
Positive und negative Batterieanschlüsse
Schiebeschalter
Der Zugang zu einem 3D-Drucker ist ebenfalls ziemlich wichtig, obwohl Sie andere Möglichkeiten finden könnten, die Teile zu verbinden und unterzubringen.
Hier ist ein Link zu meinem Thingiverse-Post mit allen von mir erstellten Modellen.
Schritt 1: Holen Sie sich die Software
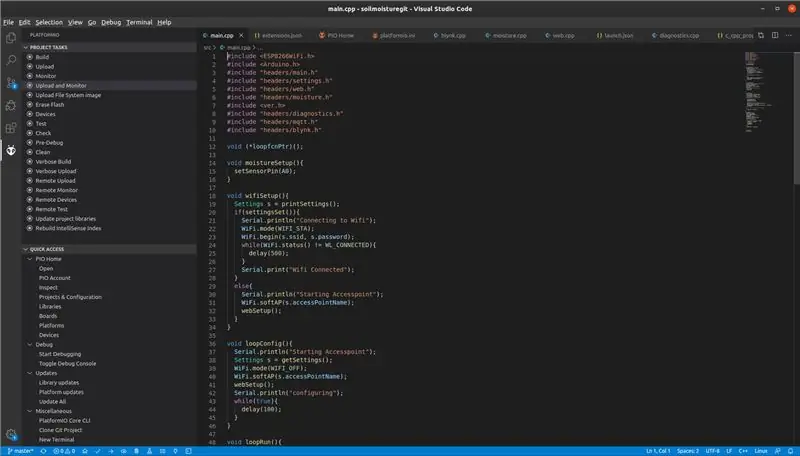
Ich habe meine Software auf GITHUB veröffentlicht. Es wird mit PlatformIO. erstellt
- Befolgen Sie die Anweisungen auf der PlatformIO-Website, um VSCode und PlatformIO. zu installieren
- Laden Sie die Firmware von meinem GITHUB-Repository herunter. Klicken Sie auf Klonen oder laden Sie ZIP herunter und laden Sie es herunter
- Extrahieren und öffnen Sie den Ordner in VSCode
- Verbinden Sie das Wemos D1 über Micro-USB mit Ihrem Computer
- Klicken Sie in VSCode auf das Alien, um das PlatformIO-Panel zu öffnen
- Klicken Sie auf Build and Upload, um die Firmware auf das Wemos-Board hochzuladen
Schritt 2: Richten Sie ein Blynk-Projekt ein, mit dem Ihr Sensor sprechen kann
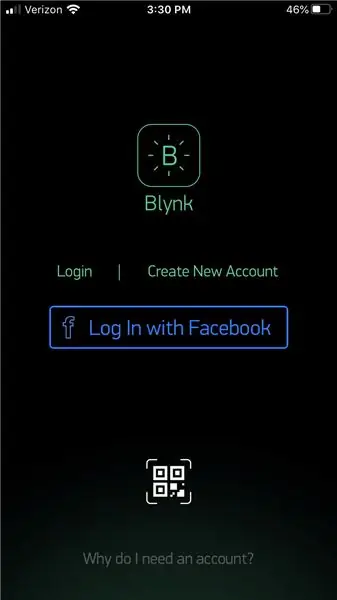
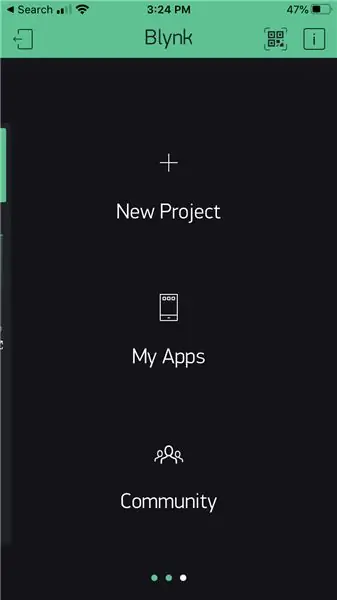
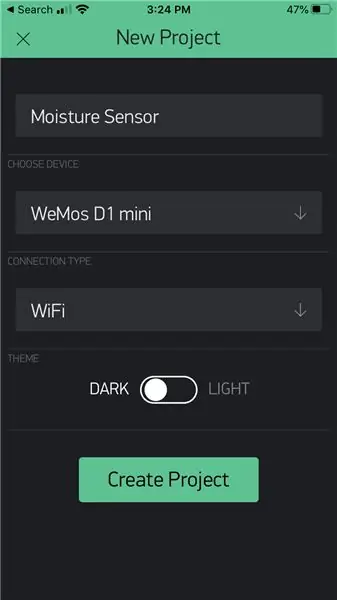
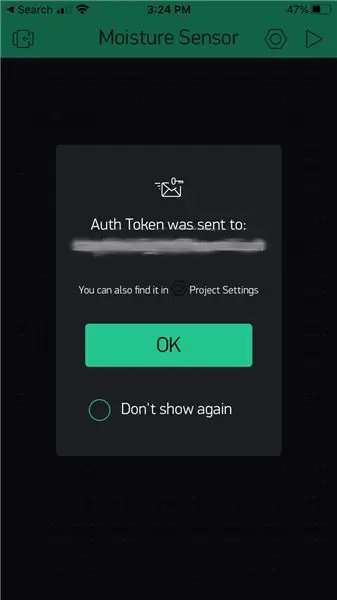
Ich habe mich auf zwei Arten von Diensten konzentriert, MQTT und Blynk, beide sind optional.
Blynk ist eine einfach zu bedienende und kostengünstige IOT-Plattform. Sie können Apps hauptsächlich mit den Komponenten-Credits erstellen, die Sie kostenlos erhalten. Wenn Sie keine Credits mehr haben, können Sie mehr kaufen, indem Sie App-Käufe verwenden.
- Installieren Sie die Blynk-App auf Ihrem Telefon
- Ein Konto erstellen
- Erstellen Sie ein neues neues Projekt
- Geben Sie ihm einen Namen und wählen Sie Wemos D1 als Gerät aus
- Holen Sie sich den Blynk Key aus Ihrer E-Mail, damit wird das Gerät später konfiguriert
- Fahren Sie fort und tippen Sie auf eine beliebige Stelle in Ihrem Projekt-Dashboard, um eine Komponente hinzuzufügen
- Wählen Sie vorerst LCD-Display, aber Sie können es später für ein Diagramm oder andere Komponenten ändern. Mit Blynk können Sie Komponenten recyceln, damit Sie sich keine Sorgen machen müssen, Credits zu verschwenden
- Tippen Sie auf das LCD-Display und stellen Sie die Pins ein. Die Firmware verwendet zwei virtuelle Pins. Es spielt keine Rolle, welche Sie verwenden, solange Sie in Ihrer App dasselbe verwenden wie Ihre Firmware später
Schritt 3: MQTT-Dienst einrichten (Home Assistant)
Ich verwende Home Assistant bereits für meine Hausautomation und plane, Benachrichtigungen für entweder eine trocken gewordene Pflanze oder einen Sensor einzurichten, der keine Meldung mehr (Batterie leer) meldet.
Informationen zum Einrichten von HA finden Sie hier, wenn Sie möchten, oder richten Sie einfach einen Mosquitto-Dienst für MQTT ein.
In beiden Fällen möchten Sie Ihre IP-Adresse, Benutzer-ID und Ihr Passwort wissen.
Wenn Sie Home Assistant verwenden, richten Sie einen Sensor auf der MQTT-Plattform ein, benötigen jedoch die Chipid. Die Firmware veröffentlicht eine Nachricht mit dem Thema [Chip-ID]/Feuchtigkeit mit dem Wert des Feuchtigkeitsmesswertes
Hier ist ein Beispiel für eine Sensorkonfiguration für Home Assistant
state_topic: "ESP6e4bac/Feuchtigkeit/"
Geräteklasse: Feuchtigkeit
Schritt 4: Konfigurieren Sie die Firmware
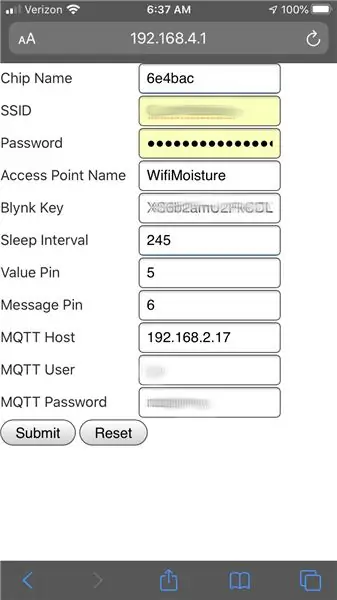
- Wenn das Board zurückgesetzt wird, startet ein WLAN-Zugangspunkt WifiMoisture
- Verbinden Sie sich mit Ihrem Telefon oder Computer
- Öffnen Sie einen Browser und navigieren Sie zu 192.168.4.1
- Sie sehen ein Webformular
- Fügen Sie Ihre WLAN-Anmeldeinformationen hinzu.
- Sie können das Schlafintervall in Minuten einstellen, aber ich empfehle Ihnen, es einfach auf der Standardeinstellung zu belassen (das Maximum für Ihr Gerät).
- Blynk Key und/oder MQTT-Einstellungen hinzufügen
- Klicken Sie auf Senden
Sie können Blynk-Schlüssel und/oder MQTT-Anmeldeinformationen eingeben, je nachdem, wie Sie die Feuchtigkeit verfolgen möchten. Es sollte mit beiden funktionieren, aber ich plane, beide zu verwenden.
Ich verwende Home Assistant für meine Hausautomation und werde eine Warnung basierend auf MQTT einrichten, aber ich verwende auch eine Grafik in Blynk, um Dinge in Echtzeit zu verfolgen.
Ich würde empfehlen, diese Konfiguration mit dem Wemos-Gerät durchzuführen, das noch an Ihren PC angeschlossen ist und während der serielle Monitor läuft. Wenn Sie etwas falsch eingegeben haben oder andere Probleme haben, benötigen Sie die serielle Ausgabe zur Diagnose.
Schritt 5: Teile drucken
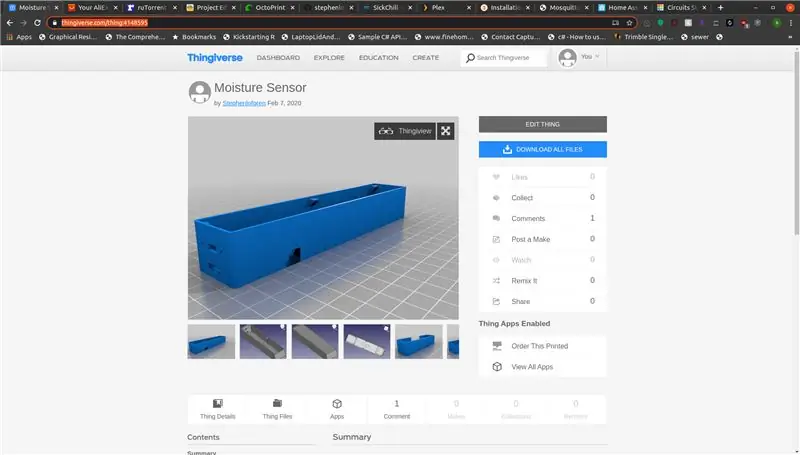
Gehen Sie zu meinem Thingiverse-Post, holen Sie sich die Teile und drucken Sie die neueste (v2 zum Zeitpunkt des Schreibens).
Nichts sollte Stützen erfordern, aber stellen Sie sicher, dass die Öffnungen nach oben zeigen, damit Sie keine großen überhängenden Bereiche haben.
Schritt 6: Alles verdrahten
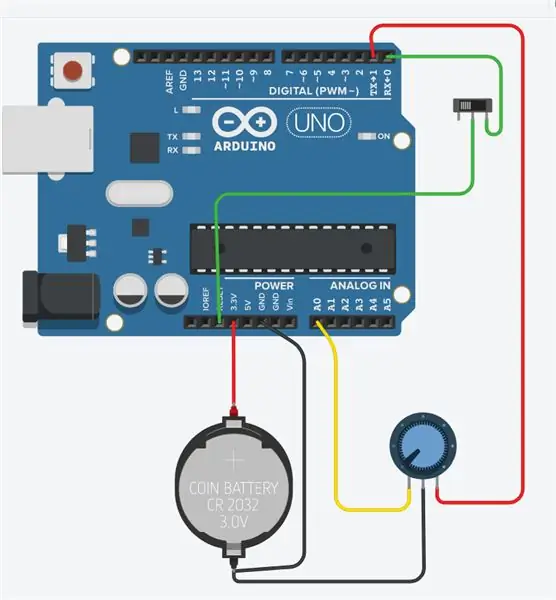
Sie werden alles verdrahten wollen, bevor Sie es in die Schachtel einlegen, aber es gibt ein paar gedruckte Teile, die Sie während des Verdrahtens zusammenbauen müssen. Wir werden dies einen Schritt nach dem anderen machen
Schritt 7: Beginnen Sie mit der Batterie
Die Batteriebaugruppe besteht aus dem gedruckten Halter, einem positiven und negativen Anschluss, zwei schwarzen Drähten und einem roten.
Nachdem Sie den Batteriehalter gedruckt haben, stecken Sie die positiven und negativen Anschlüsse an beiden Enden ein, wobei die Lasche unten herausragt.
Drehen Sie den Batteriehalter um, klappen Sie die Laschen heraus und fügen Sie einen Klecks Lötzinn hinzu
Verdrehen Sie die Enden der beiden schwarzen Drähte und verzinnen Sie sie mit Lötzinn
Verzinnen Sie das Ende des roten Drahtes mit Lötzinn
Löten Sie dann die schwarzen Drähte an den negativen Anschluss (der mit der Feder) und den roten Draht an den positiven Anschluss.
Schließlich falten Sie die Laschen so, dass sie flach an der Seite des Batteriehalters anliegen.
Schritt 8: Montieren Sie den Schalter
Diese Firmware soll den Akku mit dem Deep Sleep-Modus des Chips optimal nutzen.
Das Gerät wacht auf, nimmt eine Lesung auf und veröffentlicht sie und geht dann wieder in den Ruhezustand. Damit sich der Chip selbst aufweckt, wird eine Verbindung zwischen D0 und RST hergestellt.
Ich habe das Fehlen dieser Verbindung genutzt, um dem Gerät mitzuteilen, dass Sie es (neu) konfigurieren möchten. Beim ersten Start ging das Gerät in den Konfigurationsmodus, da noch keine Konfiguration gespeichert war. Wenn Sie diese Konfiguration jemals ändern wollten, legen Sie den Schalter um und schalten Sie ihn entweder aus oder wieder ein oder drücken Sie den Reset-Pin.
Ich habe auch festgestellt, dass ich manchmal die D0-RST-Verbindung trennen musste, um eine neue Version der Firmware zu flashen. Dafür funktioniert der Schalter auch.
Die Schalterverkabelung ist einfach, ein Kabel auf einer Seite zum RST-Pin und das mittlere Kabel zum D0-Pin. Schieben Sie vor dem Löten den gedruckten Schalterblock auf den Schalter.
Schritt 9: Verlöten Sie den Rest der Anschlüsse
Nachdem die Batteriebaugruppe und der Schalterblock verdrahtet sind, ist es an der Zeit, alle anderen Verbindungen zu verdrahten.
- Löten Sie das rote Kabel von der Batterie an den 3,5-V-Pin des Wemos
- Löten Sie einen der schwarzen Drähte von der Batterie an den Erdungsstift des Wemos
- Löten Sie einen Draht, wobei beide Enden bis zum A0-Pin abisoliert sind. Wir verbinden dies mit dem gelben Kabel am Sensor
- Löten Sie einen roten Draht, wobei beide Enden auf den D1-Pin des Wemos abisoliert sind. Dies wird von der Firmware auf HIGH gesetzt, um den Sensor mit Strom zu versorgen
Alternativ können Sie die Buchsenleiste vom Sensor abschneiden und direkt an das Wemos anlöten. Ich habe das nicht gemacht, aber daran ist nichts auszusetzen, solange Sie nicht vor haben, das später auseinanderzunehmen.
Schritt 10: Legen Sie alles in die Box
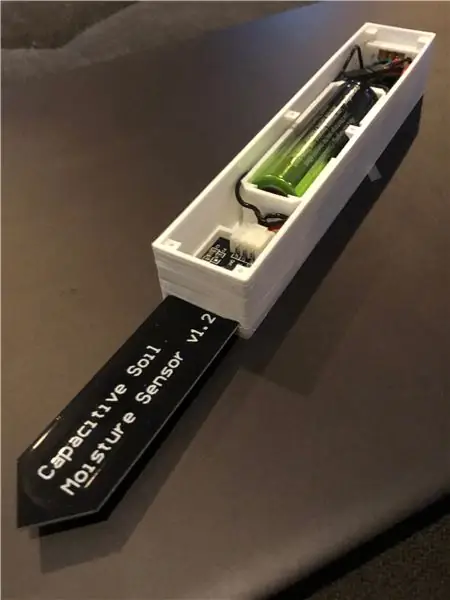
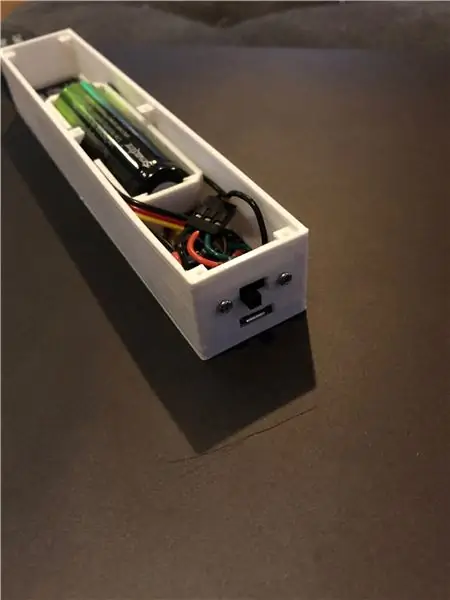
Ich habe versucht, alles eng anliegend zu machen, aber nicht zu viel Kraft aufzuwenden, aber jeder Druck ist ein bisschen anders.
- Setzen Sie die Wemos ein. Stecken Sie das USB-Ende zuerst ein. Stellen Sie sicher, dass es gut ausgerichtet ist. Wenn Sie nicht richtig in die Ecke kommen, wird das Back-End nicht leicht hineingehen.
- Setzen Sie dann den Sensor ein. Schieben Sie die bereits angeschlossene Verkabelung schräg ein und drücken Sie sie nach unten, wenn sie in der richtigen Position ist. Die Box sollte auf der Kabelhalterung halten.
- Dann den Batteriehalter einrasten. Möglicherweise müssen Sie die Wände der Box ein wenig biegen. Nutzen Sie die Tatsache, dass eine Seite davon offen ist (ich kann in der nächsten Revision beide Seiten offen machen). Suchen Sie die beiden runden Pads auf der Unterseite der Box und drücken Sie den Batteriehalter darauf.
- Schließlich setzen Sie den Schalter von der Innenseite der Box ein. Schrauben Sie die beiden 1,7 mm x 8 mm Schrauben von außen ein und achten Sie darauf, dass Sie etwas Druck auf den gedruckten Schalterblock ausüben. Die Schrauben sollten am gedruckten Block festhalten, aber denken Sie daran, dass die gedruckten Teile weich sind und die Schrauben die Löcher leicht abstreifen.
Sobald alles in der Box ist, nehmen Sie sich ein paar Minuten Zeit, um die Drähte zu organisieren. Sie können sie möglicherweise entlang des Batteriehalters schieben, aber abhängig von Ihrem Draht kann dies dazu führen, dass sich die Seiten ausbreiten.
Schritt 11: Schalten Sie es ein und nehmen Sie Ihre ersten Messungen vor
Stellen Sie schließlich sicher, dass der Schalter umgelegt ist, um die D0- und RST-Pins zu verbinden und eine Batterie einzulegen.
Setzen Sie den Deckel auf und schrauben Sie die 6 Schrauben ein, um ihn zu fixieren (oder der Deckel kann nicht nur durch Reibung halten).
Das Gerät sollte sofort eine Messung durchführen, für die konfigurierte Zeit schlafen gehen und dann eine weitere durchführen.
Nachdem Sie es jetzt ausgeführt haben, können Sie in Blynk ein Diagramm erstellen, eine Benachrichtigung in HomeAssistant einrichten oder eine Vielzahl anderer Optionen verwenden, um die Feuchtigkeit zu verfolgen und Ihre Pflanzen am Leben zu erhalten.
Schritt 12: Nächste Iterationen
In Zukunft werde ich wahrscheinlich die MQTT-Software aktualisieren, um mehr als nur das Rohlesen zu sagen. Einer der Blynk-Pins veröffentlicht eine Interpretation, die ich zumindest zu MQTT hinzufügen möchte. Ich muss auch das letzte hinzufügen
Ich plane auch, den Lesebereich zur Einstellungsseite hinzuzufügen oder einen Kalibrierungsmodus zu erstellen. Die Idee wäre, dass Sie die Konfigurationsseite verwenden, um es in den Kalibrierungsmodus zu versetzen. Es dauert dann eine Reihe von Messwerten in ziemlich schneller Abfolge, wobei die höchste als "Trocken" und die niedrigste als "Nass" gehalten wird.
Ich denke auch, dass ich das Gerät mit einem kleineren Akku oder dem Stapeln einiger Teile kleiner machen kann. Am Modell muss immer gearbeitet werden.
Schließlich gibt es neben dem Wemos D1 Mini noch andere Boards, die einen Batteriehalter und / oder ein Ladegerät eingebaut haben. Diese können etwas Platz sparen und verhindern, dass ich das Gehäuse später öffnen muss.
Empfohlen:
So verbinden Sie einen ESP32 mit der IoT-Cloud: 8 Schritte

So verbinden Sie einen ESP32 mit der IoT-Cloud: Diese Anleitung enthält eine Reihe von Artikeln zum Anschließen von Hardware wie Arduino und ESP8266 an die Cloud. Ich werde Ihnen erklären, wie Sie Ihren ESP32-Chip mit dem AskSensors IoT-Dienst mit der Cloud verbinden. Warum ESP32?Nach dem großen Erfolg
So fügen Sie IOT-Funktionen zu Ihren Projekten hinzu – wikiHow

So fügen Sie Ihren Projekten IOT-Funktionen hinzu: Nichts ist besser, als ein DIY-Projekt zu erstellen, das ein kommerzielles Produkt ersetzt, das Sie für nützlich halten. Nun, eigentlich gibt es etwas Besseres. Hinzufügen von IOT-Fähigkeiten zu Ihrem Projekt. Wenn es um Automatisierung geht, flippen Anfänger in der Regel aus
LTE CAT-M1 GSM IoT Sensors Network T - 15 Minuten.: 5 Schritte

LTE CAT-M1 GSM IoT Sensors Network… T - 15 Minuten.: Am 08. April 2018 gab R&D Software Solutions srl [itbrainpower.net] der Öffentlichkeit die Ankündigung des xyz-mIoT von itbrainpower.net Shield bekannt - das erste und kompakteste IoT-Board, das die Vielseitigkeit der ARM0-Mikrosteuerung kombiniert
So veröffentlichen Sie ESP32-Daten mit NTP-Zeitstempel in der IoT-Cloud – wikiHow

So veröffentlichen Sie ESP32-Daten mit NTP-Zeitstempel in der IoT-Cloud: In vielen Anwendungen müssen Benutzer ihre Daten zusammen mit dem lokalen Zeitstempel der in der Nutzlast zu sendenden Werte an die AskSensors-IoT-Cloud senden. Das Zeitstempelformat ist die Zeit der UNIX-Epoche: die Anzahl der Millisekunden, die seit Januar
Steuern von Haushaltsgeräten mit Node-MCU und Google Assistant - IOT - Blynk - IFTTT: 8 Schritte

Steuern von Haushaltsgeräten mit Node-MCU und Google Assistant | IOT | Blynk | IFTTT: Ein einfaches Projekt zur Steuerung von Geräten mit Google Assistant: Warnung: Der Umgang mit Netzstrom kann gefährlich sein. Mit äußerster Sorgfalt behandeln. Stellen Sie einen professionellen Elektriker ein, während Sie mit offenen Stromkreisen arbeiten. Ich übernehme keine Verantwortung für die da
