
Inhaltsverzeichnis:
- Autor John Day [email protected].
- Public 2024-01-30 07:17.
- Zuletzt bearbeitet 2025-01-23 12:52.
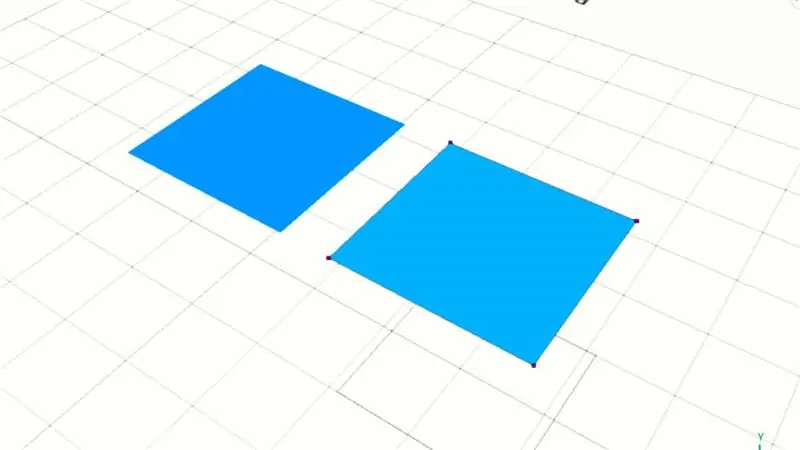
In diesem Selfcad-Tutorial erfahren Sie, wie Sie Scheitelpunkte im Oberflächenmodell verbinden. Als nächstes können wir es zu einem Objekt kombinieren. Hör zu!!!
Schritt 1: Auswahl von Vertex
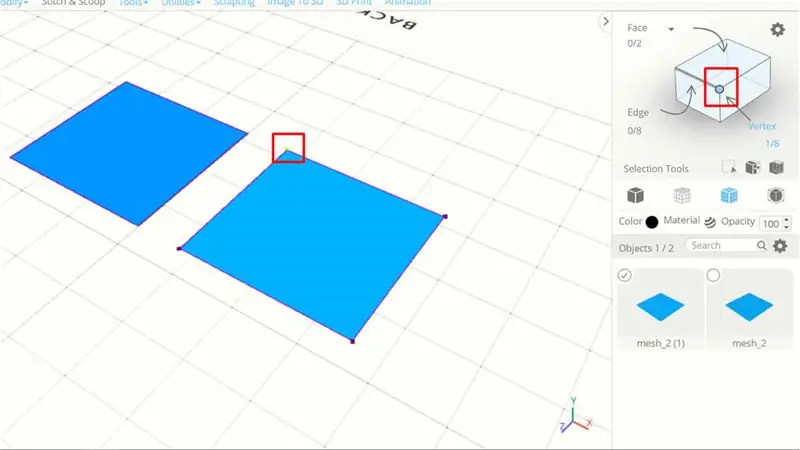
Stellen Sie sicher, dass Sie 2 Oberflächenmodelle als Beispiel haben. Ich habe 2 Rechteckoberflächenmodelle, klicke als nächstes auf eines und aktivierte die Vertexbearbeitung.
Danach können Sie den Scheitelpunkt auswählen
Schritt 2: Vertex an einen bestimmten Ort verschieben
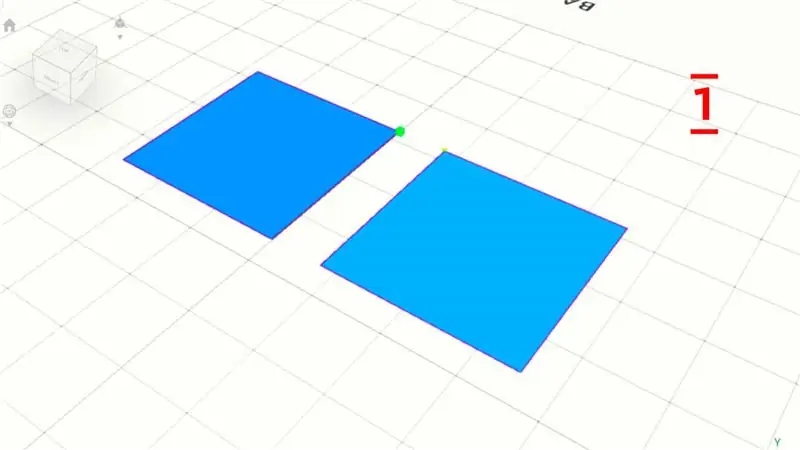
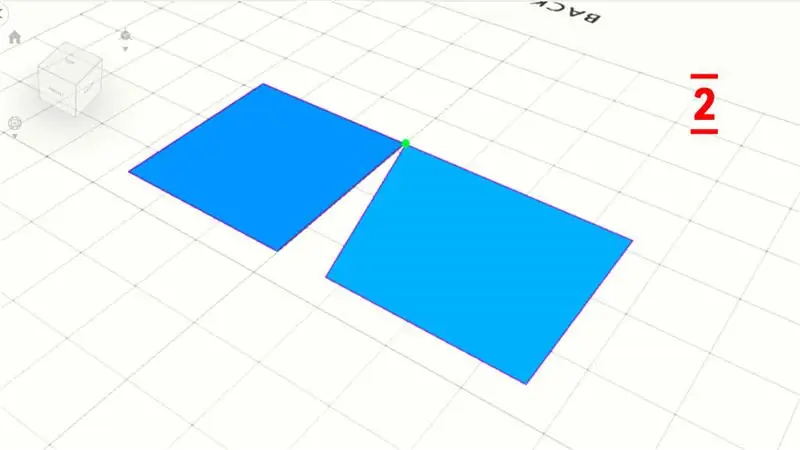
In diesen Schritten können Sie auf Dienstprogramme > Snaps klicken
Klicken Sie als nächstes auf die Ecke der anderen Oberfläche, und der Scheitelpunkt wird verschoben
Machen Sie die gleichen Schritte für die anderen Scheitelpunkte
Schritt 3: Kombinieren Sie alle Oberflächen
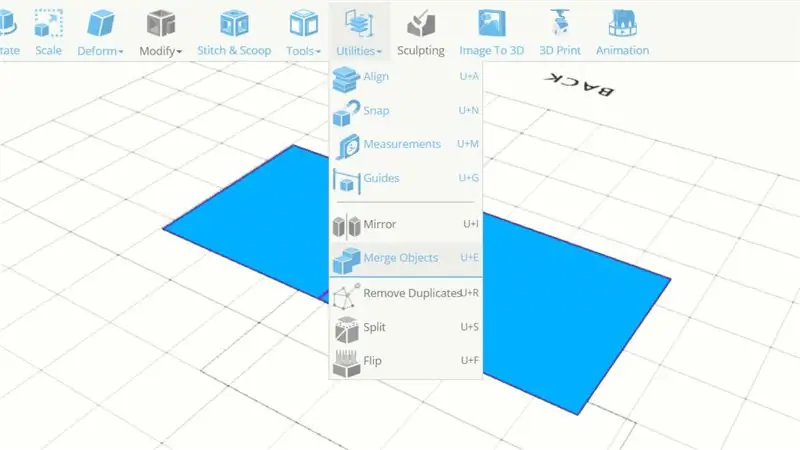
Zuerst können Sie die Scheitelpunktbearbeitung deaktivieren und dann alle Oberflächenmodelle auswählen
Klicken Sie auf Dienstprogramme > Objekte zusammenführen, jetzt werden die Objekte zu einem kombiniert
Empfohlen:
Raspberry Pi mit Node.js mit der Cloud verbinden – wikiHow

So verbinden Sie Raspberry Pi mit Node.js mit der Cloud: Dieses Tutorial ist nützlich für alle, die einen Raspberry Pi mit Node.js mit der Cloud, insbesondere mit der AskSensors IoT-Plattform, verbinden möchten. Sie haben keinen Raspberry Pi? Wenn Sie derzeit keinen Raspberry Pi besitzen, empfehle ich Ihnen, sich einen Raspberry Pi zuzulegen
So verbinden Sie einen ESP32 mit der IoT-Cloud: 8 Schritte

So verbinden Sie einen ESP32 mit der IoT-Cloud: Diese Anleitung enthält eine Reihe von Artikeln zum Anschließen von Hardware wie Arduino und ESP8266 an die Cloud. Ich werde Ihnen erklären, wie Sie Ihren ESP32-Chip mit dem AskSensors IoT-Dienst mit der Cloud verbinden. Warum ESP32?Nach dem großen Erfolg
Verbinden eines GPS-Moduls mit dem Raspberry Pi: Dashcam Teil 2: 3 Schritte

Anbindung eines GPS-Moduls an den Raspberry Pi: Dashcam Teil 2: Dies ist Teil 2 des Dashcam-Projekts und in diesem Beitrag erfahren Sie, wie Sie ein GPS-Modul an den Raspberry Pi anschließen. Wir verwenden dann die GPS-Daten und fügen sie dem Video als Textüberlagerung hinzu. Bitte lesen Sie Teil 1 über den untenstehenden Link, bevor Sie
So verbinden Sie die Android-Anwendung mit AWS IOT und verstehen die Spracherkennungs-API: 3 Schritte

So verbinden Sie die Android-Anwendung mit AWS IOT und verstehen die Spracherkennungs-API: In diesem Tutorial erfahren Sie, wie Sie die Android-Anwendung mit dem AWS IOT-Server verbinden und die Spracherkennungs-API verstehen, die eine Kaffeemaschine steuert. Die Anwendung steuert die Kaffeemaschine über Alexa Sprachdienst, die c
Raspberry Pi mit dem mobilen Bildschirm verbinden – wikiHow

So verbinden Sie Raspberry Pi mit dem mobilen Bildschirm: Haben Sie einen Raspberry Pi, aber keinen Monitor. Was werden Sie dann tun, werden Sie einen Monitor kaufen, vielleicht werden Sie nur eine Sekunde warten……. ….! Wird dieser Monitor mit Wechselstrom betrieben? aber was wenn man zugreifen will (starten, programmieren
