
Inhaltsverzeichnis:
2025 Autor: John Day | [email protected]. Zuletzt bearbeitet: 2025-01-23 12:52

Google Assistant ist ein auf KI (Künstliche Intelligenz) basierender Sprachbefehlsdienst. Über die Stimme können wir mit Google Assistant interagieren und im Internet suchen, Ereignisse planen, Alarme einstellen, Geräte steuern usw.
Dieser Dienst ist auf Smartphones und Google Home-Geräten verfügbar. Wir können Smart-Home-Geräte wie Lichter, Schalter, Lüfter und Thermostate mit unserem Google Assistant steuern.
Wir werden eine Anwendung erstellen, die Haushaltsgeräte steuern kann. Hier werden wir eine 60-W-Glühbirne mit dem Google Assistant-Dienst steuern. Diese Anwendung enthält den Google-Assistenten zusammen mit dem Adafruit-Server und dem IFTTT-Dienst.
Lieferungen
- NodeMCU (ESP8266)-Platine
- 5V Relaismodul
- Überbrückungskabel
- Steckbrett
Schritt 1: Erstellen eines Onlinedienstkontos



- Erstellen Sie zuerst ein Konto bei www. Adafruit.io
- Erstellen Sie nun ein Dashboard. Dieses Dashboard ist eine Benutzeroberfläche, um Dinge aus der Ferne zu steuern.
- Nachdem Sie die obigen Schritte ausgeführt haben, geben Sie dem Dashboard einen Namen und speichern Sie es.
- Erstellen Sie nun einen Feed (Benutzeroberfläche), um das Ein- und Ausschalten des Lichts zu steuern. Um es zu erstellen, klicken Sie einfach auf das „+“-Symbol und wählen Sie den angezeigten Toggle-Feed aus.
- Nach Auswahl von Toggle Feed wird ein Popup-Fenster wie abgebildet angezeigt.
- Geben Sie den Namen unseres Feeds (in einem roten Feld angezeigt) ein und erstellen Sie ihn. Wählen Sie nach der Erstellung den erstellten Feed aus (hier ist meiner LED) und klicken Sie dann auf den nächsten Schritt. Im nächsten Schritt konfigurieren Sie den unten gezeigten Feed.
- Hier habe ich 0 (OFF) und 1 (ON) Text für die Schaltfläche verwendet und dann auf Erstellen geklickt. Dadurch wird eine Umschalttaste auf Ihrem Dashboard erstellt, mit der Sie Dinge aus der Ferne steuern können.
Jetzt ist mein Dashboard bereit für IoT-Anwendungen wie die Heimautomatisierung.
Schritt 2: IFTTT (Wenn dies dann das)



If This Then That, auch bekannt als IFTTT, ist ein kostenloser webbasierter Dienst zum Erstellen von Ketten einfacher bedingter Anweisungen, genannt Applets. Ein Applet wird durch Änderungen ausgelöst, die in anderen Webdiensten wie Gmail, Facebook, Telegram, Instagram oder Pinterest auftreten.
Ein Applet kann beispielsweise eine E-Mail-Nachricht senden, wenn der Benutzer unter Verwendung eines Hashtags twittert, oder ein Foto von Facebook in das Archiv eines Benutzers kopieren, wenn jemand einen Benutzer auf einem Foto markiert. Hier habe ich IFTTT verwendet, um den Google Assistant-Dienst und den Adafruit-Dienst in der Kette zu verwenden. Wenn ich also Google Assistant verwende, um das Licht meines Zuhauses zu steuern, indem ich Ok Google sage, schalten Sie das Licht ein oder aus. Anschließend interpretiert IFTTT die Nachricht und kann sie als verständlichen Befehl an den erstellten Feed an das Dashboard von Adafruit senden.
IFTTT konfigurierenDer erste Schritt besteht darin, ein Konto bei IFTTT zu erstellen.
Hinweis: Erstellen Sie ein Konto bei IFTTT, indem Sie dieselbe E-Mail-ID verwenden, die Sie für Adafruit verwendet haben.
- Klicken Sie nach der Kontoerstellung auf Meine Applets und wählen Sie dann Neues Applet.
- Nachdem wir ein neues Applet ausgewählt haben, erhalten wir eine neue Seite, auf der wir auf klicken sollten Dies ist im Bild dargestellt.
- Suchen Sie dann nach Google Assistant und wählen Sie ihn aus.
- Geben Sie nun Sprachphrasen ein, die wir als Befehl für Google Assistant verwenden.
Wir können jeden beliebigen Satz gemäß unserer Anwendung eingeben. Wie Sie sehen können, dienen die in den obigen Feldern eingegebenen Sätze dazu, Light ON zu machen. Um Light OFF zu machen, müssen wir ein weiteres Applet mit anderen Phrasen erstellen.
Jetzt erhalten wir eine weitere Seite, auf der wir auf die Option klicken müssen, die verwendet wird, um Google Assistant mit Adafruit zu verbinden.
- Suchen Sie dann nach Adafruit und wählen Sie es aus.
- Nachdem Sie Adafruit ausgewählt haben, wählen Sie Aktion. Geben Sie nun ein, welche Daten wir an welchen Feed des Adafruit-Dashboards senden müssen.
- Klicken Sie auf Aktion erstellen.
Wenn ich also Google Assistant auf meinem Handy verwende und den Sprachbefehl „Ok Google, LED einschalten“gebe, empfängt das in IFTTT erstellte Applet diesen Befehl und sendet die Daten „1“an den Adafruit-Feed. Dadurch wird das Ereignis auf dem Adafruit-Dashboard ausgelöst, das vom Mikrocontroller (hier NodeMCU) kontinuierlich überwacht wird. Dieser Mikrocontroller wird entsprechend der Datenänderung auf dem Adafruit-Dashboard Maßnahmen ergreifen.
Schritt 3: Fluss und Schaltpläne


Für den Code dieses Projekts:
Empfohlen:
Hausautomation: 5 Schritte

Hausautomation: In diesem Projekt haben wir viele Dinge verwendet, um den Prozess des IoT Internet of Things Video für das gesamte Projekt zu verstehen
Hausautomation: 7 Schritte
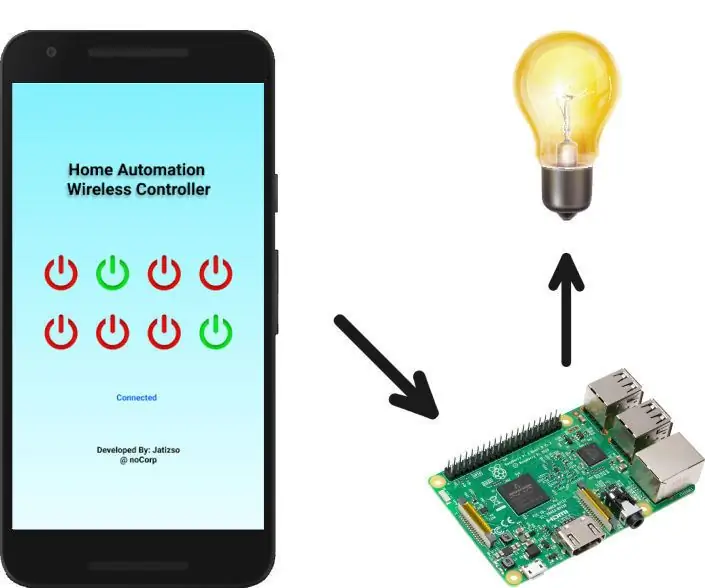
Home Automation: Verwandeln Sie Ihr Zuhause in ein Smart Home, damit können Sie alle elektronischen Geräte in Ihrem Zuhause mit einer einzigen App steuern. Aber für dieses Projekt habe ich darauf geachtet, nur die gesamte Beleuchtung zu Hause zu steuern. Alles leicht gemacht mit Raspberry Pi 3 und Relais für Kont
Steuern von Haushaltsgeräten mit Node-MCU und Google Assistant - IOT - Blynk - IFTTT: 8 Schritte

Steuern von Haushaltsgeräten mit Node-MCU und Google Assistant | IOT | Blynk | IFTTT: Ein einfaches Projekt zur Steuerung von Geräten mit Google Assistant: Warnung: Der Umgang mit Netzstrom kann gefährlich sein. Mit äußerster Sorgfalt behandeln. Stellen Sie einen professionellen Elektriker ein, während Sie mit offenen Stromkreisen arbeiten. Ich übernehme keine Verantwortung für die da
Grundlagen der Hausautomation: 6 Schritte (mit Bildern)

Grundlagen der Hausautomation: Hallo zusammen. Dieses anweisbare führt Sie zu den Grundlagen der Hausautomation. Da dies von grundlegender Bedeutung ist, werden wir nur Arduino und einige andere Komponenten verwenden. Geschichte über das Instructable: - Ich lerne immer noch über Arduino p
DIY IoT-Lampe für die Hausautomation -- ESP8266-Tutorial: 13 Schritte (mit Bildern)

DIY IoT-Lampe für die Hausautomation || ESP8266-Tutorial: In diesem Tutorial werden wir eine mit dem Internet verbundene intelligente Lampe erstellen. Dies wird tief in das Internet der Dinge eintauchen und eine Welt der Heimautomatisierung eröffnen! Die Lampe ist über WLAN verbunden und verfügt über ein offenes Nachrichtenprotokoll. Das heißt, Sie können wählen
