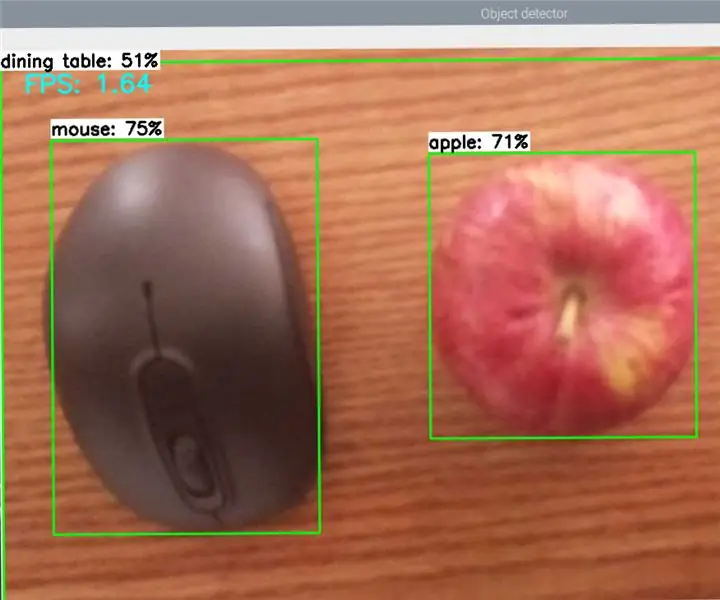
Inhaltsverzeichnis:
- Autor John Day [email protected].
- Public 2024-01-30 07:17.
- Zuletzt bearbeitet 2025-01-23 12:52.
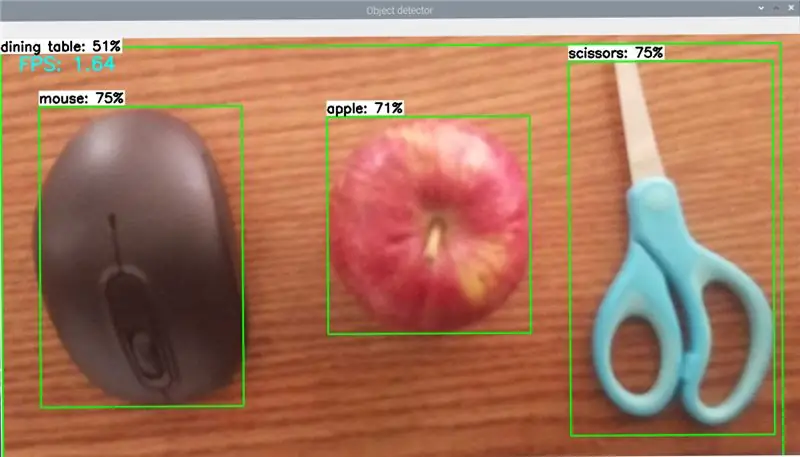
Diese Anleitung enthält Schritt-für-Schritt-Anleitungen zum Einrichten der Objekterkennungs-API von TensorFlow auf dem Raspberry Pi. Wenn Sie die Schritte in dieser Anleitung befolgen, können Sie Ihren Raspberry Pi verwenden, um eine Objekterkennung für Live-Videos von einer Picamera oder USB-Webcam durchzuführen. Manuelles maschinelles Lernen ist nicht erforderlich, wie es in der Online-Datenbank zur Objekterkennung verwendet wird. Sie können die meisten der weltweit gebräuchlichen Objekte erkennen.
Bitte beachten Sie mein obiges Bild, wir haben eine Maus, einen Apple und eine Schere verwendet und das Objekt perfekt erkannt.
Die Anleitung führt die folgenden Schritte durch:
Aktualisieren Sie den Raspberry Pi
Installieren Sie TensorFlowInstallieren Sie OpenCV
Kompilieren und installieren Sie Protobuf
TensorFlow-Verzeichnisstruktur einrichten
Objekte erkennen
Schritt 1: Raspberry Pi aktualisieren

Ihr Raspberry Pi muss aktualisiert werden
Schritt 1:
Geben Sie das Befehlsterminal ein, sudo apt-get update
Und dann Typ
sudo apt-get dist-upgrade
Dies kann lange dauern, hängt von Ihrem Internet und Raspberry pi. ab
Das ist alles was Sie brauchen, Sie haben die Aktualisierung Ihres Raspberry pi. abgeschlossen
Schritt 2: TensorFlow installieren
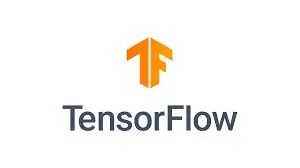
Jetzt werden wir Tensorflow installieren.
Geben Sie diesen folgenden Befehl ein, pip3 installiere TensorFlow
TensorFlow benötigt auch das LibAtlas-Paket. Geben Sie diesen folgenden Befehl ein
sudo apt-get install libatlas-base-dev
Und geben Sie auch diesen folgenden Befehl ein:
sudo pip3 installkissen lxml jupyter matplotlib cythonsudo apt-get install python-tk
Jetzt haben wir die Installation von Tensorflow abgeschlossen.
Schritt 3: OpenCV installieren
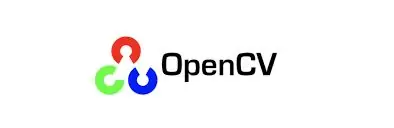
Jetzt arbeiten wir daran, die OpenCV-Bibliothek zu installieren, da die Objekterkennungsbeispiele von TensorFlow Matplotlib verwenden, um Bilder anzuzeigen, aber ich wähle OpenCV, da es einfacher zu arbeiten und weniger Fehler ist. Also müssen wir OpenCV installieren. Jetzt unterstützt OpenCV RPI nicht, daher werden wir ältere Versionen installieren.
Jetzt arbeiten wir daran, einige Abhängigkeiten zu installieren, die über apt-get installiert werden müssen
sudo apt-get install libjpeg-dev libtiff5-dev libjasper-dev libpng12-dev
sudo apt-get install libavcodec-dev libavformat-dev libswscale-dev libv4l-dev
sudo apt-get install libxvidcore-dev libx264-dev
sudo apt-get install qt4-dev-tools libatlas-base-dev
Schließlich können wir jetzt OpenCV installieren, indem wir Folgendes eingeben:
pip3 install opencv-python==3.4.6.27
Das ist alles, wir haben jetzt OpenCV installiert
Schritt 4: Protobuf installieren
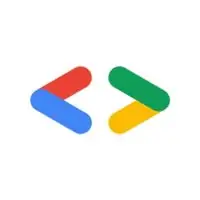
Die TensorFlow-Objekterkennungs-API verwendet Protobuf, ein Paket, das das Protokollpuffer-Datenformat von Google ausstattet. Sie müssen aus dem Quellcode kompilieren, jetzt können Sie es einfach installieren.
sudo apt-get install protobuf-compiler
Führen Sie protoc --version aus, sobald dies erledigt ist. Sie sollten eine Antwort von libprotoc 3.6.1 oder ähnlich erhalten.
Schritt 5: TensorFlow-Verzeichnisstruktur einrichten
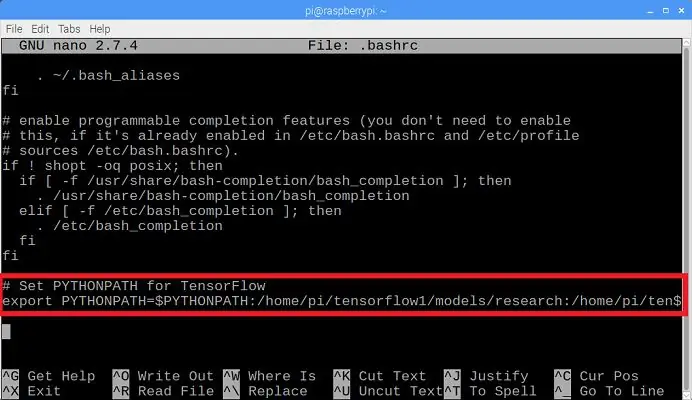
Wir haben alle Pakete installiert, wir wollen ein Verzeichnis für den TensorFlow einrichten. Erstellen Sie aus dem Home-Verzeichnis einen Verzeichnisnamen namens „tensorflow1“, Geben Sie Folgendes ein, mkdir tensorflow1cd tensorflow1
Laden Sie jetzt TensorFlow herunter, indem Sie Folgendes eingeben:
git clone --depth 1
Wir möchten die Umgebungsvariable PYTHONPATH so ändern, dass sie auf einige Verzeichnisse im TensorFlow-Repository verweist. Wir müssen PYTHONPATH jedes Mal setzen. Wir müssen die.bashrc-Datei anpassen. Wir müssen es durch Tippen öffnen
sudo nano ~/.bashrc
Fügen Sie am Ende der Datei und in der letzten Zeile den Befehl hinzu, wie im oberen Bild, das auf dem roten Farbfeld markiert ist.
export PYTHONPATH=$PYTHONPATH:/home/pi/tensorflow1/models/research:/home/pi/tensorflow1/models/research/slim
Jetzt speichern und beenden. Wir müssen Protoc verwenden, um die Protokollpufferdateien (.proto) zu kompilieren, die von der Objekterkennungs-API verwendet werden. Die.proto-Dateien befinden sich in /research/object_detection/protos, wir wollen den Befehl aus dem /research-Verzeichnis ausführen. Geben Sie folgenden Befehl ein
cd /home/pi/tensorflow1/models/researchprotoc object_detection/protos/*.proto --python_out=.
Dieser Befehl ändert alle "name".proto-Dateien in "name_pb2".py-Dateien.
cd /home/pi/tensorflow1/models/research/object_detection
Wir müssen das SSD_Lite-Modell aus dem TensorFlowdetection-Modellzoo herunterladen. Dafür wollen wir SSDLite-MobileNet verwenden, das schnellste Modell, das es für den RPI gibt.
Google veröffentlicht endlos Modelle mit verbesserter Geschwindigkeit und Leistung. Überprüfen Sie daher häufig, ob es verbesserte Modelle gibt.
Geben Sie den folgenden Befehl ein, um das SSDLite-MobileNet-Modell herunterzuladen.
wget
tar -xzvf ssdlite_mobilenet_v2_coco_2018_05_09.tar.gz
Jetzt können wir die Object_Detection-Modelle üben!
Wir sind fast fertig!
Schritt 6: Objekt erkennen
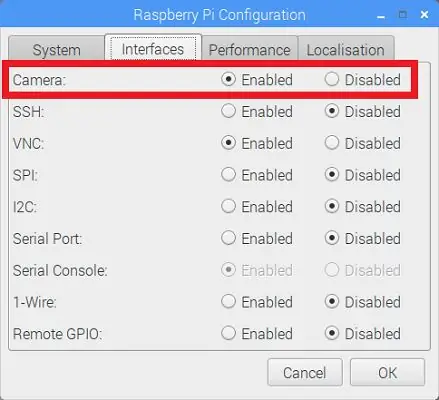
Jetzt ist das Ganze für die Ausführungsobjekterkennung auf dem Pi eingerichtet!
Object_detection_picamera.py erkennt Objekte live von einer Picamera oder USB-Webcam.
Wenn Sie eine Picamera verwenden, ändern Sie die Raspberry Pi-Konfiguration in einem Menü wie im obigen Bild, das in einem roten Farbfeld markiert ist.
Geben Sie den folgenden Befehl ein, um die Datei Object_detection_picamera.py in das Verzeichnis object_detection herunterzuladen.
wget https://raw.githubusercontent.com/EdjeElectronics/ TensorFlow-Object-Detection-on-the-Raspberry-Pi/master/Object_detection_picamera.py
python3 Object_detection_picamera.py
Geben Sie folgenden Befehl für die USB-Kamera ein
python3 Object_detection_picamera.py --usbcam
Der Befehl wird ausgeführt, nach 1 Minute öffnet sich ein neues Fenster, das mit der Erkennung der Objekte beginnt!!!
Schritt 7: Probleme und Danke

Bitte lassen Sie es mich wissen, wenn Sie Fragen haben
E-Mail: [email protected]
Dankeschön, Rithik
Empfohlen:
So installieren Sie Raspbian OS in Raspberry Pi mit NOOBS-Software und Smartphone.: 6 Schritte

So installieren Sie Raspbian OS in Raspberry Pi mit NOOBS-Software und Smartphone.: Hallo zusammen! Heute zeige ich Ihnen in diesem Tutorial, wie Sie Raspbian OS in Raspberry Pi mit NOOBS-Software und Smartphone einfach installieren
Windows 10 auf einem Raspberry Pi zum Laufen bringen – wikiHow

So funktioniert Windows 10 auf einem Raspberry Pi
So richten Sie einen Raspberry Pi ein und verwenden ihn – wikiHow

So richten Sie einen Raspberry Pi ein und verwenden ihn: Für die Leser der Zukunft sind wir im Jahr 2020. Das Jahr, in dem Sie, wenn Sie das Glück haben, gesund zu sein und nicht mit Covid-19 infiziert sind, plötzlich , hat viel mehr Freizeit, als du dir jemals vorgestellt hast. Wie kann ich mich also nicht zu dumm beschäftigen? Oh ja
Einen Raspberry Pi Laptop herstellen – wikiHow

Wie man einen Raspberry Pi Laptop macht: In diesem Instructable zeige ich Ihnen, wie man einen Raspberry Pi Laptop mit einem Touchscreen-Display macht. Ich werde die gesamte Programmierung und Schritt-für-Schritt-Anleitung haben, um diesen einfach zu bedienenden Laptop zu erstellen. Dieses Tutorial zeigt Ihnen, wie Sie die Soft
Raspbian in Raspberry Pi 3 B ohne HDMI installieren - Erste Schritte mit Raspberry Pi 3B - Einrichten Ihres Raspberry Pi 3: 6 Schritte

Raspbian in Raspberry Pi 3 B ohne HDMI installieren | Erste Schritte mit Raspberry Pi 3B | Einrichten Ihres Raspberry Pi 3: Wie einige von Ihnen wissen, sind Raspberry Pi-Computer ziemlich großartig und Sie können den gesamten Computer nur auf einer einzigen winzigen Platine bekommen. Das Raspberry Pi 3 Model B verfügt über einen Quad-Core 64-Bit ARM Cortex A53 mit 1,2 GHz getaktet. Damit ist der Pi 3 ungefähr 50
