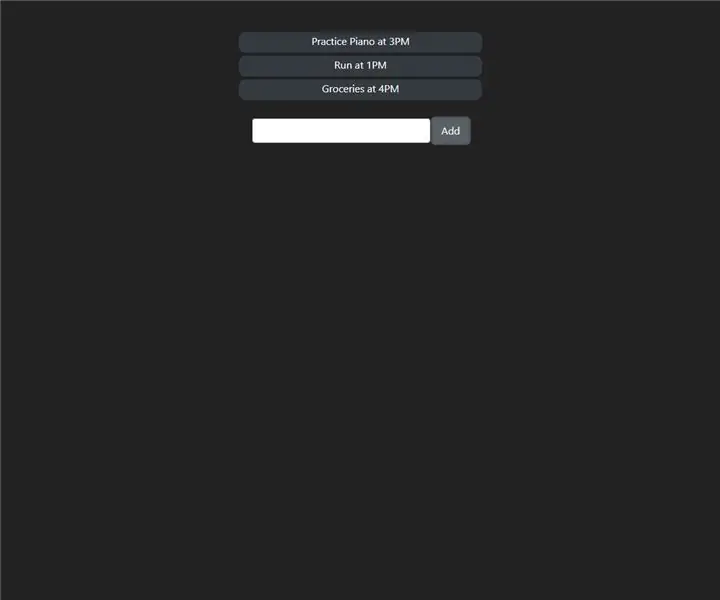
Inhaltsverzeichnis:
2025 Autor: John Day | [email protected]. Zuletzt bearbeitet: 2025-01-23 12:52
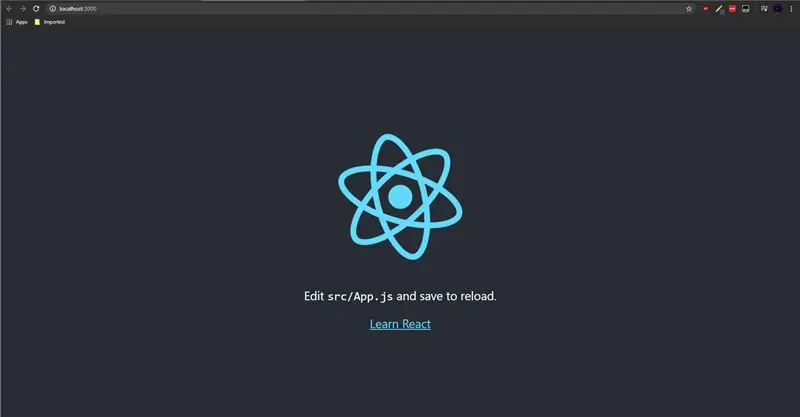
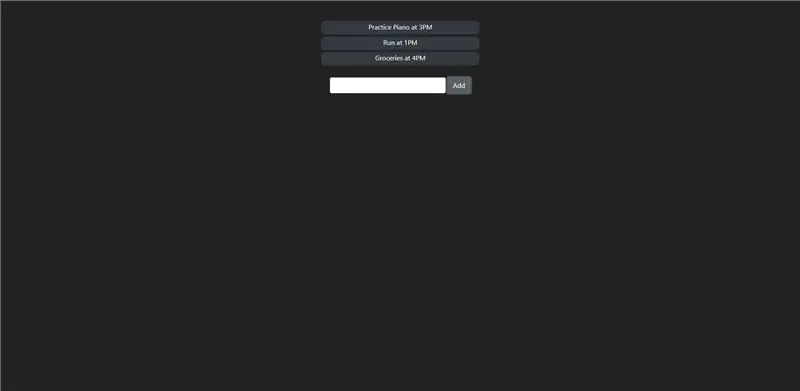
React Intermediate Tutorial
Sehen Sie sich hier das fertige Produkt an.
Was wirst du lernen?
Sie erstellen mit React.js eine einfache To-Do-Liste und lernen die komplizierteren Teile von React kennen. Voraussetzungen (sehr zu empfehlen) vervollständigen den Leitfaden für die ersten Schritte von response.js. Kenntnisse in HTMLKenntnisse in CSSGrundlegende Shell-BefehleGute Kenntnisse in JavaScript
Lieferungen
Die gesamte Software wird im Tutorial behandelt.
Sie benötigen einen Computer mit der folgenden installierten Software:
- npm/garn
- Eine IDE, die js unterstützt
- Ein Webbrowser
Schritt 1: React Intermediate Tutorial
Einstieg
Warum React.js?
Bei React.js geht es darum, Code wiederzuverwenden. Angenommen, Sie haben eine Navigationsleiste auf 100 Seiten. Wenn Sie eine neue Seite hinzufügen müssen, müssen Sie die Navigationsleiste auf jeder Seite ändern, dh Sie müssen für 100 Seiten dasselbe tun. Selbst mit Makros wird das sehr mühsam.
Erforderliche Software/Pakete installieren
Du wirst brauchen:
npm/garn
Wie installiert man:
- Gehen Sie und installieren Sie das neueste LTS von Node.js
- OPTIONAL: Wenn Sie Garn als Paketmanager bevorzugen, installieren Sie Garn, indem Sie Powershell npm install -g Garn eingeben
- Öffnen Sie powershell/cmd.exe
- Navigieren Sie zu dem Verzeichnis, in dem Sie Ihr Projekt erstellen möchten
- Geben Sie npx create-react-app ein.
Sie haben die Einrichtungsphase abgeschlossen. Um es zu testen, öffnen Sie Powershell, navigieren Sie zu Ihrem Projektverzeichnis und geben Sie npm start ein. Sie sollten eine Webseite in Ihrem Standardbrowser laden.
Schritt 2: Schritt 1: Erste Schritte
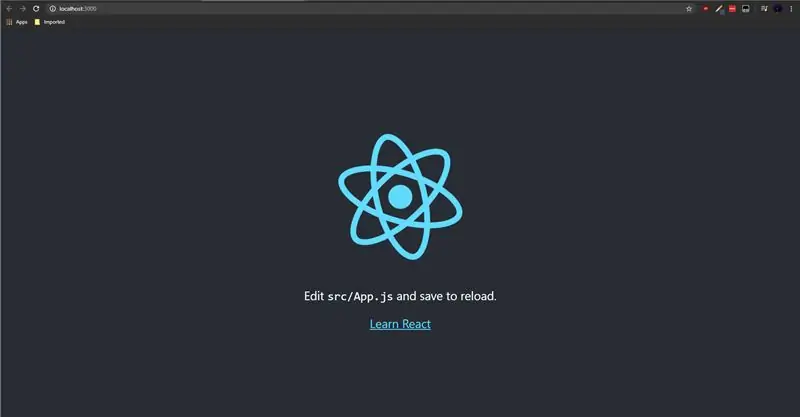
Löschen Sie zunächst die folgenden Dateien aus Ihrem /src-Verzeichnis:
- App.test.js
- index.css
- logo.svg
- serviceWorker.js
- setupTests.js
Wir brauchen diese Dateien nicht.
Lassen Sie uns auch unser Dateisystem organisieren. Erstellen Sie diese Verzeichnisse in /src/:
- js
- CSS
lege App.js in das js-Verzeichnis und App.css in das CSS-Verzeichnis.
Als Nächstes reorganisieren wir die Abhängigkeiten.
Entfernen Sie in index.js die Importe für serviceWorker und index.css. Löschen Sie serviceWorker.register(). Leiten Sie die Pfade für App um.
Entfernen Sie in App.js den Import für logo.svg, da wir ihn nicht mehr benötigen. App.css umleiten. Löschen Sie die App()-Funktion und den Export für App.
In React haben wir zwei Möglichkeiten, Elemente zu definieren. Wir haben Funktionen und Klassen. Funktionen sind für weniger komplizierte Elemente und Klassen sind im Allgemeinen für kompliziertere Komponenten gedacht. Da eine Todo-Liste komplizierter ist als ein Haufen HTML, verwenden wir die Klassensyntax.
Fügen Sie dies zu Ihrem Code hinzu:
pastebin.com/nGXeCpaH
der html wird innerhalb der 2 divs gehen.
definieren wir das Element.
pastebin.com/amjd0jnb
Beachten Sie, wie wir den Wert im Staat definiert haben. Das werden wir später brauchen.
Ersetzen Sie in der Render-Funktion hi durch {this.state.value}
Wir rendern den Wert, der aus dem von uns definierten Zustand übergeben wird.
also lass es uns testen!
Ersetzen Sie es in der Render-Funktion der App durch Folgendes:
pastebin.com/aGLX4jVE
es sollte einen Wert anzeigen: "test".
Mal sehen, ob wir mehrere Aufgaben rendern können!
Anstatt React dazu zu bringen, nur ein Element zu rendern, können wir ein Array von erstellen und React anweisen, stattdessen das Array zu rendern.
ändere die Render-Funktion wie folgt:
pastebin.com/05nqsw71
Dies sollte 10 verschiedene Aufgaben rendern. Beachten Sie, wie wir Schlüssel hinzugefügt haben. Diese Schlüssel werden als Identifikatoren für React und uns verwendet, falls wir sie benötigen.
Nachdem unsere Aufgabenliste nun funktioniert, finden wir eine Möglichkeit, die Aufgaben zu laden. Hier kommt unser Staat ins Spiel.
fügen wir unserem Konstruktor einen Konstruktor hinzu.
pastebin.com/9jHAz2AS
In diesem Konstruktor haben wir das taskArray von der Renderfunktion in den Zustand verschoben. Löschen Sie das taskArray und die for-Schleife in der Render-Funktion. ändere das taskArray im div in this.state.taskArray.
Ihr App.js-Code sollte jetzt so aussehen:
pastebin.com/1iNtUnE6
Schritt 3: Hinzufügen einer Möglichkeit zum Hinzufügen und Entfernen von Objekten
Fügen wir eine Möglichkeit zum Hinzufügen und Entfernen von Objekten hinzu. Lass es uns planen.
Was brauchen wir?
- Eine Möglichkeit für den Benutzer, Objekte hinzuzufügen
- Ein Ort zum Aufbewahren von Gegenständen
- Eine Möglichkeit, die Objekte abzurufen
Was werden wir verwenden?
- Ein Element
- Die localstorage-API mit JSON
Beginnen wir mit dem Eingabeelement.
Fügen Sie unterhalb von {this.state.taskArray} eine Eingabe und eine Schaltfläche zu Ihrem Code hinzu
Hinzufügen
Es sollte jetzt eine Texteingabe und eine Schaltfläche zum Hinzufügen geben.
Es tut im Moment nichts, also fügen wir unserer App-Methode 6 Methoden hinzu.
Wir brauchen eine Methode, wenn auf die Schaltfläche geklickt wird und auch wenn jemand die Eingabe eingibt. Wir brauchen auch eine Möglichkeit, das Aufgabenarray zu generieren sowie Aufgaben zu speichern, zu laden und zu entfernen.
fügen wir diese 6 Methoden hinzu:
buttonKlick()
inputTyped(evt)
GenerateTaskArray()
speichernAufgaben(Aufgaben)
getTasks()
removeTask(id)
fügen wir auch diese Variable zu unserem Zustand hinzu:
Eingang
Daran müssen wir auch unsere Funktionen binden.
pastebin.com/syx465hD
Beginnen wir mit dem Hinzufügen von Funktionen.
füge 2 Attribute zu ähnlichem hinzu:
Dadurch wird die Funktion ausgeführt, wenn der Benutzer etwas in die Eingabe eingibt.
Fügen Sie dem Add ein onClick-Attribut wie folgt hinzu:
Hinzufügen
Wenn der Benutzer auf die Schaltfläche klickt, wird die Funktion ausgeführt.
Nun, da der HTML-Teil fertig ist, können wir mit der Funktionalität fortfahren.
Ich habe die localStorage-API-Schnittstelle bereits vorgefertigt, also ersetzen Sie die Funktionen saveTasks, getTasks und removeTask durch diese:
pastebin.com/G02cMPbi
Beginnen wir mit der inputTyped-Funktion.
Wenn der Benutzer tippt, müssen wir den internen Wert der Eingabe ändern.
Lassen Sie uns dies tun, indem Sie die setState-Funktion verwenden, die mit React bereitgestellt wird.
this.setState({input: evt.target.value});
Auf diese Weise können wir den Wert der Eingabe erhalten.
Sobald das erledigt ist, können wir an der buttonClick-Funktion arbeiten.
Wir müssen der Aufgabenliste eine Aufgabe hinzufügen. Wir ziehen zuerst die Aufgabenliste aus localStorage, bearbeiten sie und speichern sie dann. Anschließend rufen wir ein erneutes Rendern der Aufgabenliste auf, um sie zu aktualisieren.
var taskList = this.getTasks();
taskList.tasks.push(this.state.input);
this.saveTasks (Aufgabenliste);
this.generateTaskArray();
Wir rufen die Aufgaben ab, übertragen den Eingabewert in die Aufgaben und speichern ihn dann. Anschließend generieren wir das Task-Array.
Lassen Sie uns nun an der Funktion generateTaskArray() arbeiten.
wir müssen:
- Aufgaben bekommen
- Erstellen Sie eine Reihe von Aufgabenkomponenten
- Übergeben Sie die Aufgabenkomponenten zum Rendern
wir können die Aufgaben abrufen und mit getTasks() in einer Variablen speichern
var Aufgaben = getTasks().tasks
Wir müssen dann ein Array erstellen und auffüllen.
pastebin.com/9gNXvNWe
es sollte jetzt funktionieren.
QUELLCODE:
github.com/bluninja1234/todo_list_instructables
ZUSÄTZLICHE IDEEN:
Entfernungsfunktion (sehr einfach, onclick hinzufügen und mit removeTask aus Schlüsselindex löschen)
CSS (auch einfach, schreiben Sie Ihr eigenes oder verwenden Sie Bootstrap)
Empfohlen:
Erste Schritte mit Amara: 7 Schritte

Erste Schritte mit Amara: Amara ist ein kostenloser Untertitel-Editor, mit dem Sie ganz einfach Untertitel zu Videos hinzufügen können – vom Unterricht bis zum persönlichen Gebrauch. Diese Anweisungen helfen Ihnen, ein Amara-Konto einzurichten, damit Sie schnell und einfach Untertitel hinzufügen können
Erste Schritte mit der Heimautomatisierung: Home Assistant installieren: 3 Schritte

Erste Schritte mit der Hausautomation: Home Assistant installieren: Wir starten jetzt die Hausautomationsserie, in der wir ein Smart Home erstellen, das es uns ermöglicht, Dinge wie Licht, Lautsprecher, Sensoren usw. über einen zentralen Hub zusammen mit einem Sprachassistent. In diesem Beitrag erfahren Sie, wie Sie in
Erste Schritte mit dem SkiiiD-Editor: 11 Schritte

Erste Schritte mit dem SkiiiD-Editor: skiiiD-Editor, Entwicklungsboard-Firmware IDEskiiiD-Editor basiert auf skiiiD (Firmware Development Engine). Jetzt ist es mit Arduino UNO, MEGA und NANO mit 70+ Komponenten kompatibel.BetriebssystemmacOS / WindowsInstallierenBesuchen Sie die Website https:
Erste Schritte mit Python: 7 Schritte (mit Bildern)

Erste Schritte mit Python: Programmieren ist großartig! Es ist kreativ, macht Spaß und gibt Ihrem Gehirn ein mentales Training. Viele von uns wollen etwas über Programmieren lernen, aber überzeugen sich selbst davon, dass wir es nicht können. Vielleicht hat es zu viel Mathematik, vielleicht der Jargon, der erschreckend herumgeworfen wird
Raspbian in Raspberry Pi 3 B ohne HDMI installieren - Erste Schritte mit Raspberry Pi 3B - Einrichten Ihres Raspberry Pi 3: 6 Schritte

Raspbian in Raspberry Pi 3 B ohne HDMI installieren | Erste Schritte mit Raspberry Pi 3B | Einrichten Ihres Raspberry Pi 3: Wie einige von Ihnen wissen, sind Raspberry Pi-Computer ziemlich großartig und Sie können den gesamten Computer nur auf einer einzigen winzigen Platine bekommen. Das Raspberry Pi 3 Model B verfügt über einen Quad-Core 64-Bit ARM Cortex A53 mit 1,2 GHz getaktet. Damit ist der Pi 3 ungefähr 50
