
Inhaltsverzeichnis:
- Lieferungen
- Schritt 1: Raspbian Lite installieren
- Schritt 2: Konfigurieren von Bluetooth Y Salida De Sonido (ALSA)
- Schritt 3: Raspotify installieren
- Schritt 4: Instalar NFS Y Configurar El Uso Compartido
- Schritt 5: Instalar MPD Para Manejar La Coleccion De Musica
- Schritt 6: Instalar Y Usar OMXplayer
- Schritt 7: Consideraciones-Finale
- Autor John Day [email protected].
- Public 2024-01-30 07:17.
- Zuletzt bearbeitet 2025-01-23 12:52.


Tengo ein Musik-Equipment von Los Años 80s (Grundig HiFi 5000) Anschluss an einen PC mit einem Kabel-Cinch-Audio-Kabel, das für gewöhnliche Musikübertragungen über Streaming, mit einer lokalen Musikkollektion verbunden ist.
El problema fue que al cable de 10 metros con el que lo conectaba se le rompió el jack, por lo que surgieron dos posibles soluciones:
1) Cambiar el la ficha Jack y arreglar el Kabel.
2) Revisar que trastos andan por la casa y renegar con otra solución.
Obviamente, busque la solución más divertida que normalmente requiere renegar un poco más. Me acordaba que tenía un Raspberry Pi de 2012, esencialmente la idea era transformar el Raspberry Pi (Aka RBpi) en un parlante bluetooth con la salida de audio conectada al equipo de musica, pero el proyecto terminó un poco más grande por lo que termine usando eine neue Version (RBpi 3) und eine transformierte Musik für Musik aus den 80er Jahren, in einem Hotspot-Multimedia.
Sonido:
Permite conectarse via Bluetooth und funciona como un parlante BT, lo he probado desde mi PC und desde el celular con android sin ningun inconveniente.
Konfiguriert #SpotifyConnect für US-Spotify für die schnelle Bereitstellung und das Sonido-Meer und die Musikausrüstung.
Pase toda mi colección de musica (MP3s, Ogg, Flac) zu einer externen Diskothek, die mit RPpi und Puedo-Verwaltungs- und Wiedergabeformaten verbunden ist.
Películas:
El mismo Disco externo esta compartido en la red interna, por lo que lo uso como carpeta or defecto de Downloads de películas y series via Torrent,, esencialmente un NAS (Network-attached storage), A traves de SSH se puede ejecutar esas películas para que se vean por HDMI und el televisor, mit Subtitulos incluidos.
Lieferungen
Requerimientos y Consideraciones Previas:
Diese Grundvoraussetzungen sind für Linux-Terminals (Debian und derivados bevorzugte) erforderlich.
- Himbeere (en mi caso use un RBpi 1 y terminan migrando a un RBpi 3 que obviamente tiene mejor rendimiento).
- Cinch-Kabel für den Anschluss an Musikgeräte und HDMI-Kabel für den Anschluss an den Televisor.
- Cable de red y fuente de alimentación para el RBpi (Se puede conectar via wifi también).
- Dongle Bluetooth (En caso de RBpi 3 und adelante ya mit bluetooth).
- Diskothek Externo USB - USB-Hub mit externer Stromversorgung (oder eine Fuente de al menos 3 Amperes para el RBpi).
- Un Teclado USB (solo al principio, despues ya no hace más falta)
Schritt 1: Raspbian Lite installieren



Bueno, primeo que nada es instalar Raspbian Lite Buster, siguiendo esta guia no deberia presentar problemas, conectar el teclado, el cable de red y Televisor por HDMI, conectar la fuente de electricidad, esperar que termine de bootear, ver que se conecte a la rot. Aktualisieren des Systems, usar raspi-config para activar ssh y configuraciones adicionales (cambio de clave, nombre, etc), reiniciar y conectarse via SSH, al ser under derivado de Debian linux, esencialmente los comandos que vamos a para son este tipo de distribuciones.
Sie müssen die Firmware von RBpi aktualisieren.
sudo rpi-update
En este punto ya se puede desconectar el teclado y trabajar todo lo demás via SSH desde otra PC, por mas que este conectado a HDMI con o sin el televisor prendido.
Schritt 2: Konfigurieren von Bluetooth Y Salida De Sonido (ALSA)


Paso siguiente ponerse a instalar los servicios para que ande bluetooth, con la ayuda de bluealsa que allowe "rutear" el sonido que entra via BT a la salida de audio (hdmi oder 3.5mm jack) de forma sencilla
Siguiendo este => Tutorial con la única modificaciónEn /lib/systemd/system/bluealsa.service s olamente agrego a2dp-sink y no he tenido problemas y no necesito autorizar todos los dispositivos cada vez que reinicio, quedaría de la siguiente
ExecStart=/usr/bin/bluealsa -p a2dp-sink
Para probar que todo esté andando, conectar via bluetooth el celular siguiendo desde la parte Bluetooth Pairing and Connection y probar con bluealsa-aplay, deberíamos tener sonido por la salida analógica del RBpi, desde la terminal, se puede ajustar el volumen con alsamix
Una vez que todo esta andando, para no usar bluealsa-aplay todo el tiempo, conviene convertirlo und ein servicio para que se ejecute junto con el arranque del sistema. Primero bajar el archivo a2dp-playback.service
wget -P ~/
Copiarlo a la carpeta Korrespondent:
sudo cp ~/a2dp-playback.service /etc/systemd/system
Habilitar para que inicie con el sistema:
sudo systemctl aktivieren a2dp-playback.service
Reiniciar y ya debería estar andando todo lo que respekta a Bluetooth und salida de audio.
Schritt 3: Raspotify installieren

Como tengo cuenta de Spotify y el RBpi va a estar conectado al equipo de audio, aprovechamos las ventajas de #SpotifyConnect (Necesita una cuenta Premium) para poder elegirlo desde la aplicación o vía web para que la música se reproduzca en
La implementación se lama Raspotify, und dispone de a instalador que simplifica mucho las cosas:
curl -sL https://dtcooper.github.io/raspotify/install.sh | NS
Configurar con nombre y usuario de Spotify (sacando # de la línea Correspondiente):
sudo nano /etc/default/raspotify
reiniciar el servicio
sudo systemctl Neustart raspotify
Puede pasar que después de reiniciar y si HDMI esté conectado, que el sonido salga por los parlantes del TV si esta prendido, Para evitarlo y forzar que todo lo que sea sonido se canalice a la salida analógica que esta conectada al equipo hacer lo siguiente:
Buscar las que salidas de sonido están verfügbar:
Katze /proc/asound/cards
Ver el nombre de cada una:
aplay -l Crear un archivo de configuración para alsa
sudo touch /etc/asound.conf
Editarlo y copiar la siguiente configuración:
pcm.!Standard {
HW-Karte 1 eingeben } ctl.!default { HW-Karte 1 eingeben }
reemplazando "card 1" con el número oder nombre de la salida analogica (Kopfhörer).
Schritt 4: Instalar NFS Y Configurar El Uso Compartido

Esto es totalmente opcional, ya que se puede conectar el disco externo o la memoria a la PC y copiar lo que haga falta o directamente via SSH se pueden transferir los archivos, pero bueno, ya que estaba aproveché para aprendercomo un poco arm so unbre Server-NFS.
NFS (Network File System o sistema de archivos de red), sirve para poder manejar archivos que están en otra computadora de la red, de manera transparente como si se trataran de archivos locales, la idea es poner todos los mp3 y la carpeta de descarga de películas en un disco externo que esté conectado al RBpi y sea accessable para todos los dispositivos.
El único problema es que el RBpi que tengo no le da el voltaje para poder usar intensivamente el disco externo (esencialmente cuando hay mucha carga se apaga), así que la forma de salvar esto es usar concentrador (hub) para conectar tenga. disco que una fuente externa, así no sobrecarga el RBpi, salvado este paso, conectando el disco y todo funciona bien (unidades montadas, configurado fstab usw.), lo siguiente es configurar RBpi para que funcione como server NFS.
En mi caso el disco externo con música y películas lo tengo tengo montada en la carpeta /home/pi/music y home/pi/movies respektivamente, por lo que la configuración de MPD se basa en eso.
También conviene que carpetas compartidas solamente queden disponibles para nuestra red interna (192.168.1.0/24 en mi caso).
Schritt 5: Instalar MPD Para Manejar La Coleccion De Musica


MPD (Music Player Daemon) ist ein Audiowiedergabegerät, das eine Funktion des Client-Servidor-Mods hat. MPD se ejecuta como un servicio/demonio, gestionando el listado de archivos de música, Playlist, formas de reproducción, etc de una forma muy eficiente y con muy pocos recursos se puede instalar en cualquier dispositivo y SO (Windows, Linux, android, iphone, etc), así que la idea es instalar MPD en RBpi para que administre la música local (en mi caso mas de 80gb de mp3s en un disco Externo) y controlarlo con el cliente GMPC desde mi notebook und MALP auf Android.
Instalamos MPD con los comandos habituales:
sudo apt-get update & upgrade
sudo apt-get install mpd
Una vez que MPD está instalado lo bequeme es usar una configuración por usuario, por lo que creamos en la carpeta home todos los directoryios y archivos necesarios:
mkdir ~/.config/mpd
Bajamos el archivo de ejemplo de configuración:
wget -P ~/ https://raw.githubusercontent.com/MusicPlayerDaemon/MPD/master/doc/mpdconf.example lo copiamos al Directorio Correspondiente
cp ~/mpdconf. Beispiel ~/.config/mpd/mpd.conf
creamos el archivo para la base de datos y el Directorio para las playlist
Tippen Sie auf /home/pi/.config/mpd/database
mkdir /home/pi/.config/mpd/playlists
Le metemos mano a la configuración:
nano /home/pi/.config/mpd/mpd.conf
Solamente cambiamos lo necesario para indicar donde estan los archivos de musica, Playlist y base de datos, guardamos y salimos:
Musikverzeichnis "/home/pi/music"
playlist_directory "home/pi/.config/mpd/playlists" db_file "/home/pi/.config/mpd/database"
Luego hay que agregar mpd al grupo de usuarios pi y darle acceso a la carpeta donde está la música:
sudo gpasswd -a mpd pi
chmod 710 /home/pi/music
Finalmente creamos un enlace simbolico para que la configuración global lea la misma carpeta donde tenemos la música.
sudo ln -s /home/pi/music/ /var/lib/mpd/
Reiniciamos el servicio y debería salir andando si nos conectamos con un cliente desde cualquier dispositivo:
sudo systemctl Neustart mpd
Addicionalmente podemos modificar la configuración global para poder manejar el volumen de forma remota:
sudo nano /etc/mpd.conf
La parte de audio output debería quedar con el mixer por software
Audioausgang {
type "alsa" name "Raspotify" mixer_type "software" }
Schritt 6: Instalar Y Usar OMXplayer



Ahora lo último ver archivos de video, hasta ahora seguíamos con el cable HDMI conectado y seguramente con una terminal abierta en televisor, lo bueno es que gracias a omxplayer podemos reproducir películas en fullHD directamente en la terminal queenidel abvisor instalar ningun entorno grafico, como siempre todo se puede hacer remotamente desde una terminal via SSH desde cualquier PC de la red interna
Se instala de forma üblich:
sudo apt-get install omxplayer
Lamentablemente, las fuentes para los subtítulos no se instalan automáticamente, por lo que tenemos que instalarlas manualmente:
sudo apt-get install fonts-freefont-ttf
Para que tome los subtitulos de forma automática, tienen que estar en el mismo Directorio que la película y con el mismo nombre, pero con extensión.srt
Además como los substitulos son texto plano deben estar codificados en UTF-8 si queremos que tome los acentos y demás caracteres latinos, en caso de que no sea así, podemos solucionarlo gracias a GNU recode como se ve en la image
sudo apt-get install recode
Vemos en qué codificación está el archivo de subtitulos:
Datei -i pelicula.srt
Lo pasamos de iso-8859-1 a utf8
rekodieren Sie iso-8859-1..utf8 pelicula.srt luego ya podemos lanzar omxplayer para proba
omxplayer pelicula.mp4
En el link del programa están las teclas que se usan para adelantar, pausar o salir de omxplayer
si todo anda bien, deberíamos ver el video con su resivo subtitulo a pantalla completa en el TV con salida de audio analógica, si queremos forzar la salida de audio por HDMI:
omxplayer --adev hdmi pelicula.mp4
Obviamente no nos interesa que esté todo el tiempo la pantalla prendida, así que cuando solamente usamos la parte de audio, podemos apagar la salida HDMI
vcgencmd display_power 0
cuando necesitamos prender nuevamente:
vcgencmd display_power 1
Una forma de automatizar esto and que la pantalla inicie apagada es: Editar /boot/config.txt
sudo nano /boot/config.txt
#HDMI deaktivieren
hdmi_blanking=2
Si necesitamos prenderlo usamos:
vcgencmd display_power 1
Schritt 7: Consideraciones-Finale
Bueno, con esto ya tenemos un centro multimedia bastante completo y funcional, sin duda hay otras soluciones más prácticas, como volumio, openelec o Mopidy, pero en mi caso como inicialmente pensaba montarlo en en sol un ceramento des e récelo 0 lo mas minimalista posible, obviamente poner a punto todo y hacerlo andar de la forma que quería (especialmente MPD) como pasatiempo como producto final que uso a diario.
Dudas/Sugerencias/consultas y puteadas => [email protected]
Empfohlen:
ALARMA ARDUINO CON SENSOR DE MOVIMIENTO, SIRENA Y AVISO AL TLF. MÓVIL: 9 Schritte

ALARMA ARDUINO CON SENSOR DE MOVIMIENTO, SIRENA Y AVISO AL TLF. MÓVIL: Este proyecto consiste en a alarma básica que Detecta presencia, activa una sirena de 108dB y visa al usuario mediante un SMS (opcional). Permite también el control remoto básico por parte del usuario a través de SMS (encendido, apagado, reinicio
Einen benutzerdefinierten Joy Con-Griff herstellen – wikiHow

Wie man einen benutzerdefinierten Joy Con Grip macht: Hallo, willkommen zu meinem ersten Instructable! Fühlen Sie sich frei, Ratschläge oder konstruktive Kritik in den Kommentaren hinzuzufügen, alles ist willkommen. Sie sind also hierher gekommen, um zu lernen, wie Sie einen benutzerdefinierten Joy Con Grip herstellen. Hier werde ich detailliert beschreiben, wie Sie jeden Schritt einzeln ausführen
Achtung, fertig, los! Licht: 7 Schritte (mit Bildern)
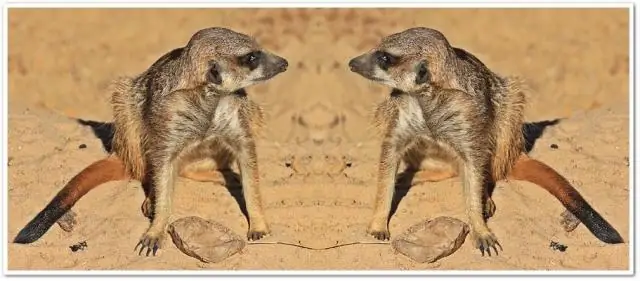
Achtung, fertig, los! Light: Dies ist ein Projekt, an dem ich derzeit für meinen lokalen Kampfrobotik-Club arbeite. Es ist ein LED-Lichtsystem, das den Fahrern signalisiert, wann das Spiel beginnt. Hier sind die Ziele, die ich anstrebte: - Erscheint physisch ähnlich wie ein Verkehr im älteren Stil
