
Inhaltsverzeichnis:
- Autor John Day [email protected].
- Public 2024-01-30 07:17.
- Zuletzt bearbeitet 2025-06-01 06:08.

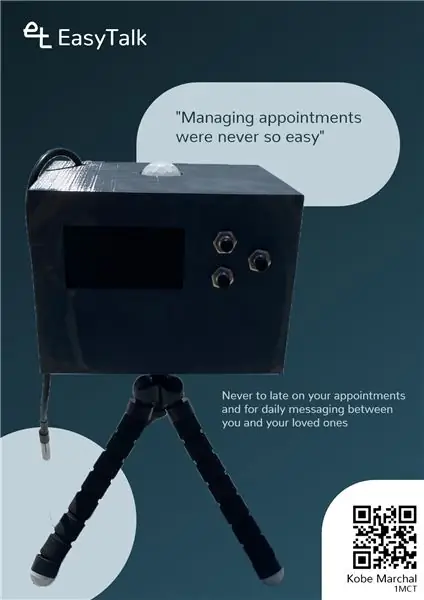
Mein Name ist Kobe Marchal, ich studiere in Howest, Belgien und studiere Multimedia and Communication Technology (MCT). Für meine letzte Aufgabe meines ersten Jahres musste ich ein IoT-Gerät herstellen.
Zu Hause haben wir das Problem, dass mein Bruder immer spielt und wenn meine Mutter ihm von unten etwas sagen muss, muss sie schreien, weil er Kopfhörer trägt und nichts hört. Ich wollte dieses Problem für sie lösen, also baue ich ein Gerät, an das Sie Nachrichten von einer Website senden können. Es wird auch als Kalender verwendet, in dem Sie Ihre eigenen Ereignisse speichern oder einen externen Kalender über eine URL importieren können. Dieses Gerät speichert auch Temperatur- und Luftqualitätswerte, damit Sie sehen können, wie gesund es beim Spielen oder Arbeiten ist, da Sie es oft nicht bemerken.
Dieses Gerät heißt EasyTalk und löst dieses Problem. Es ist ein kleines Gerät, das einen OLED-Bildschirm verwendet, damit Sie Ihre Ereignisse, die Uhrzeit oder Temperatur und die Luftqualität jetzt sehen können. Wenn eine Nachricht gesendet wird, bemerkt es Sie mit einem Benachrichtigungston und zeigt die Nachricht auf dem Bildschirm an, wo Sie mit Ja oder Nein antworten können.
Wenn Sie dieses Ding bauen oder sehen möchten, wie es hergestellt wird, empfehle ich dringend, weiterzulesen. Wenn Sie mehr über mich erfahren möchten, können Sie zu meinem Portfolio gehen.
Schritt 1: Materialien



Der erste Schritt besteht darin, alle Materialien zu sammeln, die in diesem Projekt verwendet werden sollen. Ich werde ehrlich zu dir sein. Dies ist kein billiges Gerät, die Gesamtkosten betragen 271 €. Nachfolgend finden Sie eine Liste von ihnen und einige Fotos zur Verdeutlichung.
- Raspberry Pi 4 Modell B - 4 GB
- Pibow Coupé 4 - Ninja
- 12 x Premium Jumperwires op Strip - 40 Stuks - M/M - 20cm
- 6 x Premium Jumperwires op Strip - 40 Stuks - M/W - 20cm
- 2 x 36-poliger Stacking-Header
- 40-Pin-Box-Header
- 40-poliges Regenboog GPIO-Kabel
- Monochromes 2,42" 128x64 OLED-Grafikanzeigemodul-Kit
- Kleine Metalen Lautsprecher mit Draadjes - 8 Ohm 0.5W
- Adafruit Mono 2.5W Class D Audio Versterker
- 3,5-mm-Aux-Klinkenkabel
- 7-mm-Gewinde Momentaner Druckknopf
- Tuimelschakelaar
- PIR-Bewegingssensor
- DS18B20 Digitaler Temperatursensor
- Grove - Lucht kwaliteit sensor v1.3
- Grove - I2C-ADC
- Raspberry Pi 4 USB-C Voeding
- Flexible Mini-Statistik
- 470 Ohm Widerstände
- 4, 7K Ohm Widerstand
- Schrumpfschlauch
- 6 x Schrauben M2 x 6 mm
- 6 x Schrauben M2 x 8mm
- 3 x Schrauben M2 x 16mm
- Aluminiumbuis 3 mm
Ich habe auch eine Stückliste (BOM) erstellt, damit Sie sehen können, wie viel ich für alle Materialien bezahlt habe und wo ich sie bekommen habe.
Schritt 2: Himbeer-Pi
Für dieses Projekt verwenden wir einen Raspberry Pi, weil er einfach einzurichten ist und für viele Dinge verwendet werden kann. Es ist perfekt für das, was wir tun möchten.
Laden Sie das Raspberry Pi Desktop OS herunter und installieren Sie es auf Ihrem Raspberry Pi. Sie müssen SPI, I2C und One Wire in der raspi-config aktivieren. Ich schlage vor, auch einige Dinge in den Boot-Optionen zu deaktivieren, damit es schneller bootet. Abgesehen davon verwende ich einige Bibliotheken, die Sie mit pip installieren müssen, damit dies funktioniert.
pip3 installieren:
- adafruit-circuitpython-ssd1305
- ics
- Flasche
- Kolben-Cors
- Kolben-JWT-Erweitert
- mysql-connector-python
Sie benötigen auch Apache2, um eine Website einzurichten, hier verwenden wir apt:
sudo apt install apache2 -y
Sie müssen eine drahtlose Verbindung einrichten, da Sie im Raspberry Pi kein UTP-Kabel erhalten können, wenn es sich im Gehäuse befindet.
Sie müssen auch MariaDB einrichten, damit Sie auf die Datenbank zugreifen können.
Schritt 3: Verkabelung
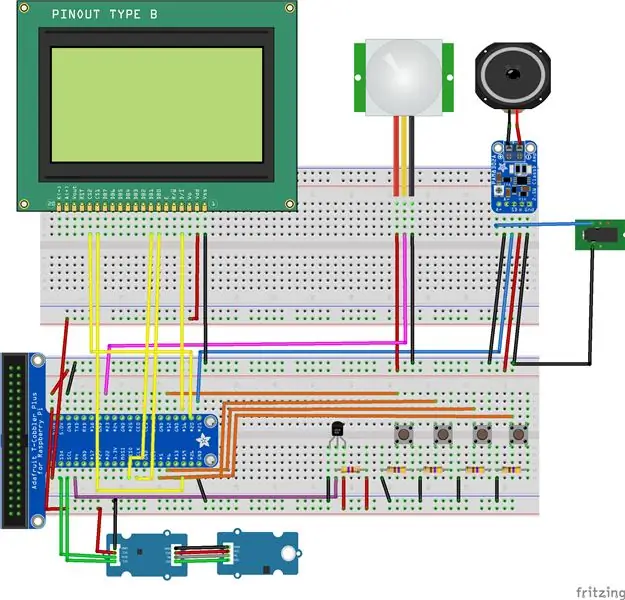
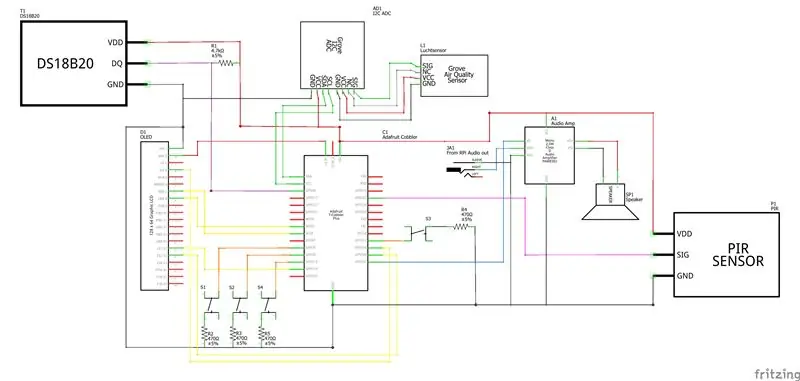
Der nächste Schritt besteht darin, alles miteinander zu verdrahten und zu testen, ob alle Komponenten funktionieren. Ich habe eine Platine erstellt, um das Steckbrett zu entfernen und die Verkabelung weniger zu machen, damit das Gerät kleiner sein kann. Dies ist notwendig, da es neben Ihrem Monitor steht und nicht viel Platz einnehmen kann, damit Sie nicht von Ihrer Arbeit abgelenkt werden.
Schritt 4: Datenbank
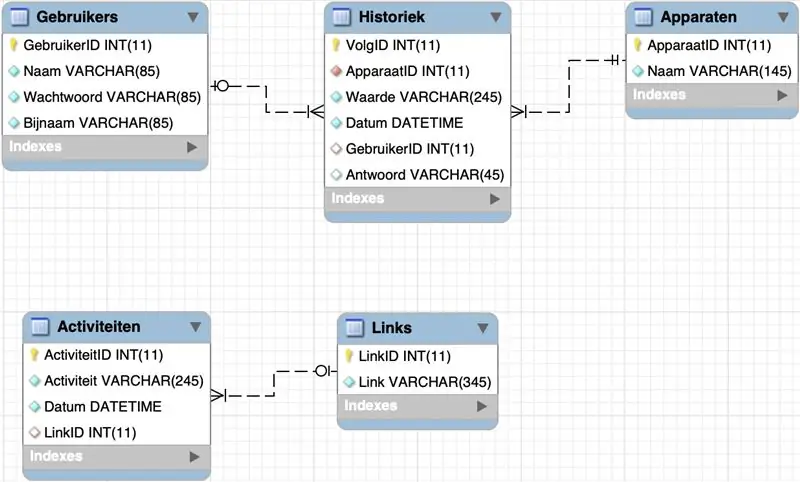
Dieses Gerät verwendet eine normalisierte MySQL-Datenbank, um alle seine Informationen zu speichern und auf der Website und dem Gerät selbst anzuzeigen. Ich habe es in MySQL Workbench erstellt.
Es gibt 5 Tabellen in dieser Datenbank.
In der Tabelle Activiteiten (= Aktivitäten, Ereignisse) werden alle Ereignisse des Kalenders gespeichert. Dazu gehören auch alle Ereignisse, die aus einem anderen Kalender importiert wurden.
Table Apparaten (=Geräte) dient zum Speichern der verschiedenen Gerätetypen, die in der Tabelle Historiek (= History) verwendet werden. In diesem Projekt werden zwei Sensoren verwendet, ein Temperatursensor und ein Luftqualitätssensor, aber ich habe auch ein drittes „Gerät“, die Website selbst, um die von der Website an das Gerät gesendeten Nachrichten zu speichern.
Tabelle Gebruikers (=Benutzer) speichert die Benutzer. Sie können sich mit ihrem Passwort anmelden und einen Spitznamen angeben, der beim Senden an das Gerät mit einer Nachricht angezeigt wird.
In der Tabelle Historiek (= Historie) werden die Sensorwerte und die an das Gerät gesendeten Meldungen gespeichert.
Und schließlich speichert die Tabelle Links (= URLs) alle externen Kalender-URLs.
Schritt 5: Code
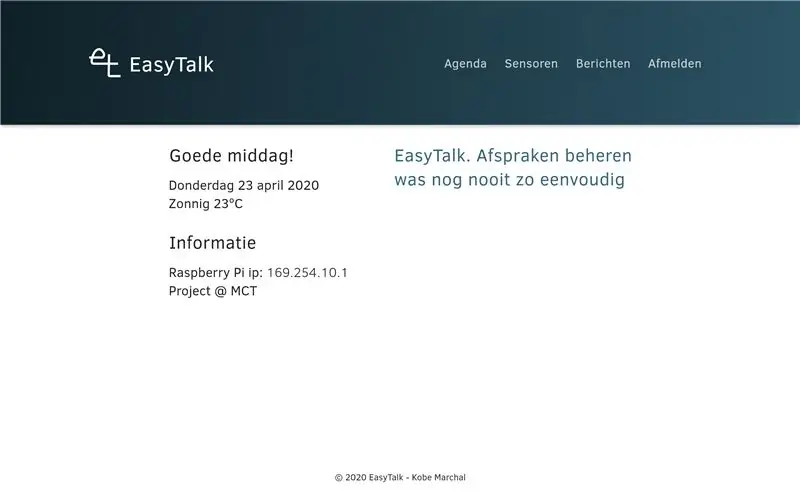
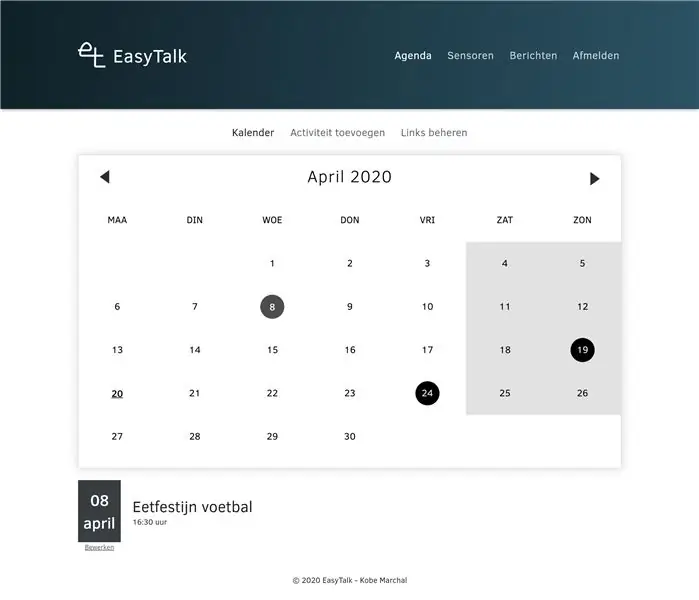
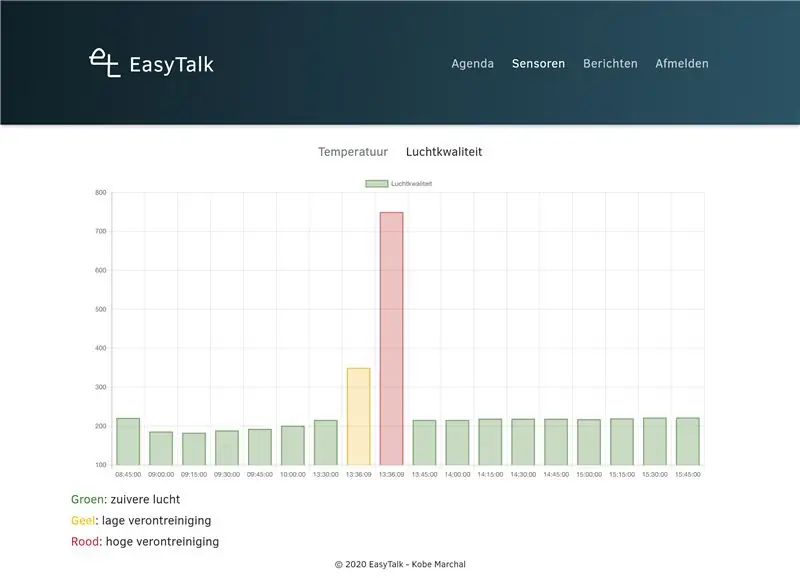
Ich empfehle, einen neuen Benutzer zu erstellen, da dies die beste Vorgehensweise ist, dies jedoch nicht erforderlich ist. Sie können auch den Standard-Pi-Benutzer verwenden.
Der Frontend-Code wird im Standard-HTML-Ordner von Apache2 abgelegt. Sie finden diesen Ordner in /var/www/html.
Für das Backend müssen Sie einen Ordner in Ihrem Home-Ordner erstellen und den gesamten Code dort einfügen.
Wir müssen auch einige Werte in diesem Code ändern. Gehen Sie zuerst zu app.py. Geben Sie in Zeile 23 den Namen des Eindraht-Temperatursensors ein. Das wird für Sie wahrscheinlich etwas anderes sein. Um den richtigen Namen zu finden, öffnen Sie ein Terminal und geben Sie Folgendes ein:
ls /sys/bus/w1/Geräte
und suchen Sie nach einer Zeichenfolge, die aus mehreren verschiedenen Zahlen besteht, und ersetzen Sie die in Zeile 23.
Das andere, was wir ändern müssen, ist in der Datei config.py das Passwort der Datenbank zu ändern.
Wenn dies beim Booten ausgeführt werden soll, müssen Sie auch die Datei EasyTalk.service ändern. Ändern Sie einfach das WorkingDirectory und den Benutzer. Sie müssen diese Datei mit dem nächsten Befehl kopieren:
sudo cp EasyTalk.service /etc/systemd/system/ EasyTalk.service
Führen Sie es dann aus:
sudo systemctl starte EasyTalk.service
Und dann aktivieren Sie es, damit es beim Booten startet
sudo systemctl aktivieren EasyTalk.service
Schritt 6: Fall


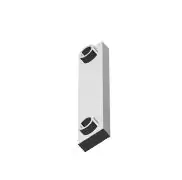
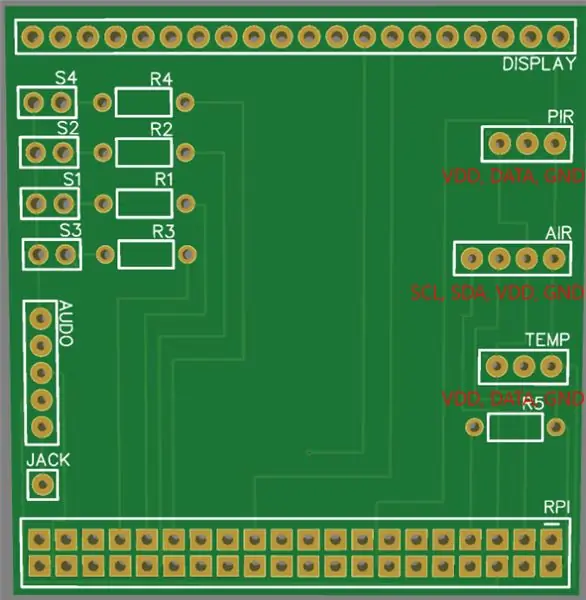
Ich beschloss, das Gehäuse in 3D zu drucken, damit es so klein wie möglich sein kann. Der Druck besteht aus 3 Teilen, der Box selbst, einem Deckel und einem Lautsprecherhalter, da dieser keine Löcher zum Einschrauben von Schrauben hat.
Sie werden auch einige Fette brauchen, um alles zusammenzuschrauben.
- 6 x Schrauben M2 x 6 mm
- 6 x Schrauben M2 x 8mm
- 3 x Schrauben M2 x 16mm
Ich werde aber ehrlich sein. Ich habe 4-5 Stunden gebraucht, um dieses Ding zu bauen. Weil es so klein ist, passt einfach alles und es ist manchmal schwer, die Schrauben einzuschrauben, aber es funktioniert, wenn man es vorsichtig macht.
Ich habe auch eine Platine entworfen, um das Steckbrett zu ersetzen, Sie müssen zuerst die Header und 5 Widerstände (4 x 470 Ohm, 1 x 4.7K Ohm) löten.
Wenn Sie die Platine haben, schlage ich vor, mit dem Löten von Kabeln an alles zu beginnen, was mit der Platine verbunden werden soll.
Wenn dies erledigt ist, werden Sie das OLED-Display einschrauben und die Platine daran anschließen. Das Display hält die Platine. Dazu verwenden Sie 6mm Schrauben.
Dann schrauben Sie den Luftqualitätssensor dort an, wo er hingehört, aber das ist ein bisschen knifflig, weil der ADC daran angeschlossen ist. Um dies richtig zu machen, damit sich die beiden Komponenten nicht berühren, verwenden Sie 16 mm Schrauben mit 3 x 5 mm Aluminiumrohren, die Sie sägen müssen. Ich habe dies mit zwei Schrauben gemacht, weil ich die dritte nicht erreichen konnte. Sie verbinden die 4 Drähte dort, wo sie auf die Platine gehen sollen.
Dann verbinden Sie den Audioverstärker mit der Platine und setzen den Lautsprecher mit dem 3D-gedruckten Halter ein.
Nach diesen Schritten sind die schwierigsten Teile vorbei und Sie können alles andere mit der Platine verbinden und festschrauben. Beachten Sie, dass ich auf den Fotos, die Sie sehen, einen anderen Temperatursensor verwende. Für das Endprodukt habe ich den Temperatursensor mit einem langen Kabel verwendet, das aus der Box läuft, weil es die Wärme aus dem Inneren der Box misst.
Wenn all dies vorhanden ist, müssen Sie den Raspberry Pi einschrauben. Ich benutze das Gehäuse dafür, weil ich der Hitze, die es erzeugt, nicht vertraue, dieses Gehäuse ist zum Schutz da, damit der 3D-Druck nicht schmilzt. Bevor Sie es festschrauben, müssen Sie das Stromkabel und das Aux-Kabel (das Sie öffnen und einen Draht anlöten und dann vom Raspberry Pi an die Platine anschließen müssen) anschließen, da Sie es danach nicht erreichen können.
Dann einfach das GPIO-Header-Kabel von der Platine an den Raspberry Pi anschließen und vor dem Schließen des Deckels testen, ob alles funktioniert.
Auf der Unterseite befindet sich ein Loch, in das Sie ein Stativ anschließen können, dies ist jedoch optional.
Das ist es! Ich hoffe, es hat Ihnen Spaß gemacht, diesen Artikel zu lesen! -Kobe
Empfohlen:
On Off Latch-Schaltung mit UC. Ein Druckknopf. Ein Stift. Diskrete Komponente.: 5 Schritte

On Off Latch-Schaltung mit UC. Ein Druckknopf. Ein Stift. Discrete Component.: Hallo zusammen, habe im Netz nach einer Ein/Aus-Schaltung gesucht. Alles, was ich fand, war nicht das, was ich suchte. Ich habe mit mir selbst gesprochen, es gibt unbedingt einen Weg dazu. Das habe ich gebraucht. - Nur ein Druckknopf zum Ein- und Ausschalten. - Muss nur
EIN ALTES HANDY (NOKIA 6600) IN EIN SUPERGADGET-MIKROCOMPUTER VERWANDELN: 37 Schritte

WIE MAN EIN ALTES HANDY (NOKIA 6600) IN EIN SUPERGADGET-MIKROCOMPUTER VERWANDELT: http://www.internetsecretbook.com https://www.youtube.com/thebibleformulaInmitten der Schwierigkeit liegt die Chance. - Albert Einstein Das Nokia 6600 bietet neue fortschrittliche Bildgebungsfunktionen, darunter ein helles TFT-Display mit 65.536 Farben und ca
So richten Sie ein Heimnetzwerk ein: 6 Schritte

So richten Sie ein Heimnetzwerk ein: Das Einrichten eines Netzwerks kann zunächst entmutigend klingen, aber sobald Sie alles haben, was Sie brauchen, ist es sehr einfach. Die traditionelle Einrichtung erfordert ein Modem und einen Router, aber einige benötigen möglicherweise mehr und andere weniger. Es gibt viele verschiedene
Eine wirklich einfache / einfache / nicht komplizierte Möglichkeit, Menschen / Menschen / Tiere / Roboter mit GIMP so aussehen zu lassen, als hätten sie eine wirklich kühle / helle

Eine wirklich einfache / einfache / nicht komplizierte Möglichkeit, Menschen / Menschen / Tiere / Roboter mit GIMP so aussehen zu lassen, als hätten sie eine wirklich kühle / helle Wärmesicht (Farbe Ihrer Wahl)
DER EINFACHSTE WEG, EIN KOMPAKTES LICHT ZU MACHEN!! 3 EINFACHE SCHRITTE !!: 3 Schritte

DER EINFACHSTE WEG, EIN KOMPAKTES LICHT ZU MACHEN!! 3 EINFACHE SCHRITTE !!: Was Sie brauchen - Zinnfolie 1 AA-Batterie (einige AAA-Batterien funktionieren) 1 Mini-Glühbirne (Glühbirnen werden für die meisten Taschenlampen verwendet; siehe Bild) Lineal (falls erforderlich)
