
Inhaltsverzeichnis:
2025 Autor: John Day | [email protected]. Zuletzt bearbeitet: 2025-01-23 12:52


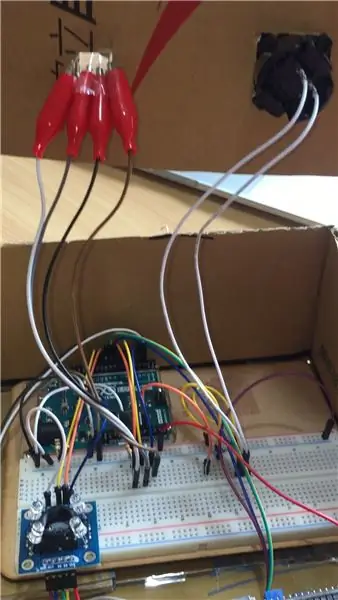
Bezugsquelle: Hier
RGB Colorful World ist ein Nachtlicht, das von RGB-Farbsensoren hergestellt wird. Es kann ganz einfach die gewünschte Farbe entsprechend Ihrer aktuellen Stimmung ändern und auswählen. Sie können die gewünschte Nachtlichtfarbe wählen, sobald Sie sie verwenden, um das helle Objekt zu erkennen.
//
Teil ändern (Original):
- Ursprünglicher Name: RGB-Farbwähler
Lieferungen
Du wirst brauchen:
- Arduino Leonardo (Oder andere) - Hier kaufen
- TCS3200 RGB Sencer (Oder andere) - Hier kaufen
- LCD-Panel (1602 IIC/I2C) - Hier kaufen
- Taster (jegliche Art)
- 4,7 kΩ Widerstand (x1)
- 10kΩ Widerstand (x1)
- 220Ω Widerstand (x2)
- RGB-LED - Hier kaufen
- Brotbrett
- Nachtlicht Lampenschirm
- Karton
//
Teil ändern (Original):
- Arduino Pro Micro
- LCD-Panels ohne I2C
- TCS34725 RGB-Sensor
- 3D Drucker
Schritt 1: Verbinden aller Elemente mit dem Steckbrett


Bevor wir alles auf einmal installieren, ist es sicherer, jedes Element einzeln zu testen. Denn wenn Sie alles installiert haben, es aber nicht funktioniert, können Sie kaum herausfinden, was schief gelaufen ist.
Die Verkabelung verschiedener Arduinos wird unterschiedlich sein. Wenn Sie ein anderes Arduino verwenden, können Sie den Schaltplan und Code aus anderen Projekten durchsuchen.
Jetzt werden wir vorstellen, wie man den Draht anschließt:
RGB-Farbsensor
GND_es gibt zwei GND, beide sind mit dem Minuspol des Steckbretts verbunden (der Minuspol sollte den Draht zum Arduino GND ziehen)
OUT_connect an Pin8 von Arduino
S2→Arduinopin10
S3→Arduino pin9
VCC_es gibt zwei VCC, beide sind mit dem Pluspol des Steckbretts verbunden (der Pluspol muss einen Draht an die 5V des Arduino ziehen)
S0→Arduino-Pin12
S1→Arduino-Pin11
LCD-Panel
GND_verbunden mit dem Minus des Steckbretts
VCC_verbunden mit Steckbrett positiv
SDA→Arduino pin2
SCL→Arduino pin3
Taste
Verwenden Sie den Stift, um den Zweidraht auf dem Steckbrett einzuführen
Linker Draht_verbinden Sie einen 10kΩ-Widerstand und ziehen Sie dann einen Draht zum Arduino-Analog A1.
Rechte Seite Draht_In zwei Seiten geteilt:
Die erste Seite: Draht zur positiven Seite des Steckbretts ziehen.
Die zweite Seite ist: Schließen Sie einen 10kΩ-Widerstand an und schließen Sie dann eine Leitung an die negative Seite des Steckbretts an.
RGB-LED
RGB-LED hat 4 Pins, einschließlich rot, negativ, grün, blau (kurz, lang, kurz, kurz)
Red_ mit dem Steckbrett verbunden und dann eine Leitung zu Arduino pin5 ziehen
Die negative Elektrode _ ist direkt mit der negativen Elektrode auf dem Steckbrett verbunden
Grün_ Verbinden Sie sich mit dem Steckbrett, fügen Sie einen 220--Widerstand hinzu und ziehen Sie dann einen Draht zum Arduino-Pin6
Blue_connect an das Steckbrett, fügen Sie einen 4,7kΩ Widerstand hinzu und ziehen Sie dann einen Draht zum Arduino Pin7
Das Obige ist die Einführung der Schaltungsverbindung.
//
Teil ändern (Original):
Die Verkabelung ist die gleiche, mit Ausnahme des LCD- und Farbsensormoduls.
LCD_Er hat ursprünglich nur LCD verwendet, ich ändere es auf I2c LCD.
RGB-Farbsensor_Er hat ursprünglich den RGB-Sensor TCS34725 verwendet, ich ändere ihn in TCS3200.
Schritt 2: Code schreiben
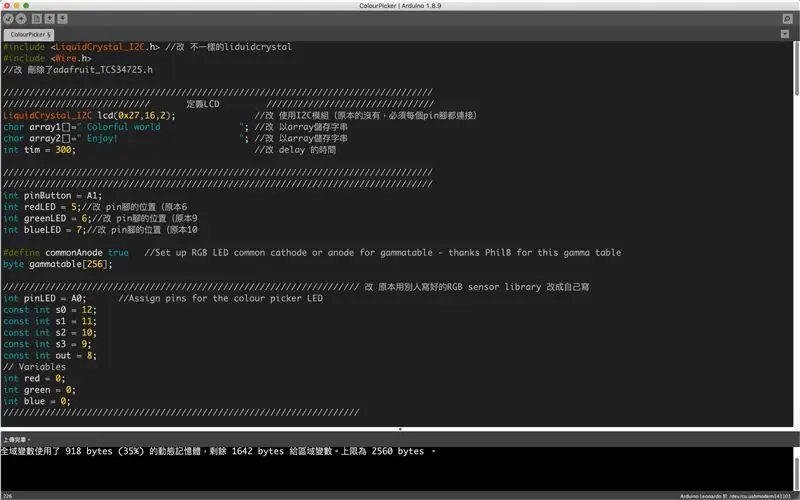


Nachdem die Schaltung angeschlossen ist, können Sie mit dem Schreiben von Code beginnen.
Code ist hier: Hier
Denken Sie daran, jedes Teil separat zu testen!
Bevor Sie das USB-Kabel in den Arduino einstecken, überprüfen Sie bitte sorgfältig, ob alle Kabel korrekt sind. Ein falscher Stromkreis kann den Computer oder das Arduino-Board beschädigen.
Der Pin kann entsprechend der Schaltung auf Ihrer eigenen Platine selbst geändert werden.
//
Teil ändern (Original):
- Der Code des LDC & RGB Farbsensors wurde geändert.
- Der Anfang der Untertitel des LCD-Displays wurde ebenfalls geändert.
- Position einiger Pins geändert.
Schritt 3: Machen Sie einen Container für Ihr Arduino



Messen Sie den Abstand zwischen Ihrem Arduino und dem Steckbrett und schneiden Sie ihn mit einem Karton aus. Nach dem Verkleben das Bauteil einlegen.
Ich habe einen treppenförmigen Behälter hergestellt, bei dem sich die Taste und die RGB-LED auf der oberen Ebene und der RGB-Farbsensor und das LCD auf der unteren Ebene befinden. Der Raum im Inneren ist relativ groß und wird den Draht nicht brechen. Um den Arduino mit der Powerbank zu verbinden, sollten wir an der Seite der Box ein kleines Stück schneiden.
Die Schalengröße:
- Höheres Level
Länge: 19,5 / Breite: 10,5 / Höhe: 11cm
- Niedrigeres Level
Länge: 19,5 / Breite: 7,5 / Höhe: 5cm
//
Teil ändern (Original):
- Er hat 3D-Druck verwendet, um seinen Behälter herzustellen.
Schritt 4: Verwenden Sie Ihre bunte Welt


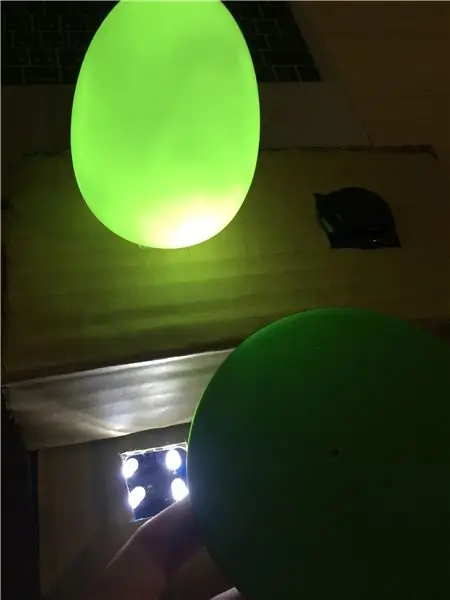
Verbinden Sie das USB-Kabel mit dem Arduino und nach dem Einschalten können Sie es verwenden!
Wählen Sie ein Objekt mit hellen Farben aus, platzieren Sie es 1 cm vom RGB-Farbsensor entfernt und drücken Sie die Taste. Die Farbe des Elements wird auf dem LCD-Panel angezeigt, und dann leuchtet die RGB-LED auch die Lampe ähnlich dieser Farbe.
Aufgrund der Einschränkungen der LED-Lampe kann sie keine sehr präzisen Farben ausleuchten. Zum Beispiel kann es nicht schwarz oder grau leuchten, da das Material der LED selbst weiß ist. Schwache und weniger helle Objekte verringern den Effekt, die Umgebungslichter und die Reflexionslichter führen auch dazu, dass die falsche Farbe wahrgenommen wird, daher wird empfohlen, sie in einem dunklen Raum zu verwenden.
Empfohlen:
So erhalten Sie eine GEHEIME WELT !!!!!! (Debug-Modus): 3 Schritte
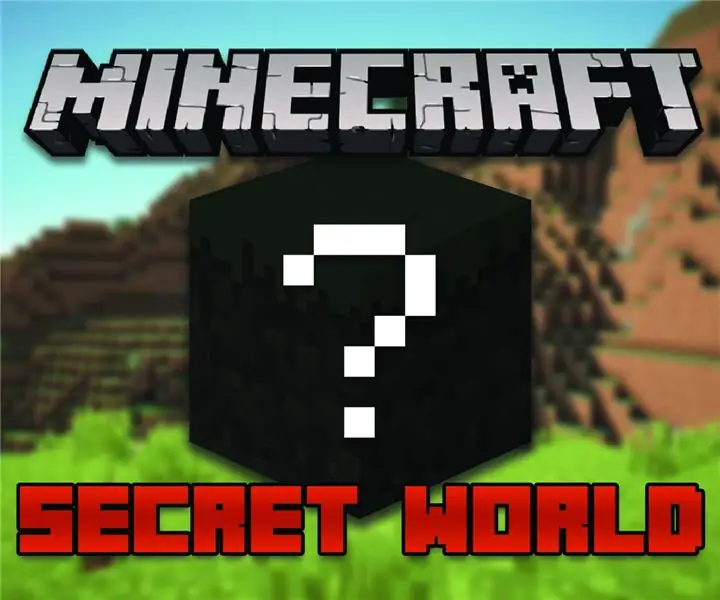
So erhalten Sie eine GEHEIME WELT !!!!!! (Debug-Modus): In diesem anweisbaren zeige ich Ihnen, wie Sie in Minecraft zu einem geheimen Weltmodus gelangen
HOME AUTOMATION (STEUEREN SIE IHRE GERÄTE VON JEDER ECKE DER WELT).: 5 Schritte

HOME AUTOMATION (STEUERN SIE IHRE GERÄTE VON JEDER ECKE DER WELT).: In diesem anweisbaren habe ich geteilt, wie Sie ESP8266 verwenden können, um AC-Geräte wie Lichter, Lüfter usw. aus der ganzen Welt über das Internet über die Blynk-App zu steuern neu bei ESP8266 stellen Sie sicher, dass Sie sich dieses anweisbare ansehen: - Erste Schritte mit NodeM
