
Inhaltsverzeichnis:
- Schritt 1: Demo
- Schritt 2: Dinge, die wir brauchen
- Schritt 3: SmartEdge Agile Board
- Schritt 4: Sammeln von Zubehör
- Schritt 5: Bandherstellung
- Schritt 6: Endgültiger Ausblick
- Schritt 7: Brainium-Portal
- Schritt 8: AI Studio-Arbeitsbereich
- Schritt 9: Ausbildung
- Schritt 10: Modell generieren
- Schritt 11: MQTT
- Schritt 12: Firebase
- Schritt 13: Android Studio
- Autor John Day [email protected].
- Public 2024-01-30 07:17.
- Zuletzt bearbeitet 2025-01-23 12:52.

Ein tragbares Gerät, das die Fitnessaktivitäten einer Person mithilfe von KI überwacht und aufzeichnet.
Es besteht kein Zweifel, dass Inaktivität zu einer Reihe von gesundheitlichen und persönlichen Problemen führen kann. Ständige Aktivität kann viele dieser Probleme verhindern. Wir müssen den durch das Training erzielten Fortschritt ständig überprüfen, um die Aktivitäten für einen gesünderen Körper zu regulieren. Fitness-Tracker sind eine beliebte Methode, um Ihre Fortschritte zu verfolgen. Es kann Ihre Aktivitäten wie Liegestütze, Klimmzüge und Sit-Ups usw. zählen. Dies kann auch die während der Aktivitäten verbrannten Kalorien erzeugen.
Hier entwerfe ich ein tragbares Gerät mit dem SmartEdge Agile Board, das Liegestütze, Klimmzüge und Sit-Ups zählen und die während der Aktivitäten verbrauchten Kalorien generieren kann.
Jeder, der keine Kenntnisse über diese Technologie hat, kann diese Geräte auch für seine speziellen Übungen anpassen, indem er die Anweisungen befolgt. Dieses tragbare Gerät nutzt die potenzielle KI-Funktion des SmartEdge Agile für das Fitness-Tracking. Der Fortschritt kann einfach über die mobile App eingesehen werden.
Ich denke, es ist ein ultimativer Begleiter für die Leute, die Fitness lieben.
Sie können dieses Wearable für die jeweiligen Übungen anpassen, indem Sie diese Aktivitäten trainieren.
Schritt 1: Demo
Sehen wir uns das Demo-Video von Get-Fit Wearable an.
Schritt 2: Dinge, die wir brauchen
Die für die Projekte benötigten Hardwarekomponenten
- 1 x Avnet SmartEdge Agile Brainium
- 2 x weißes Gummiband
- 1 x Riemengürtel
- 1 x Nähnadel
- 1 x Gewinde
- 1 x Heißkleber
Die für die Projekte benötigten Softwarekomponenten
- Google Firebase
- Octonion Brainium Portal
- Android-Studio
Schritt 3: SmartEdge Agile Board


In diesem Projekt verwenden wir das SmartEdgeAgile-Gerät zur Erkennung der Bewegungen. Das SmartEdge Agile-Gerät ist eine zertifizierte Hardwarelösung, eingebettet in einen vollständigen Software-Stack mit Edge Intelligence.
Dieses Gerät verfügt über eine Vielzahl von On-Board-Sensoren. In diesem Projekt verwenden wir seine Beschleunigungsmesser und Gyroskopsensoren. Durch die Kombination dieser Sensorwerte mit KI können wir einen Ausbruch verursachen. Im Gegensatz zu allen anderen Funktionen erfordert die Arbeit mit KI-basierter Überwachung die Verwendung des AI Studio-Tools, das auf dem Portal verfügbar ist. AI Studio bietet eine einfache und intuitive Möglichkeit, die Modelle zu erstellen, die für die Verwendung von KI benötigt werden.
Eine seiner KI-Funktionen ist die Bewegungserkennung. Tatsächlich überträgt dieses Gerät seine Daten über das Gateway an die Brainium-Plattform. Es kommuniziert über Bluetooth mit dem Gateway. Das Brainium-Gateway kann im iOS- oder Android-Store heruntergeladen werden.
Dieses Gerät lässt sich bequem über den USB-Port aufladen und hat eine Laufzeit von zwei Tagen.
Schritt 4: Sammeln von Zubehör




Wie wir alle wissen, ist der Hauptbestandteil dieses Wearables das SmartEdge Agile Board. Wir brauchen zwei weiße Gummibänder, um das Band zu machen. Ich habe es von meinen alten Stoffen genommen. Außerdem benötigen wir einen Riemen zum Einstellen der Bandgröße. Ich habe es gerade von einem alten Laptop-Ladegerät genommen. Zum Einstellen des Riemens benötigen wir ein rechteckiges Stück Kunststoff, das teilweise hohl ist. Als Hack schneide ich es einfach von der Oberseite einer Markeroberseite ab.
Schritt 5: Bandherstellung




Als erstes umschließen wir das Band mit weißem Gummiband. Wir müssen so viel wie möglich anziehen, sonst wird das Agile-Board weggewischt. Dann können wir dort mit dem blauen Faden nähen. Hier verwende ich den blauen Faden, der der Band einen fantastischen Ausblick gibt. Dann habe ich das rechteckige Stück zum Anpassen der Bandgrößen wie oben gezeigt genäht. Dann haben wir das zweite Gummiband mit einer Heißklebepistole auf dem Brett befestigt. Zum Schluss haben wir den Riemengurt auf das neu geklebte Gummiband genäht. Schauen Sie sich einfach das Bild oben als Referenz an.
Schritt 6: Endgültiger Ausblick



Unser tragbares Gerät ist fertig, befestigen Sie es einfach am Arm. Schalten Sie dann das Gerät durch langes Drücken der Taste ein. Sie können das Gerät mit dem mobilen Ladegerät vom Typ C in Ihrem Haus aufladen. Das Gerät hat eine Laufzeit von fast einem Tag. Dann können wir zum Software-Bereich dieses Wearables gehen.
Schritt 7: Brainium-Portal
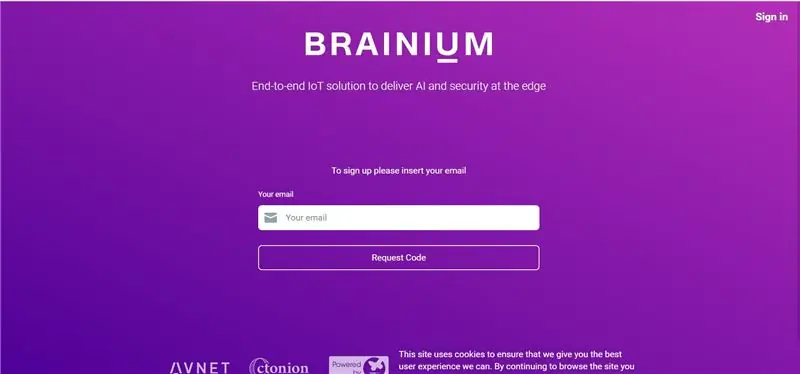
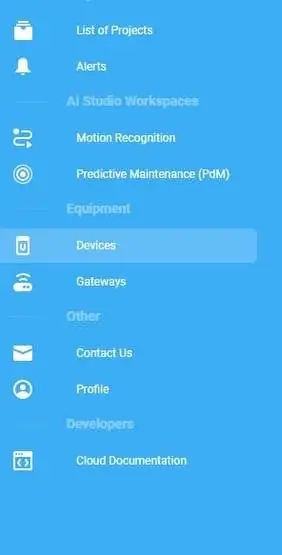
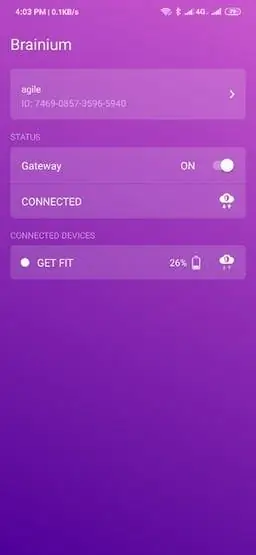
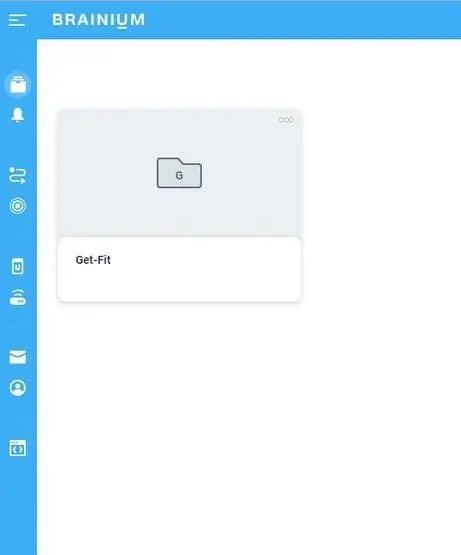
Hier kommt der Softwareteil und es ist ziemlich einfach.
Um das SmartEdge Agile Board nutzen zu können, müssen Sie sich bei der Brainium-Plattform anmelden. Laden Sie dann die Brainium Gateway-App auf unser Telefon (aus dem Play Store) herunter und melden Sie sich mit unserem neu erstellten Konto an. Tatsächlich fungiert das Telefon als Gateway zwischen dem Portal und dem KI-Gerät über BLE. Dann fügen Sie unser Board über die Registerkarte Geräte im Portal hinzu. Dann erscheint das Gerät in der Brainium-App.
Klicken Sie unten rechts auf der Projektseite auf die Schaltfläche „Projekt erstellen“oder „+“, um ein Projekt zu erstellen.
Schritt 8: AI Studio-Arbeitsbereich
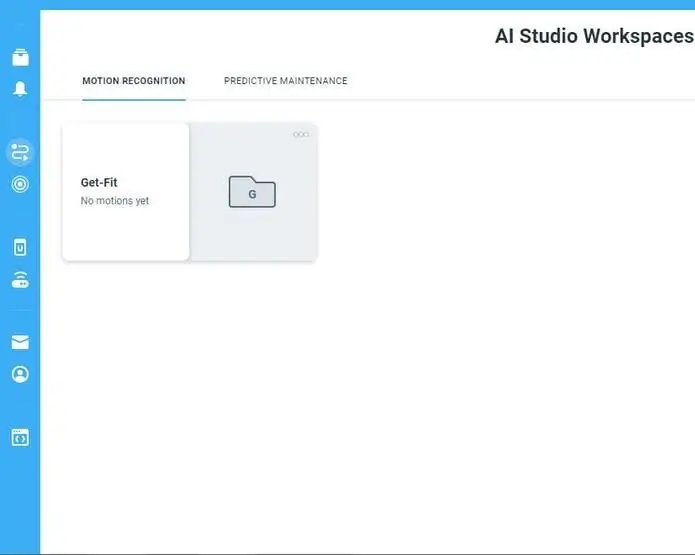
Gehen Sie zum Menü auf der linken Seite und navigieren Sie zu Bewegung im AI Studio-Tool, indem Sie in den AI Studio-Arbeitsbereichen das Element "Bewegungserkennung" auswählen. AI Studio ist das Tool, das den Fähigkeiten der Plattform für künstliche Intelligenz gewidmet ist.
Öffnen Sie Ihren Arbeitsbereich und definieren Sie zunächst die Bewegung, mit der Sie Ihr Agile-Gerät trainieren möchten. Sie müssen mindestens eine „Bewegung“für ein Erkennungsmodell erstellen. Hier enthält meine Bewegungsliste Aktivitäten wie Pushup, Pullup und Situp. Dies sind die grundlegenden Aktivitäten, die von unserem Gerät verfolgt werden (Get-Fit). Die Bewegung des Agile-Boards wäre für jede Aktivität unterschiedlich. Durch Anwenden der KI-Funktion darauf kann das Gerät die Aktivität zählen.
Schritt 9: Ausbildung
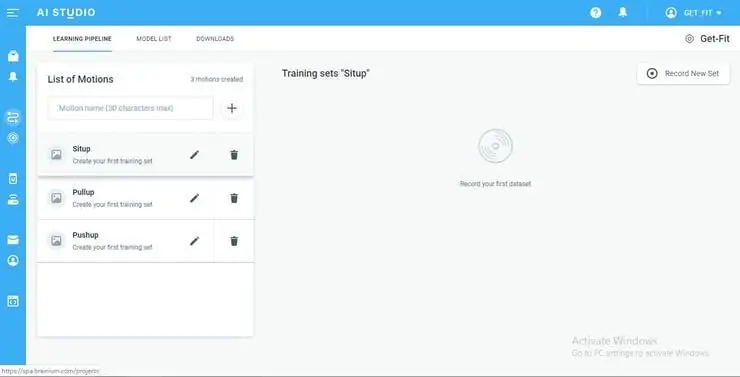
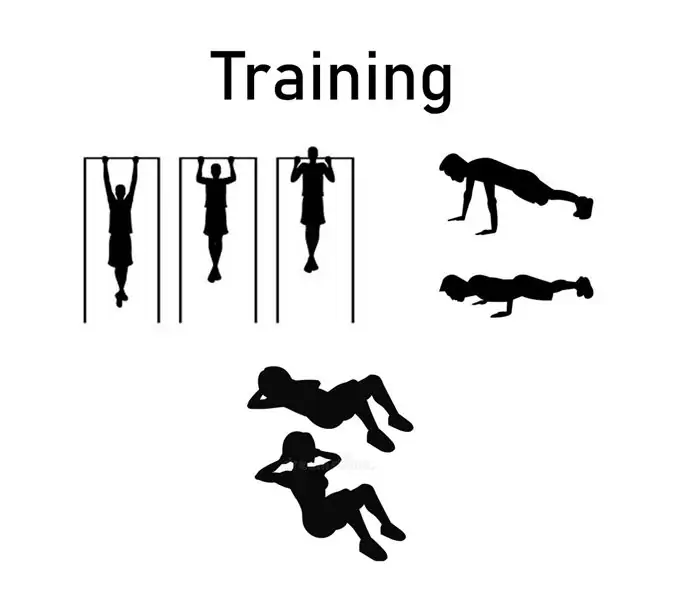
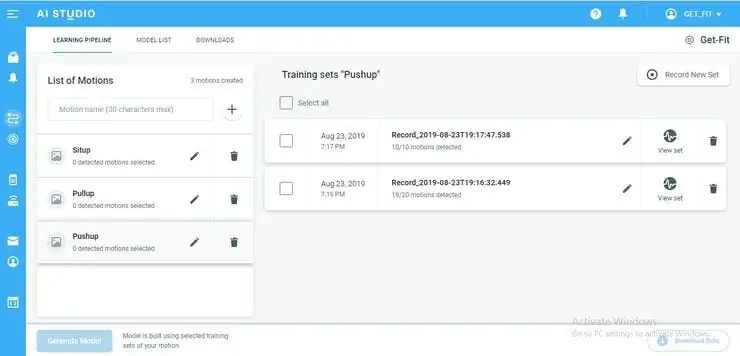
Wir müssen diese Geräte trainieren, damit sie Übungen erkennen können. Sie sollten das Gerät während des Trainings tragen.
Wählen Sie in der Liste der Bewegungen jede Bewegung aus, die wir trainieren möchten, und klicken Sie auf "Neuen Trainingssatz aufzeichnen". Erstellen Sie für jede Bewegung die richtigen Trainingssätze. Sie benötigen mindestens 2 Aufzeichnungen mit jeweils 20 Bewegungen, um ein Modell erstellen zu können, das kann für die Demo verwendet werden. Je mehr Bewegungen Sie erkennen möchten und/oder je komplexer die Bewegung ist, desto mehr Trainingssätze benötigen Sie natürlich, um ein akzeptables Genauigkeitsniveau zu erreichen. Der Rekord für den Push unten angegeben, ebenso werden die Trainingssätze für alle anderen Aktivitäten ordnungsgemäß aufgezeichnet.
Sie können dieses Wearable an die jeweiligen Übungen anpassen, die Sie ausführen, indem Sie diese Aktivität trainieren.
Schritt 10: Modell generieren
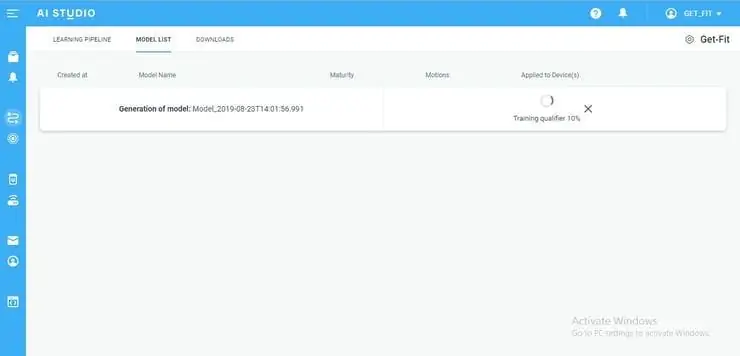
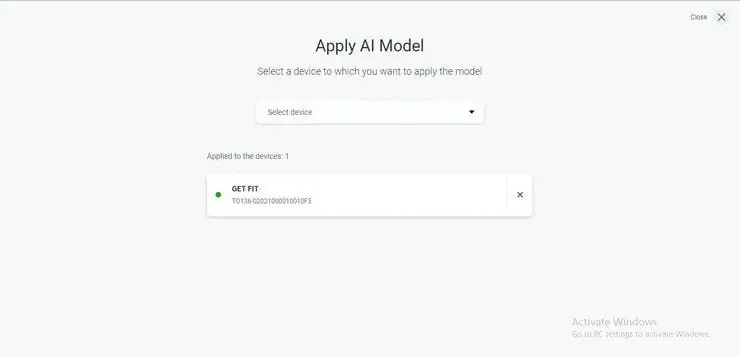
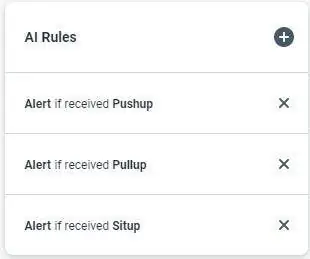
Dann wollen wir ein Modell generieren, das all diese Datensätze enthält. Wählen Sie alle Datensätze für das Wearable aus und generieren Sie das Modell. Es wird einige Zeit in Anspruch nehmen. Dann wenden Sie Ihr Modell auf das gewünschte Gerät an. Wir können die KI-Warnung auch so einstellen, dass eine Push-Benachrichtigung erfolgt, wenn eine Aktivität festgestellt wird.
Schritt 11: MQTT

Die MQTT-API bietet Zugriff auf die Daten, die von den Geräten des Benutzers in Echtzeit gesendet wurden. Die MQTT-API ist über WebSockets unter dem folgenden URI verfügbar: wss://ns01-wss.brainium.com und ist gesichert. Das MQTT-Protokoll stellt Benutzernamen- und Kennwortfelder in der CONNECT-Nachricht zur Authentifizierung bereit. Der Client hat die Möglichkeit, einen Benutzernamen und ein Passwort zu senden, wenn er sich mit einem MQTT-Broker verbindet. Für die Verbindung mit der Branium-Plattform sind diese Optionen zwingend erforderlich:
- der Benutzername hat den angegebenen statischen Wert: oauth2-user
- Das Passwort ist für jeden Benutzer unterschiedlich und entspricht dem externen Zugriffstoken (es ist im Profil des Benutzers verfügbar).
- die user_id (kann im Profil des Benutzers gefunden werden)
- device_id (zu finden auf der Registerkarte Geräte im Portal)
Durch Ausführen des Python-Codes, den ich im GitHub-Repository angehängt habe, können Sie mithilfe des MQTT-Protokolls auf die Echtzeitdaten des Wearables (Get-Fit) zugreifen. Die Anzahl der abgeschlossenen Aktivitäten wird in die Länge gezogen.
Schritt 12: Firebase
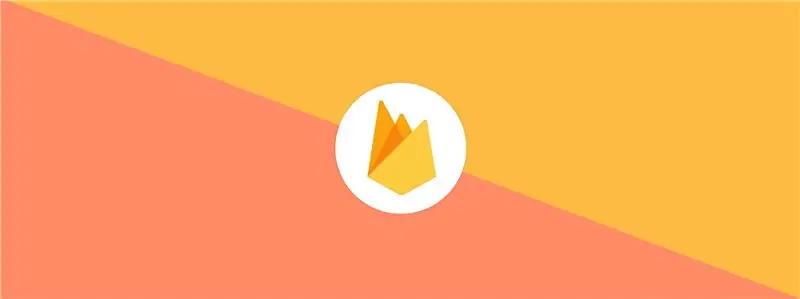
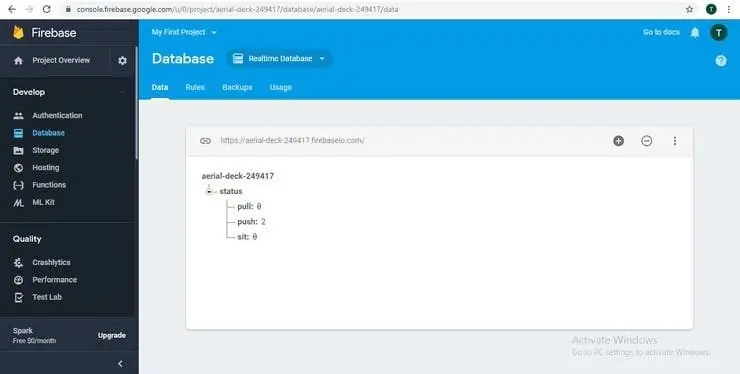
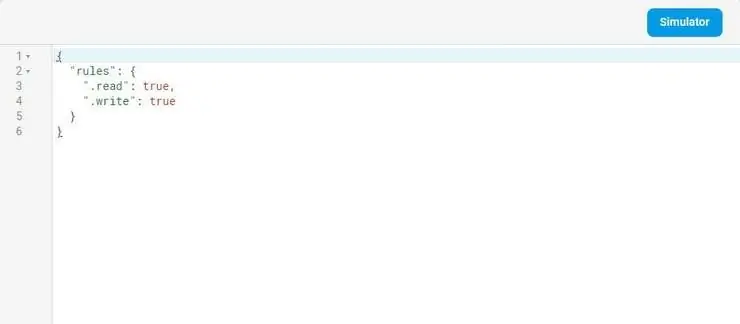
Firebase ist eine Entwicklungsplattform für Mobil- und Webanwendungen. Firebase gibt Entwicklern die Möglichkeit, sich auf die Erstellung fantastischer Benutzererfahrungen zu konzentrieren. Sie müssen keine Server verwalten. In unserem Projekt verwenden wir die Firebase-Echtzeitdatenbank, um Daten sofort abzurufen, sodass es keine Zeitverzögerung gibt.
. So finden Sie die Firebase-URL
- Gehe zu Firebase
- Dann gehen Sie und öffnen Sie Ihr Projekt (Wenn Sie keine Projekte haben, erstellen Sie eines)
- Wechseln Sie dann zur Echtzeitdatenbank in der Datenbank
- Die URL im Screenshot ist die Firebase-URL
Gehen Sie dann zu den Regeln, ersetzen Sie "false" durch "true", um Lese- und Schreiboperationen durchzuführen. Ich habe das Tag "status" als übergeordnetes Tag von "push", "pull" und "sit" verwendet. Der Wert aus der API wird unter diese Tag-Variable gestellt
Schritt 13: Android Studio
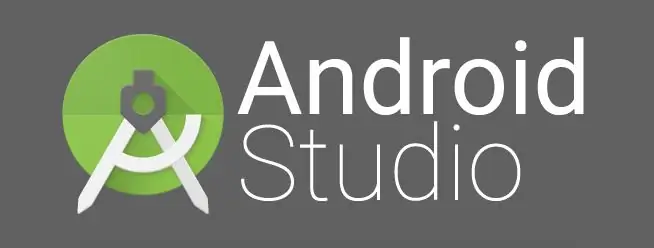
Die Anwendung für das Wearable erfolgt im Android-Studio.
Empfohlen:
Bewegungsaktivierte Cosplay Wings mit Circuit Playground Express - Teil 1: 7 Schritte (mit Bildern)

Bewegungsaktivierte Cosplay-Flügel mit Circuit Playground Express - Teil 1: Dies ist Teil 1 eines zweiteiligen Projekts, in dem ich Ihnen meinen Prozess zur Herstellung eines Paars automatisierter Feenflügel zeige. Der erste Teil des Projekts ist der Mechanik der Flügel, und der zweite Teil macht es tragbar und fügt die Flügel hinzu
DIY Circuit Activity Board mit Büroklammern - HERSTELLER - STEM: 3 Schritte (mit Bildern)

DIY Circuit Activity Board mit Büroklammern | HERSTELLER | STEM: Mit diesem Projekt können Sie den Weg des elektrischen Stroms ändern, um durch verschiedene Sensoren zu laufen. Mit diesem Design können Sie zwischen dem Aufleuchten einer blauen LED oder dem Aktivieren eines Summers wechseln. Sie haben auch die Wahl, einen lichtabhängigen Widerstand mit
Beginnen Sie mit Light Painting (kein Photoshop): 5 Schritte (mit Bildern)

Beginnend mit Light Painting (kein Photoshop): Ich habe vor kurzem eine neue Kamera gekauft und einige ihrer Funktionen untersucht, als ich im Internet auf Light Painting oder Langzeitbelichtung gestoßen bin. Die meisten von uns werden die Grundform des Lightpaintings mit einem Foto in einer Stadt mit einer Straße gesehen haben
So erstellen Sie eine Android-App mit Android Studio: 8 Schritte (mit Bildern)

So erstellen Sie eine Android-App mit Android Studio: In diesem Tutorial lernen Sie die Grundlagen zum Erstellen einer Android-App mit der Android Studio-Entwicklungsumgebung. Da Android-Geräte immer häufiger werden, wird die Nachfrage nach neuen Apps nur zunehmen. Android Studio ist ein einfach zu bedienendes (ein
Erste Schritte mit Python: 7 Schritte (mit Bildern)

Erste Schritte mit Python: Programmieren ist großartig! Es ist kreativ, macht Spaß und gibt Ihrem Gehirn ein mentales Training. Viele von uns wollen etwas über Programmieren lernen, aber überzeugen sich selbst davon, dass wir es nicht können. Vielleicht hat es zu viel Mathematik, vielleicht der Jargon, der erschreckend herumgeworfen wird
