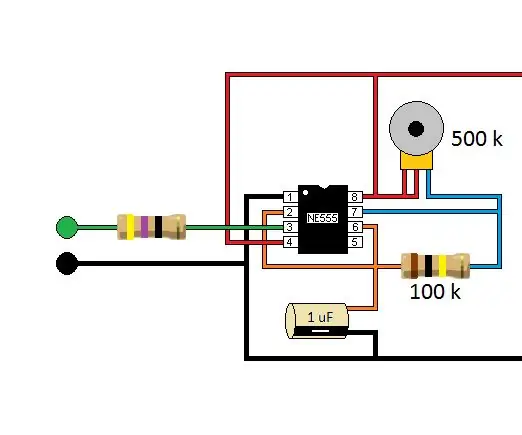
Inhaltsverzeichnis:
- Autor John Day [email protected].
- Public 2024-01-30 07:18.
- Zuletzt bearbeitet 2025-01-23 12:52.
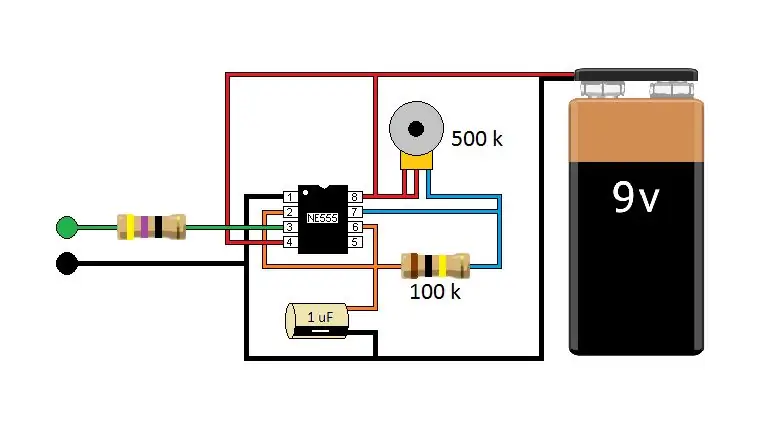
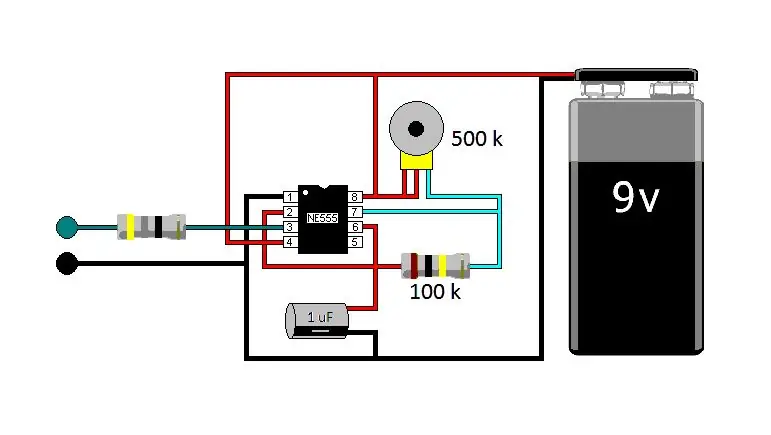
Ich habe dieses Instructable für mich gemacht; um meine Instructables zu verbessern, beabsichtige jedoch, zu teilen, was ich gefunden habe. Ich habe bemerkt, dass einige der Bilder, die ich auf Instructabes hochlade, perfekt herauskommen und andere Bilder an Klarheit verlieren, ein wenig verfärbt oder unscharf sind. Da ich nicht wusste, ob es mein Computer, die Dateiformate, das Internet oder die Instructables-Website ist, die die Verzerrung verursacht, beschloss ich, meine Bilddateiformate zu testen.
Ich erstelle meine Schaltpläne aus zwei Gründen in Paint, nicht in einem Schaltungssimulatorprogramm. Erstens mag ich das Aussehen meiner Schaltpläne. Zweitens entwerfe ich Schaltungen, die in der realen Welt funktionieren, aber viele meiner Schaltungen funktionieren nicht in einem Schaltungssimulator.
Ich habe nur zwei Bilder für dieses Instructable verwendet, die beiden Bilder liegen jedoch in sieben verschiedenen Dateiformaten vor.
Schritt 1: Bitmap
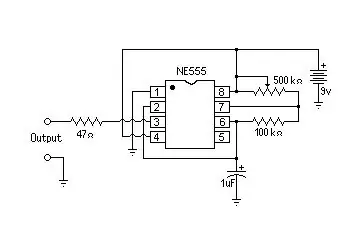
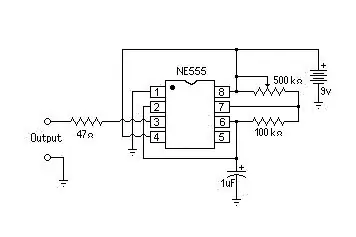
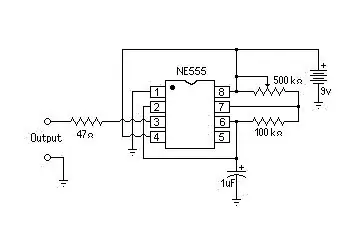
Obwohl die meisten meiner Schaltpläne schwarz-weiß sind, verwende ich kein Monochrom, weil ich meine LEDs gerne einfärbe.
Diese Schaltpläne sind in der Reihenfolge 16-Farben-Bitmap, 24-Bit-Bitmap und 256-Farben-Bitmap.
Wenn Sie genau hinsehen, können Sie feststellen, dass sie leicht verschwommen sind.
Schritt 2: Überprüfen der Bildklarheit
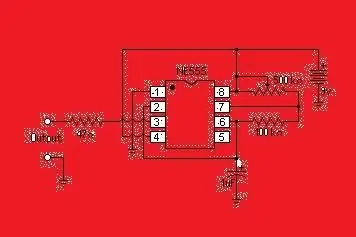
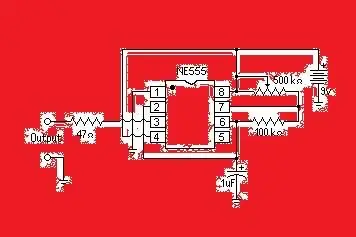
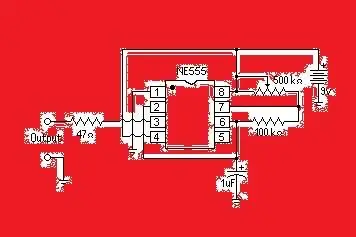
Diese Schaltpläne sind in der Reihenfolge 16-Farben-Bitmap, 24-Bit-Bitmap und 256-Farben-Bitmap.
Ich habe die Bildschärfe überprüft, indem ich die hochgeladenen Schaltpläne heruntergeladen und das Weiß in den Schaltplänen in Rot geändert habe.
Wie Sie im ersten Bild (16 Color Bitmap) sehen können, wurden fast alle weißen Pixel rot, aber die weiß verzerrten Pixel.
In den 24-Bit-Bitmap- und den 256-Farben-Bitmap-Bildern gibt es viel mehr weißliche Pixel, die nicht rot wurden.
Nicht so gut wie die 16-Farben-Bitmap, das GIF- oder das JPEG-Schema, die meisten weißen Pixel wurden rot, aber für Pixel in der Nähe des Schemas verleiht dies dem Schema ein unscharfes Aussehen.
Schritt 3: Farbzusammengebaute Schaltungs-Bitmap
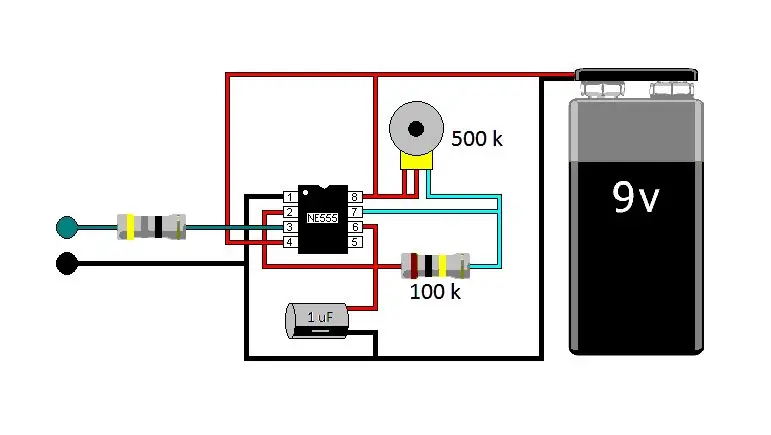
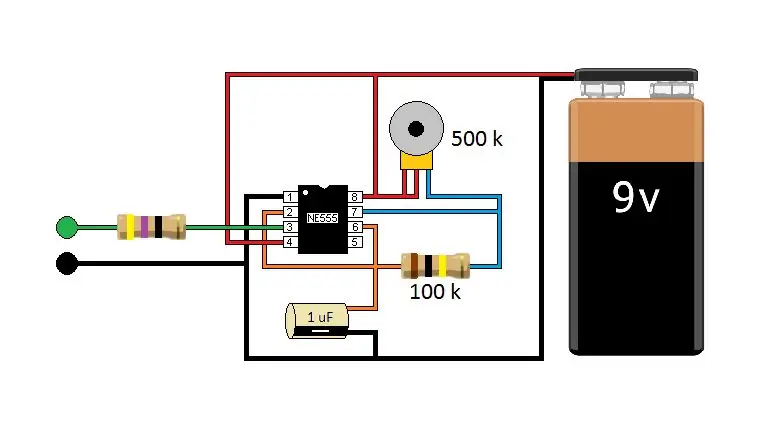
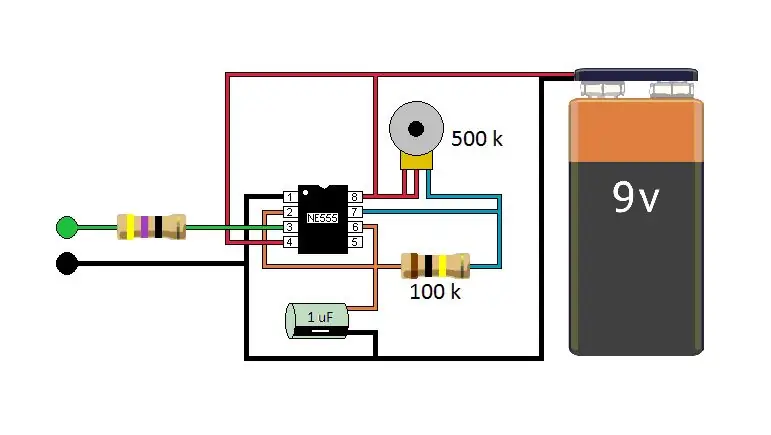
Diese farbig zusammengesetzten Schaltungs-Bitmaps sind in Ordnung; 16-Farben-Bitmap, 24-Bit-Bitmap und 256-Farben-Bitmap.
Der Farbverlust in 16-Farben-Bitmap macht es fast zu einem monochromen Bild.
Und 256-Farben-Bitmap wird am deutlichsten auf dem Kondensator und der Batterie ausgeweißt.
Hier ist die 24-Bit-Bitmap fast so gut wie das Bild, das ich auf meinem Computer erstellt habe.
Empfohlen:
Oh!! Farbe: 7 Schritte

Oh!! Farbe: Oh!! Farbe ist ein einfaches Spiel, um die Farbe zu erraten. Das Spiel gibt Ihnen die grundlegendsten drei Grundfarben. Wenn Sie zwei Farben kombinieren müssen, drücken Sie einfach beide Tasten. Nach dem Drücken der Taste wird das Spiel Das Urteil ist richtig. Zum Schluss Plädoyer
Leitende Farbe zu Hause herstellen – wikiHow

Wie man leitfähige Farbe zu Hause herstellt: In diesem Tutorial zeige ich Ihnen, wie Sie leitfähige Farbe zu Hause herstellen und wie Sie damit Licht steuern können
So kopieren Sie Spielstände auf einfache Weise auf eine Microsoft- oder Drittanbieter-MU.: 9 Schritte

So kopieren Sie Spielstände einfach auf eine Microsoft- oder Drittanbieter-MU.: Original-Tutorial HIER CD, die es einfach macht, genau das zu tun. Dies ist kein vollständiges Softmod-Tutorial, dies
So sprühen Sie Ihren PDA mit Farbe – wikiHow

So sprühen Sie Ihren PDA: Ich hatte einen langen Sommerurlaub und beschloss, meinen PDA zu sprühen. Das lahme schwarze Gehäuse langweilte mich, ich wollte es metallisch rot lackieren und die Seitenverkleidung, den hinteren Kamerabereich und die Navigationstaste schwarz lassen. Ich mag die Red-n-Black-Kombination
So sticken Sie Ihre Panoramafotos mit Farbe – wikiHow

So nähen Sie Ihre Panoramafotos mit Farbe: In diesem Instructable zeige ich Ihnen eine einfache Möglichkeit, Ihre Panoramafotos mit einem Programm zusammenzufügen, das mit Ihrem Computer geliefert wurde! Paint ist ein sehr nützliches und dennoch äußerst einfaches Werkzeug, wenn Sie wissen, wie man es benutzt. Lass uns anfangen
