
Inhaltsverzeichnis:
- Autor John Day [email protected].
- Public 2024-01-30 07:20.
- Zuletzt bearbeitet 2025-01-23 12:52.



Zuallererst ist dies mein erstes Instructable (yippie!), Ich bin sicher, es wird viel kommen. Also, ich hatte eine kaputte PS3 und wollte die funktionierenden Komponenten nutzen. Als erstes habe ich das Datenblatt des Konverterchips auf den PS3-Kartenleser gezogen. Es kann hier gefunden werdenhttps://pdf1.alldatasheet.com/datasheet-pdf/view/207048/GENESYS/GL819.htmlWenn Sie mit dem Löten nicht zu gut oder aus der Praxis sind, schlage ich vor, dass Sie dieses Projekt nicht ausprobieren.
Schritt 1: Auseinanderziehen des Readers


Es gibt 2 Metallhalterungen, die die Leserplatine einschließen.
Entfernen Sie das Oberteil, indem Sie die Rückseite der Abdeckung nach oben ziehen. Der Boden hält die Platine mit 2 Clips an den Seiten fest, drücken Sie sie einfach und entfernen Sie die Platine.
Schritt 2: Verbindungen zuordnen
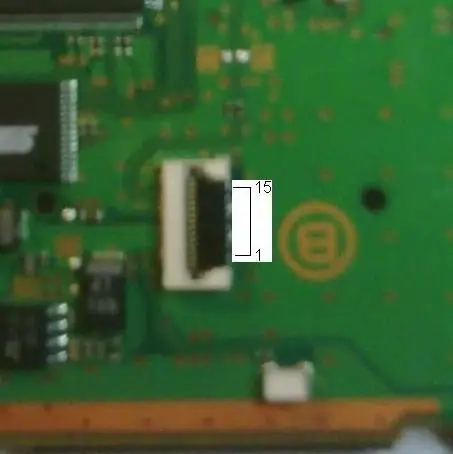
Als nächstes müssen wir die Verbindungen abbilden
Auf der Rückseite des Boards sehen Sie den ps3-Flachbandkabeladapter, hier die Pinbelegung von unten nach oben, auf dem Bild. 1 - AGND - Analoge Masse 2 - DGND - Digitale Masse 3 - AGND - Analoge Masse 4 - Vcc - Eingangsspannung 5V 5 - Vcc - Eingangsspannung 5V 6 - Vcc - Eingangsspannung 5V 7 - Vcc - Eingangsspannung 5V 8 - AGND - Analog Ground 9 - EXTRSTZ - Externes Reset 10 - AGND - Analog Ground 11 - AGND - Analog Ground 12 - USB D- - USB Data- 13 - USB D+ - USB Data+ 14 - AGND - Analog Ground 15 - AGND - Analog Ground
Schritt 3: Löten der Anschlüsse
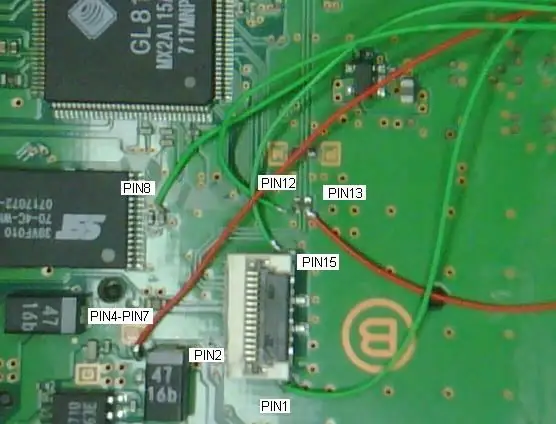


Wenn Sie kein Gott sind oder eine WIRKLICH schöne Lötausrüstung haben, können Sie nicht direkt vom 15-poligen Stecker löten, also müssen wir Alternativen finden. Sogar ein Foto von den Orten zu machen, die ich benutzt habe, schien schwierig. also versuche ich es zu erklären. Pin1 und Pin15, analoge Masse, können direkt vom 15-Pin-Stecker verdrahtet werden, sie haben große Kontaktpunkte und sind oben und unten. Dies kümmert sich auch um Pin3, Pin10, Pin11 und Pin14Pin4-pin7 sind alle vcc, 5-Volt-Eingang und können an einem Lötpunkt direkt links vom kleineren "B" -Symbol neben der großen 4716b-Diode angeschlossen werden (rotes Kabel). Pin8 ist eine weitere analoge Masse, diese muss mit der GND-Seite einer der SMD-Dioden rechts vom SST39VF010-Chip verbunden werden. Pin 9 muss nicht verwendet werden. Pin 12 und Pin 13, die -+USB-Daten müssen an den unteren Kontakt der Widerstände direkt über dem 15-poligen Clip angeschlossen werden. NEG- ist links, POS+ rechts. Und schließlich Pin2, der DGND. (Das Sorgenkind) dies *sollte direkt vom 15-Pin-Stecker an seine eigene* Masse angeschlossen werden, aber ich konnte keinen Draht vom 15-Pin direkt löten, also habe ich Pin 2 an Pin 1 gelötet Sie, die sich mit AGND und DGND beschäftigt haben, werden mir sagen, dass ich digitale Interferenzen auf die analoge Massefläche lege. Lassen Sie mich Sie jedoch daran erinnern, dass die Busgeschwindigkeit, mit der dieser Chip läuft, keine Probleme verursacht (die ich mit einem Oszilloskop gefunden habe).
Schritt 4: Verbinden Sie das Kabel mit einem USB-Pinout-Anschluss



Hier ist die Pinbelegung für USB
1 VCC Rot +5 VDC 2 D- Weiß Daten - 3 D+ Grün Daten + 4 GND Schwarz Masse Verbinden Sie Pin5-Pin7 von der Platine mit USB Pin1 Verbinden Sie Pin12 von der Platine mit USB Pin2 Verbinden Sie Pin13 von der Platine mit USB Pin3 Verbinden Sie Pin1, Pin8 und Pin15 von der Platine zu USB Pin4 Sie können dies beliebig einrichten, aber ich habe mich entschieden, ein Ersatzstück der Platine zu verwenden und es mit einigen Plastikschrauben an einem Standard-4-Pin-USB-Anschluss zu befestigen. Ich habe dann ein Ersatz-USB-Kabel demontiert und einen Stecker daran angeschlossen. Ich empfehle dies, da das Anschließen eines USB-Kabels direkt an die Platine wahrscheinlich nicht länger als ein paar Anwendungen hält.
Schritt 5: Testen


Testen Sie Ihre Verbindungen! mit einem MultimeterStellen Sie sicher, dass Sie nichts überkreuzt haben, Sie können Ihren USB-Anschluss ausblasen, wenn Sie dies tun. (Nein, das ist mir nicht passiert) Nachdem Sie alles überprüft haben, stecken Sie es ein. Windows erkennt es automatisch als 3 externe Geräte. Testen Sie einige Speicherkarten (stellen Sie sicher, dass sie gesichert sind), nein, nicht noch einmal.:-P
Schritt 6: Ändern der Metallhalterung


Als nächstes müssen wir die Metallhalterung ändern, um Platz für den neuen Stecker zu lassen.
Brechen Sie den Dremel aus und fangen Sie an zu schneiden, hoffentlich können Sie es besser machen als ich. Ich war aufgeregt und überschnitten:-(Das wars, bitte hinterlasse einen Kommentar und lass mich wissen, was du denkst.
Empfohlen:
Spielen Sie Doom auf Ihrem iPod in 5 einfachen Schritten!: 5 Schritte

Spielen Sie Doom auf Ihrem iPod in 5 einfachen Schritten!: Eine Schritt-für-Schritt-Anleitung zum Dual-Booten von Rockbox auf Ihrem iPod, um Doom und Dutzende anderer Spiele zu spielen. Es ist wirklich einfach zu tun, aber viele Leute sind immer noch erstaunt, wenn sie sehen, wie ich Doom auf meinem iPod spiele, und werden mit der Anleitung verwirrt
NODEMcu USB-Port funktioniert nicht? Laden Sie den Code mit USB auf das TTL(FTDI)-Modul in nur 2 Schritten hoch: 3 Schritte

NODEMcu USB-Port funktioniert nicht? Laden Sie den Code mit USB zum TTL (FTDI)-Modul in nur 2 Schritten hoch: Sie haben es satt, viele Drähte vom USB zum TTL-Modul an das NODEMcu anzuschließen. Befolgen Sie diese Anleitung, um den Code in nur 2 Schritten hochzuladen. Wenn der USB-Anschluss des NODEMcu funktioniert nicht, also keine Panik. Es ist nur der USB-Treiberchip oder der USB-Anschluss
So erhalten Sie Musik von fast jeder (Haha) Website (solange Sie sie hören können, können Sie sie bekommen Okay, wenn sie in Flash eingebettet ist, können Sie es möglicherweise nic

So erhalten Sie Musik von fast jeder (Haha) Website (solange Sie sie hören können, können Sie sie bekommen … Okay, wenn sie in Flash eingebettet ist, können Sie es möglicherweise nicht) BEARBEITET!!!!! Zusätzliche Informationen: Wenn Sie jemals auf eine Website gehen und ein Lied abspielen, das Sie mögen und es wollen, dann ist hier das anweisbare für Sie, nicht meine Schuld, wenn Sie etwas durcheinander bringen (nur so wird es passieren, wenn Sie ohne Grund anfangen, Dinge zu löschen) ) Ich konnte Musik für
So überprüfen Sie, ob ein Spiel auf Ihrem Computer ausgeführt wird, bevor Sie das Spiel kaufen.: 4 Schritte

So prüfen Sie, ob ein Spiel auf Ihrem Computer läuft, bevor Sie das Spiel kaufen Nun, sein Computer ist ziemlich neu, und es war mir ein Rätsel, warum er nicht lief. Nach ein paar Stunden Recherche im Internet bin ich auf
Fügen Sie eine PC-Sync-Buchse zu einem Nikon Sc-28 Ttl-Kabel hinzu (verwenden Sie die automatischen Einstellungen für einen Blitz an der Kamera und lösen Sie Kamerablitze aus !!):

Fügen Sie eine PC-Sync-Buchse zu einem Nikon Sc-28 Ttl-Kabel hinzu (verwenden Sie die automatischen Einstellungen für einen Kamerablitz und lösen Sie die Kamerablitze aus !!): In dieser Anleitung zeige ich Ihnen, wie Sie einen dieser lästigen proprietären 3-Pin-TTL-Anschlüsse auf entfernen die Seite eines Nikon SC-28 Off-Camera-TTL-Kabels und ersetzen Sie es durch einen Standard-PC-Sync-Anschluss. Auf diese Weise können Sie einen dedizierten Blitz verwenden, s
