
Inhaltsverzeichnis:
2025 Autor: John Day | [email protected]. Zuletzt bearbeitet: 2025-01-23 12:52
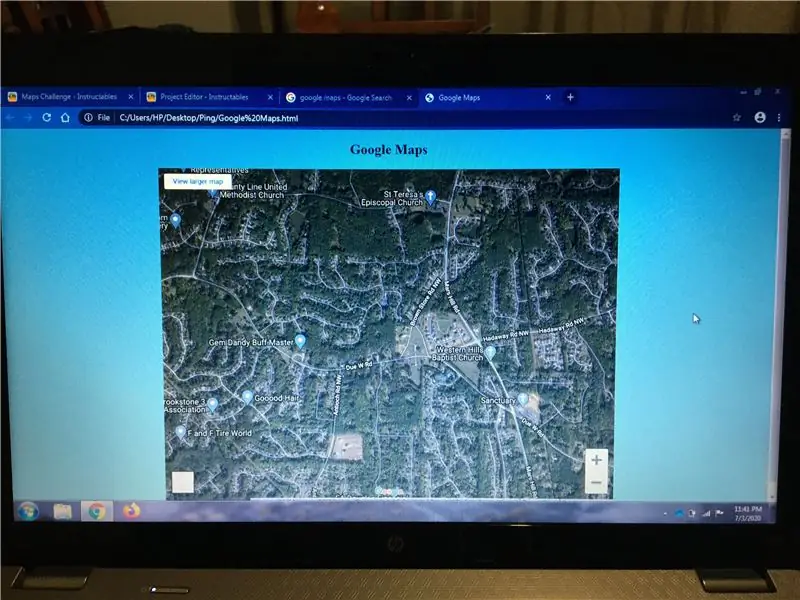
Stimmen Sie für mich in der Maps-Challenge!
Vor kurzem habe ich eine Website erstellt, die Google Maps verwendet. Das Einbetten von Google Maps in meine Website war ziemlich einfach und nicht so schwer. In diesem Instructables zeige ich Ihnen, wie einfach es ist, Google Maps in Ihre Website einzubetten.
Um ehrlich zu sein, habe ich nur zum Spaß Google Maps in meine Website eingebettet. Während der Quarantäne gibt es nicht viel zu tun. Warum also nicht eine Website erstellen, die Google Maps verwendet, und dann den Leuten die Schritte zeigen, die ich beim Erstellen dieser Website unternommen habe.
Nun muss ich sagen, Sie müssen ein oder zwei Dinge über HTML und CSS wissen, um Google Maps in Ihre Website einzubetten. Wenn Sie keine Ahnung von HTML oder CSS haben, gehen Sie zu
Hinweis: Ich bin in keiner Form oder Form mit W3Schools verbunden. Es ist nur eine Website, die ich beim Erlernen von HTML und CSS als hilfreich empfunden habe.
Lieferungen
- Texteditor (wird verwendet, um Ihre Website anzupassen und den Inhalt auf Ihrer Website bereitzustellen).
- Google Maps (was in Ihre Website eingebettet wäre).
- Grundlegendes Verständnis von HTML und CSS (dies sind die folgenden Programmiersprachen, die bei der Anpassung Ihrer Website und der Bereitstellung von Inhalten auf Ihrer Website verwendet werden).
Schritt 1: Stellen Sie Inhalte auf Ihrer Website bereit
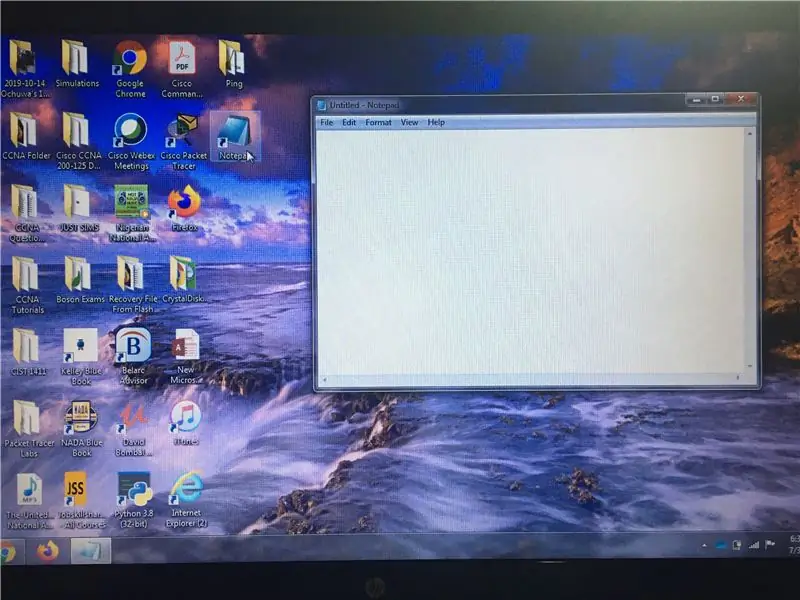
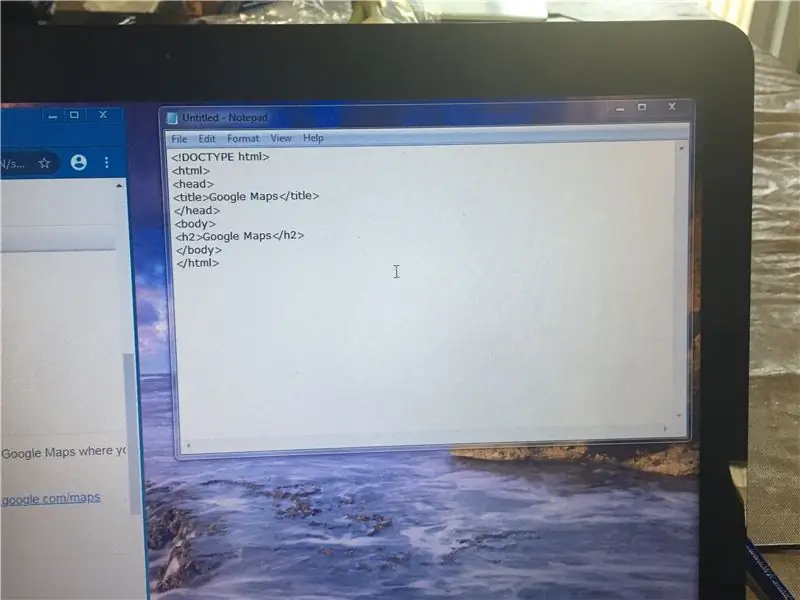
Gehen Sie zu Ihrer Texteditor-Software auf Ihrem Computer. Da ich beispielsweise ein Windows habe, sollte ich zum Notepad gehen. Nachdem Sie zu Notepad gegangen sind, geben Sie Folgendes ein:
Google Maps
Google Maps
Nachdem Sie Folgendes in Notepad eingegeben haben, gehen Sie zu Google Maps, wo Sie später den Code erhalten, mit dem Sie Google Maps in Ihre Website einbetten können.
Hier ist der Link für Sie, um zu Google Maps zu gelangen:
Schritt 2: Betten Sie Google Maps in Ihre Website ein
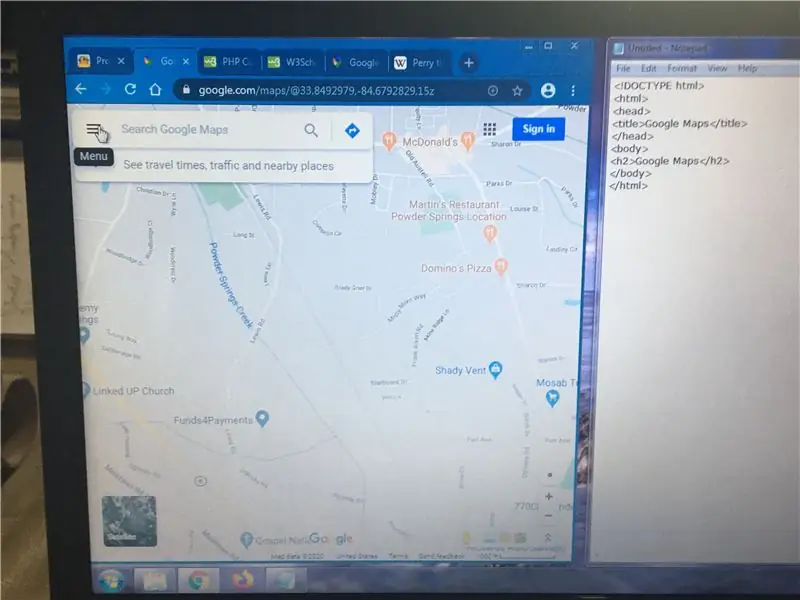
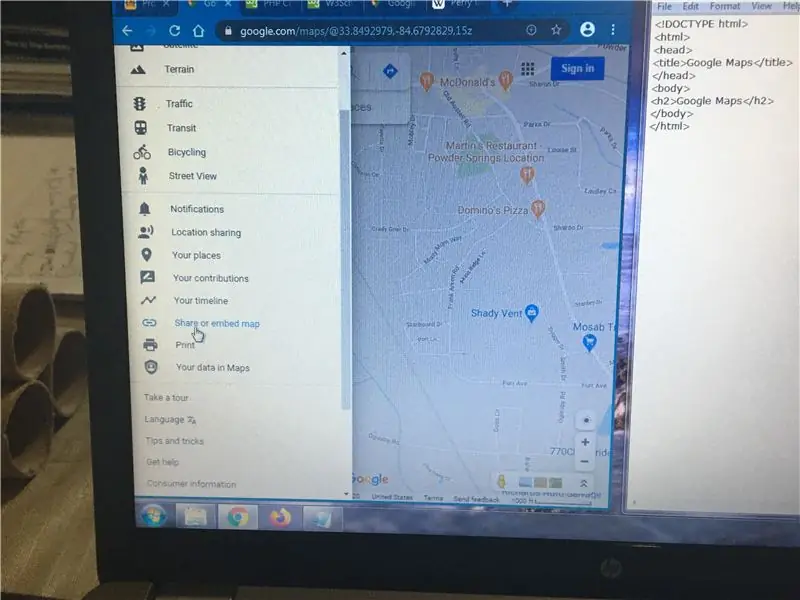
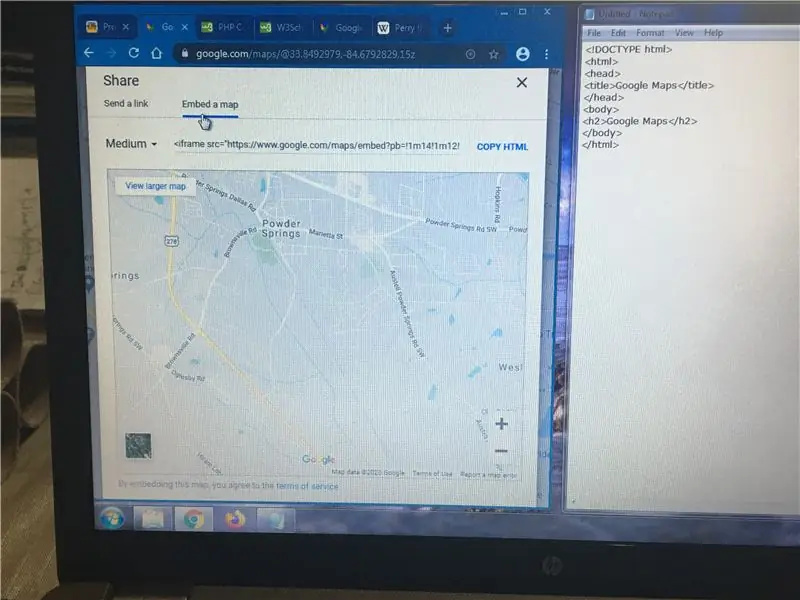
Wenn Sie sich in Google Maps befinden, klicken Sie auf die Schaltfläche "Menü" und suchen Sie dann nach "Karte teilen oder einbetten". Sobald Sie "Karte teilen oder einbetten" sehen, klicken Sie darauf. Nachdem Sie darauf geklickt haben, sollten Sie "Link senden" und "Karte einbetten" sehen. Klicken Sie nun auf "Karte einbetten", nachdem Sie auf "Karte einbetten" geklickt haben, sollten Sie nun einen Abwärtspfeil links neben einem Textfeld sehen, mit dem Sie auswählen können, wie groß oder klein die Karte sein soll. Kopieren Sie den Text in das Feld. Und fügen Sie den Text in den HTML-Code Ihrer Website ein.
Schritt 3: Passen Sie Ihre Website an
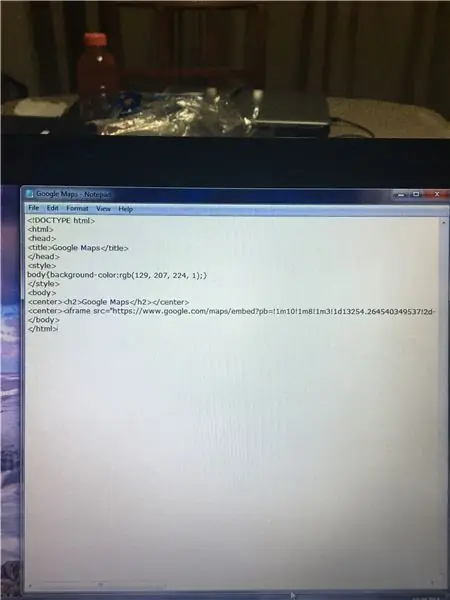
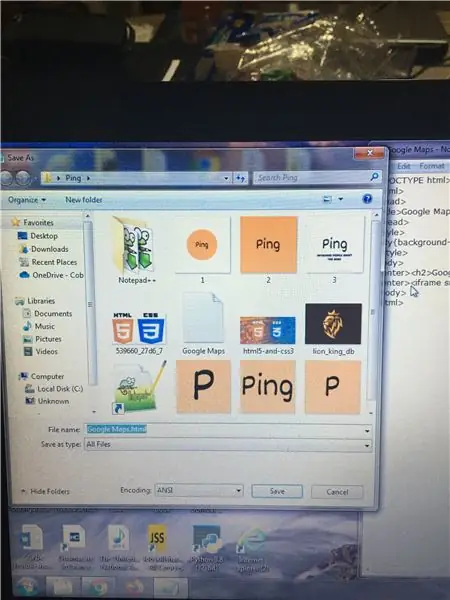
Gehen Sie zurück zu Ihrer Texteditor-Software auf Ihrem Computer und geben Sie Folgendes ein:
Google Maps-Text{background-color:rgb(129, 207, 224, 1);}
Google Maps
Das Style-Tag wird verwendet, um Ihre Website anzupassen. Jetzt werde ich Sie darauf hinweisen, dass dieser Schritt CSS verwendet. Sie können Folgendes eingeben, damit Ihre Website genau wie meine Website aussieht.
Wenn Sie fertig sind, speichern Sie Ihre Datei als "Google Maps.html". Vergessen Sie nicht den HTML-Teil, denn wenn Sie diesen Teil nicht einschließen, können Sie keine Website erstellen.
Schritt 4: Sehen Sie sich Ihr Endprodukt an
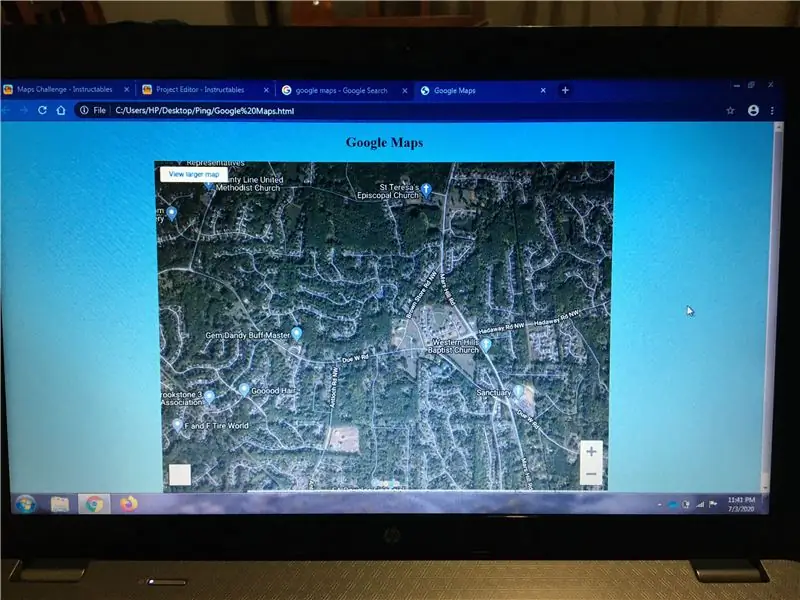
Sobald Sie alle Schritte in diesem Instructables befolgt haben, werfen Sie einen guten Blick auf Ihr Endprodukt. Wenn Sie mit Ihrem Endprodukt zufrieden sind, ist das großartig. Aber wenn Sie mit Ihrem Endprodukt nicht zufrieden sind, gehen Sie zurück in Ihren Notizblock und versuchen Sie, Ihr Endprodukt zu reparieren, damit Sie das nächste Mal, wenn Sie sich Ihr Endprodukt genau ansehen, mit dem, was Sie erstellt haben, zufrieden sein werden deine Hände.
Wenn Sie meinen Quellcode anzeigen möchten, finden Sie ihn am Ende dieses Instructables. Vielen Dank für das Betrachten meiner Instructables und glückliche Codierung!
Zur Erinnerung: Bitte stimmt für mich in der Maps Challenge ab!
Empfohlen:
Fügen Sie Google Maps ganz einfach automatisch und kostenlos zu Ihren Google Sheets hinzu: 6 Schritte

Fügen Sie Google Maps ganz einfach automatisch und kostenlos zu Ihren Google Sheets hinzu: Genau wie viele Maker habe ich nur wenige GPS-Tracker-Projekte erstellt. Heute können wir GPS-Punkte schnell direkt in Google Sheets visualisieren, ohne eine externe Website oder API zu verwenden. Das Beste ist, es ist KOSTENLOS
So erstellen Sie eine Website (eine Schritt-für-Schritt-Anleitung): 4 Schritte

So erstellen Sie eine Website (eine Schritt-für-Schritt-Anleitung): In dieser Anleitung zeige ich Ihnen, wie die meisten Webentwickler ihre Websites erstellen und wie Sie teure Website-Builder vermeiden können, die für eine größere Website oft zu begrenzt sind helfen Ihnen, einige Fehler zu vermeiden, die ich am Anfang gemacht habe
So erhalten Sie Musik von fast jeder (Haha) Website (solange Sie sie hören können, können Sie sie bekommen Okay, wenn sie in Flash eingebettet ist, können Sie es möglicherweise nic

So erhalten Sie Musik von fast jeder (Haha) Website (solange Sie sie hören können, können Sie sie bekommen … Okay, wenn sie in Flash eingebettet ist, können Sie es möglicherweise nicht) BEARBEITET!!!!! Zusätzliche Informationen: Wenn Sie jemals auf eine Website gehen und ein Lied abspielen, das Sie mögen und es wollen, dann ist hier das anweisbare für Sie, nicht meine Schuld, wenn Sie etwas durcheinander bringen (nur so wird es passieren, wenn Sie ohne Grund anfangen, Dinge zu löschen) ) Ich konnte Musik für
Erstellen Sie eine Joule Thief LED-Taschenlampe oder ein Nachtlicht, indem Sie eine Kodak Einwegkamera recyceln. - Gunook

Erstellen Sie eine Joule Thief LED-Taschenlampe oder ein Nachtlicht, indem Sie eine Einwegkamera von Kodak recyceln.: Nachdem ich Informationen über Joule Thief LED-Treiber im Internet gesehen hatte, beschloss ich, sie herzustellen. Nachdem ich einige Arbeitseinheiten bekommen hatte, begann ich (wie ich es normalerweise tue) mit verschiedenen Quellen von Teilen aus Objekten zu experimentieren, die ich recyceln kann. Ich fand, dass t
So erstellen Sie ein Handskript für eine Website – wikiHow
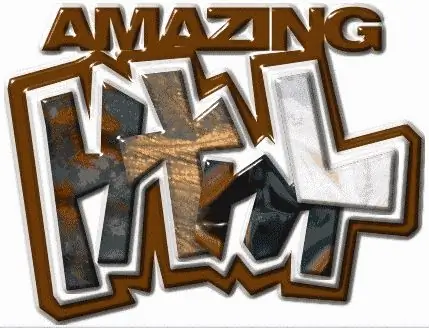
Wie man eine Website handschriftlich macht: In diesem Tutorial werden wir uns mit HTML-Skripting beschäftigen. Hinweis: Einige Codes können wie ein Link aussehen, bitte ignorieren Sie ihn einfach
