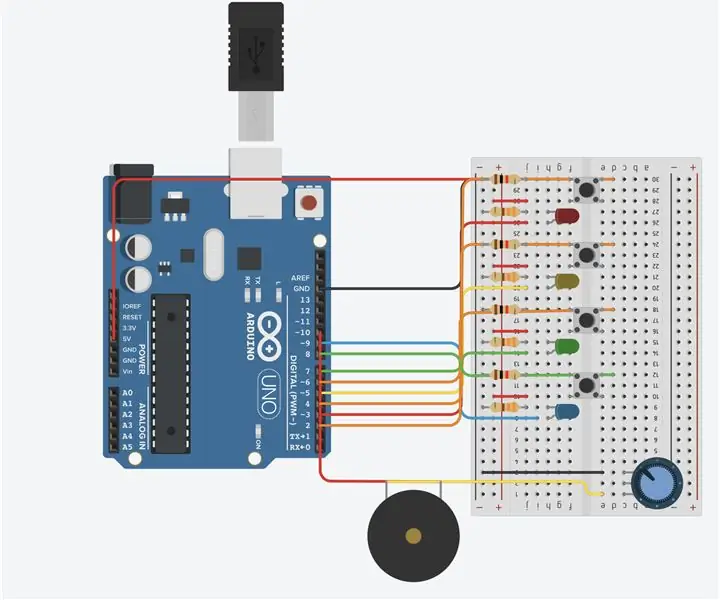
Inhaltsverzeichnis:
- Schritt 1: Materialien
- Schritt 2: Schaltflächen einrichten
- Schritt 3: Widerstände hinzufügen
- Schritt 4: Piezo und Potentiometer hinzufügen
- Schritt 5: LEDs hinzufügen
- Schritt 6: Drähte zu LEDs hinzufügen
- Schritt 7: Verbinden Sie die Drähte mit den Tasten
- Schritt 8: Code Teil 1
- Schritt 9: Code Teil 2
- Schritt 10: Codeteil 3
- Schritt 11: Codeteil 4
- Schritt 12: Codeteil 5
- Schritt 13: Code-Schritt 6
- Autor John Day [email protected].
- Public 2024-01-30 07:17.
- Zuletzt bearbeitet 2025-01-23 12:52.
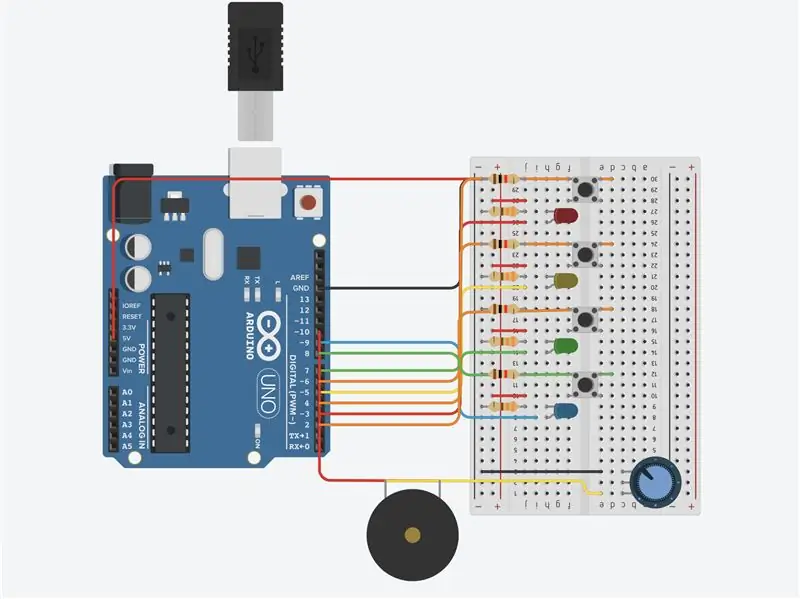
Willkommen zu meinem Simon sagt Spiel!!
Dieser hartnäckige Weg führt Sie durch, um ein Simon sagt-Spiel auf Tinkercad zu erstellen
Schritt 1: Materialien
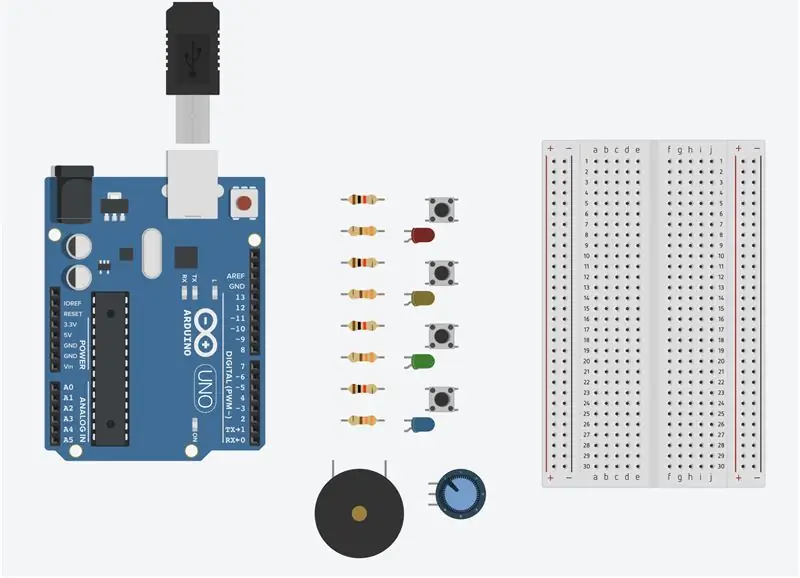
Folgende Ausrüstung benötigst du in tinker-cad:
4 Druckknöpfe
4 beliebige Farb-LEDs
1 Piezo
1 Potentiometer
4 360 Ohm Widerstände
4 1k Ohm Widerstände
Schritt 2: Schaltflächen einrichten
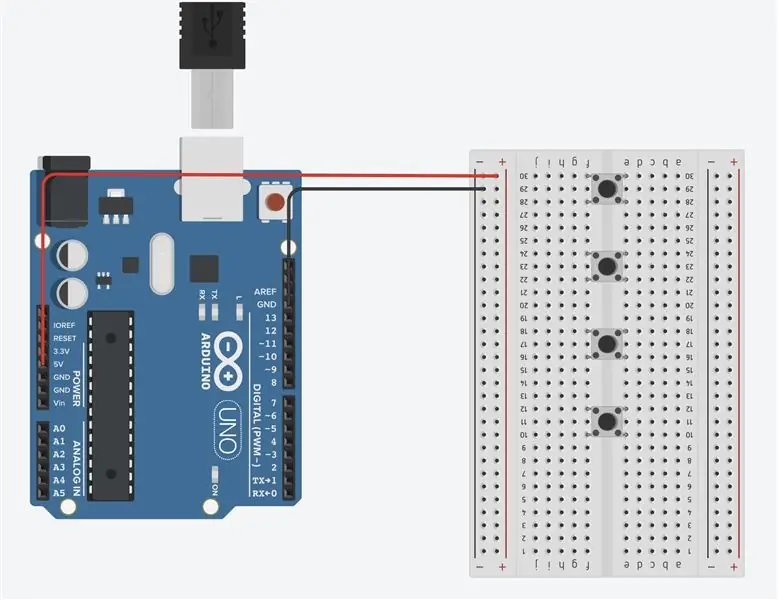
Beginnen Sie, indem Sie die Knöpfe in der Mitte des Steckbretts platzieren. Fügen Sie dem Steckbrett 2 Drähte hinzu, so dass eine Masse und eine Schiene mit 5 V vorhanden sind, wie im Bild gezeigt.
Schritt 3: Widerstände hinzufügen
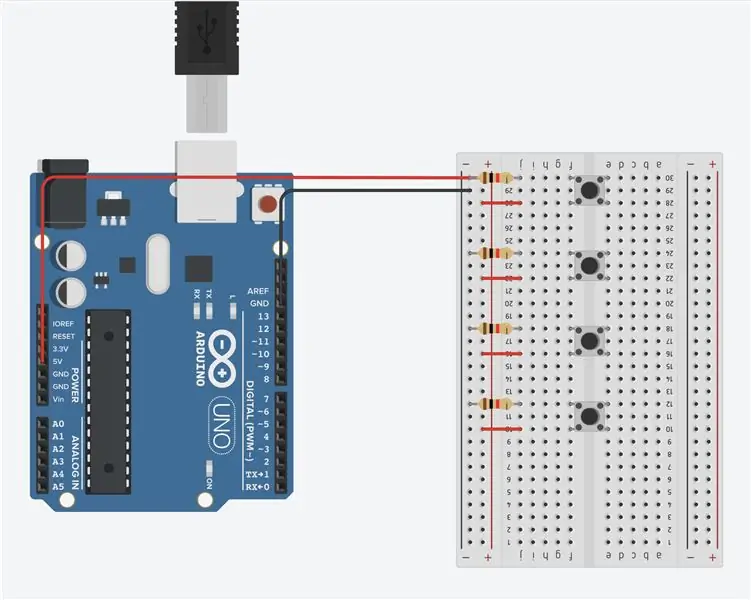
Fügen Sie die 4 1k-Ohm-Widerstände zum Steckbrett hinzu und verbinden Sie sie mit Masse. Fügen Sie den Tasten Strom hinzu, wie in der Abbildung oben gezeigt
Schritt 4: Piezo und Potentiometer hinzufügen
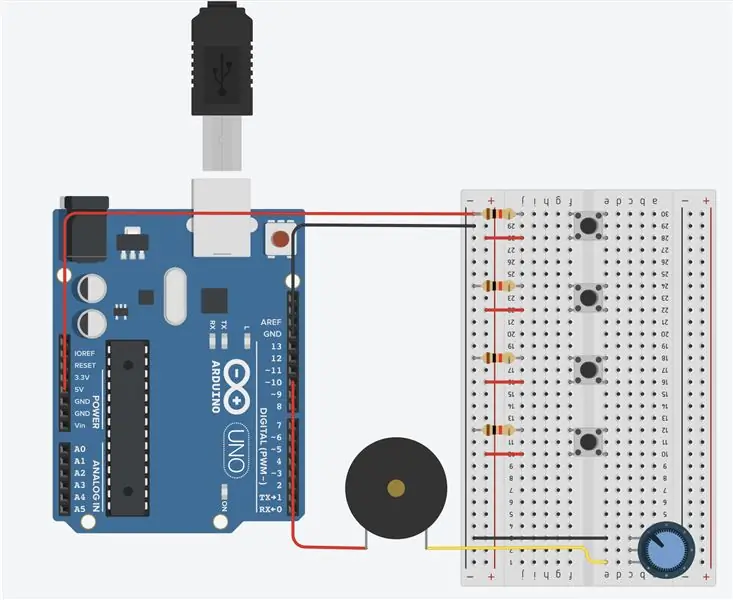
Fügen Sie den Piezo hinzu und verbinden Sie ihn wie im Bild gezeigt mit dem Potentiometer. Dies ermöglicht die Verwendung von Summergeräuschen später im Spiel. Ich werde den Piezo in der nächsten Folie umdrehen, also keine Panik, wenn es ein bisschen anders aussieht.
Schritt 5: LEDs hinzufügen
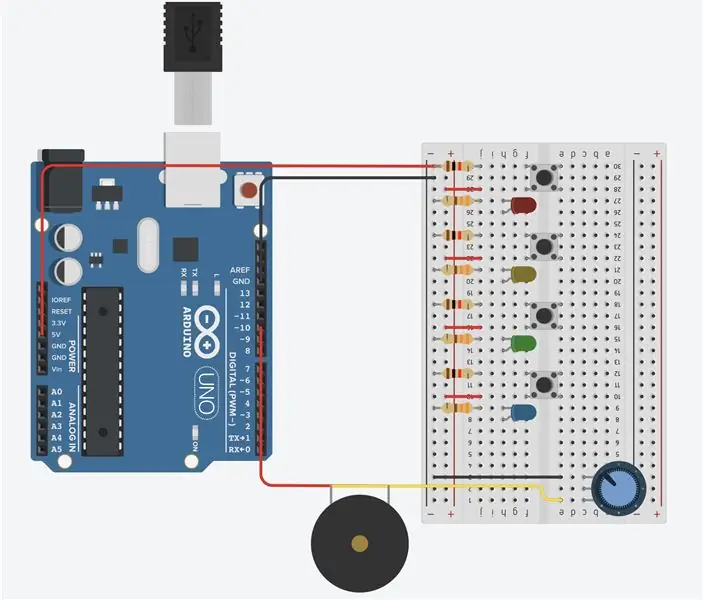
Fügen Sie die 4 LEDs hinzu und stellen Sie sicher, dass sich jede LED direkt neben einer Taste befindet, damit der Benutzer leicht verstehen kann, welche Taste jede LED aktiviert. Fügen Sie jede 360 hinzu, um sie mit der Kathode jeder LED zu verbinden und mit Masse zu verbinden.
Schritt 6: Drähte zu LEDs hinzufügen
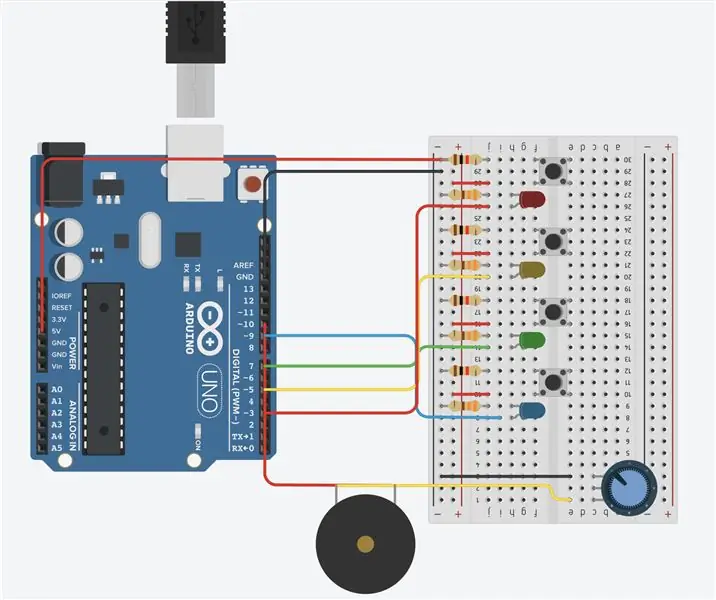
Fügen Sie Drähte hinzu, um jede LED mit dem Arduino zu verbinden, damit sie sich im Spiel einschalten kann.
Schritt 7: Verbinden Sie die Drähte mit den Tasten
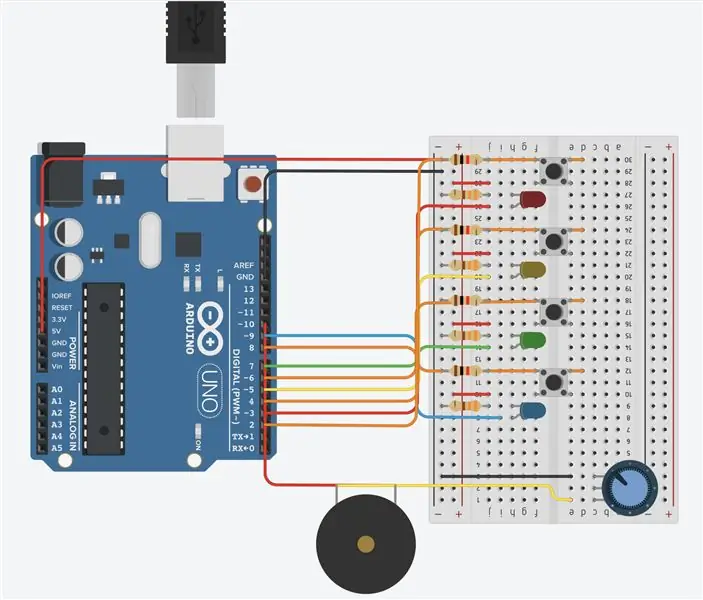
Verbinden Sie nun 4 Pins mit jeder Taste, wie im Bild gezeigt. Die orangefarbenen Drähte sind die Drähte, die mit den Tasten verbunden sind. Dieser Pin wird in Zukunft verwendet.
Schritt 8: Code Teil 1
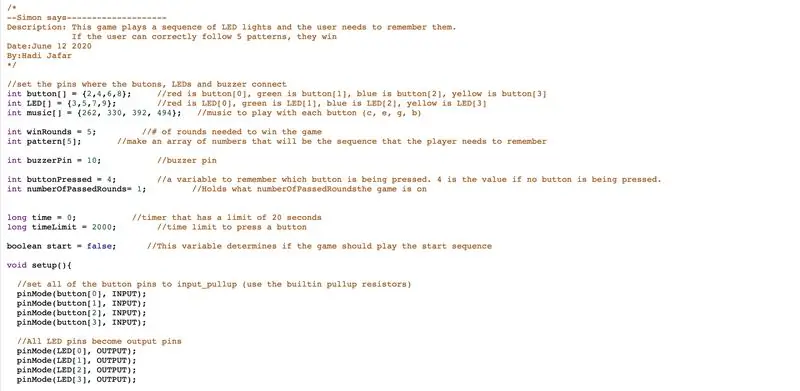
Das Bild zeigt den Code, der zum Ausführen des Spiels auf dem Arduino erforderlich ist. Lesen Sie die Kommentare im Bild, um besser zu verstehen, was jede Zeile bewirkt. Denken Sie daran, dass meine Pins von Ihrem Setup abweichen können, also ändern Sie diesen Teil des Codes entsprechend.
Schritt 9: Code Teil 2
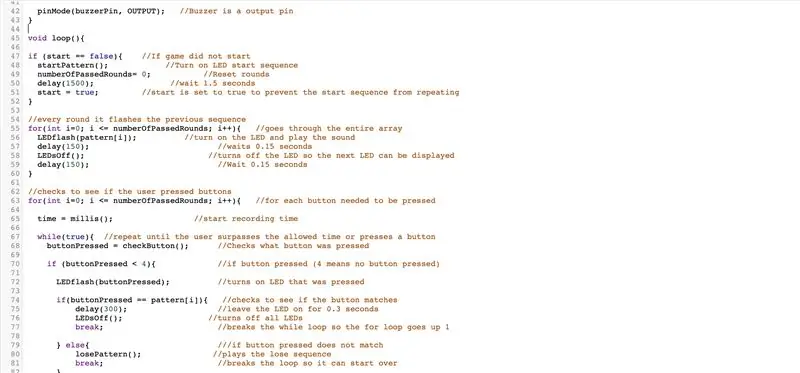
Das Bild zeigt den Code, der zum Ausführen des Spiels auf dem Arduino erforderlich ist. Lesen Sie die Kommentare im Bild, um besser zu verstehen, was jede Zeile bewirkt.
Schritt 10: Codeteil 3
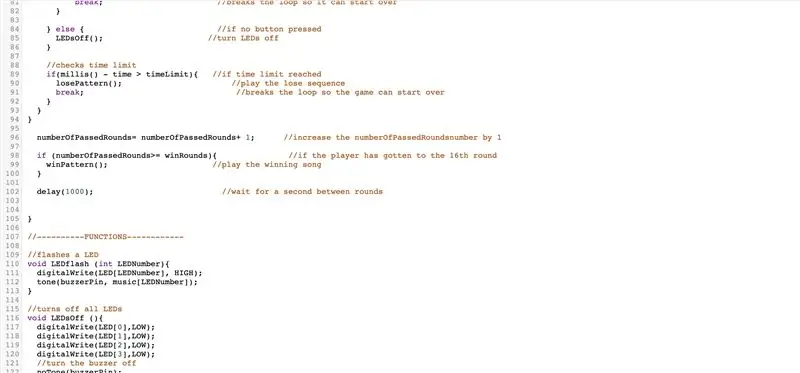
Das Bild zeigt den Code, der zum Ausführen des Spiels auf dem Arduino erforderlich ist. Lesen Sie die Kommentare im Bild, um besser zu verstehen, was jede Zeile bewirkt.
Schritt 11: Codeteil 4
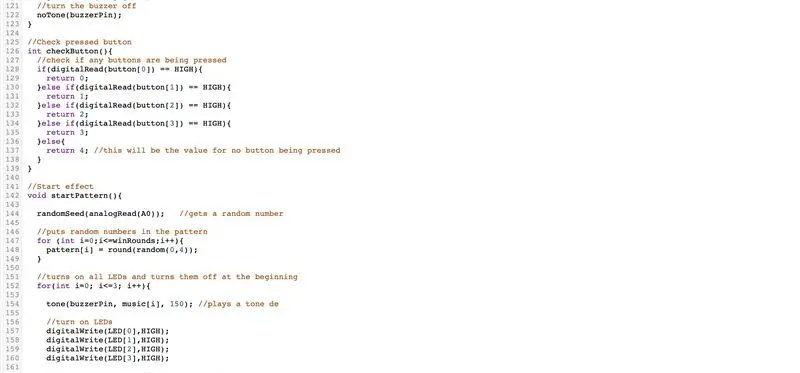
Das Bild zeigt den Code, der zum Ausführen des Spiels auf dem Arduino erforderlich ist. Lesen Sie die Kommentare im Bild, um besser zu verstehen, was jede Zeile bewirkt.
Schritt 12: Codeteil 5
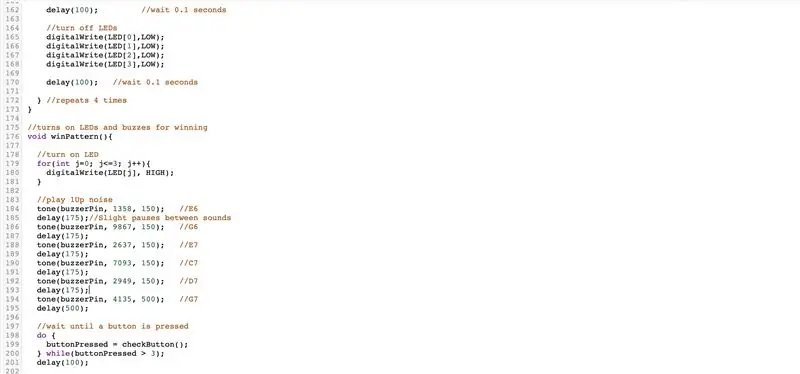
Das Bild zeigt den Code, der zum Ausführen des Spiels auf dem Arduino erforderlich ist. Lesen Sie die Kommentare im Bild, um besser zu verstehen, was jede Zeile bewirkt.
Schritt 13: Code-Schritt 6
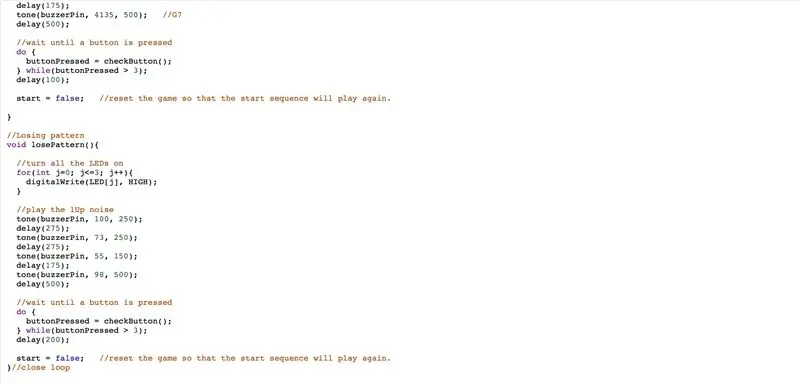
Das Bild zeigt den Code, der zum Ausführen des Spiels auf dem Arduino erforderlich ist. Lesen Sie die Kommentare im Bild, um besser zu verstehen, was jede Zeile bewirkt. Dies ist die letzte Folie für das Projekt und jetzt, wenn Sie das Programm ausführen, sollte es ausgeführt werden.
Ich hoffe, dass es Ihnen gefallen hat!:)
Empfohlen:
So erstellen Sie ein Microbit-Spiel: 7 Schritte

So erstellen Sie ein Microbit-Spiel: Hai-Freunde, In dieser Lektion werde ich Ihnen beibringen, wie Sie ein Spiel in Tinkercad mit der neuen speziellen Komponente Microbit erstellen
EICHHÖRNCHEN! (Scratch-Spiel): 6 Schritte
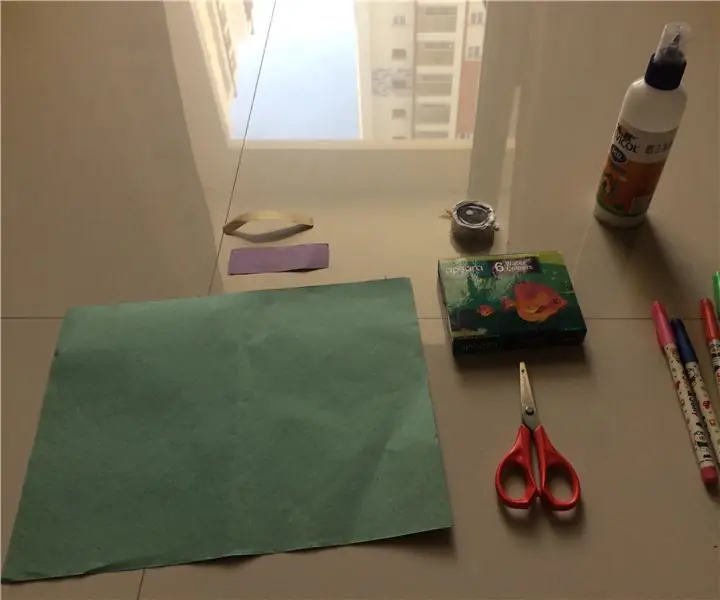
EICHHÖRNCHEN! (Scratch Game): Sie brauchen nur Scratch. Eichhörnchen ist ein Spiel, in dem Sie ein Hund sind, der ein Eichhörnchen jagt und 10 Mal versucht, es zu bekommen. Es hat auch eine Option für die Steuerung für mobile Geräte
Simon sagt: 3 Schritte
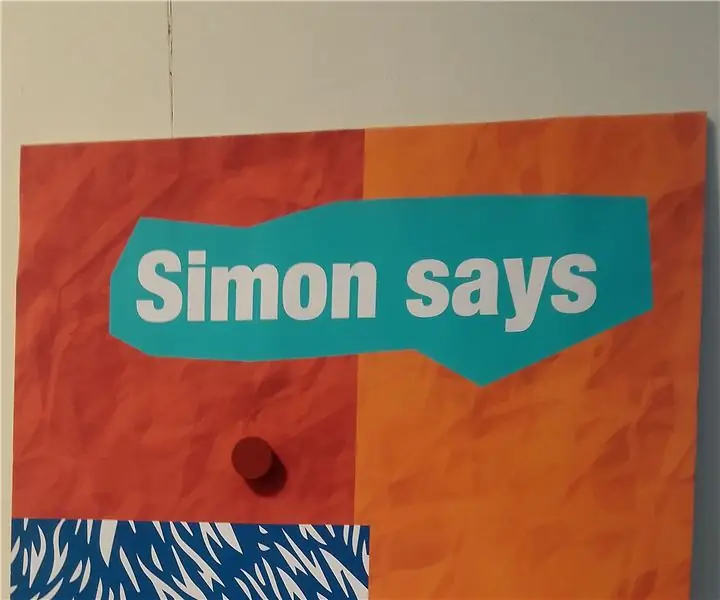
Simon sagt: Dieses instructable ist auf Niederländisch geschrieben.Voor onze Seminar 'Happy Hacking' op de HKU hebben wij een Soundboard gemaakt sterben ist gebaseerd op het Spel Simon sagt. Türöffnungstaste te drukken komt er een geluid uit. Elke Knopfdruck een eigen geluid. Auf
CSCI-1200 Projekt 2: Simon sagt: 4 Schritte
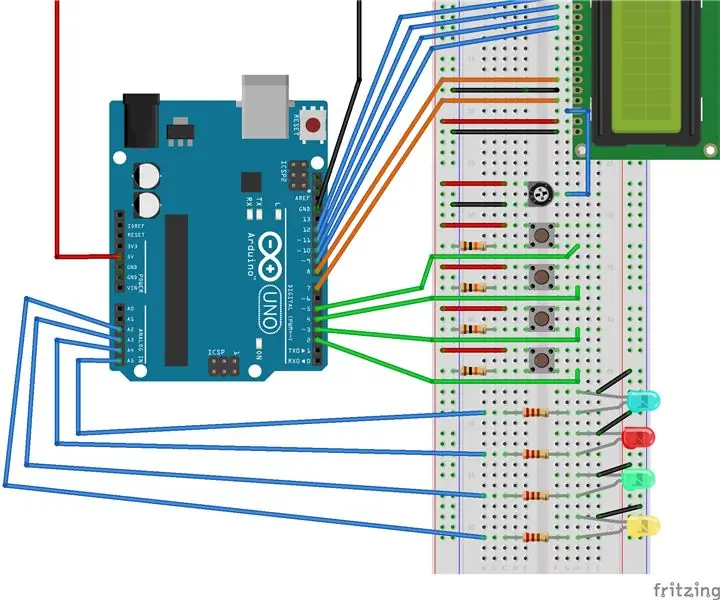
CSCI-1200 Projekt 2: Simon Says: In diesem Lab verwenden Sie Drucktasten, einen LCD-Bildschirm und LEDs, um ein Simon Says-Spiel mit dem Arduino-Mikrocontroller zu erstellen. Für dieses Projekt erforderliche Hardware: 1. Arduino Uno 2. LCD-Bildschirm3. 4 Drucktasten4. Potentiometer5. 4 LEDs6. Steckbrett7
So überprüfen Sie, ob ein Spiel auf Ihrem Computer ausgeführt wird, bevor Sie das Spiel kaufen.: 4 Schritte

So prüfen Sie, ob ein Spiel auf Ihrem Computer läuft, bevor Sie das Spiel kaufen Nun, sein Computer ist ziemlich neu, und es war mir ein Rätsel, warum er nicht lief. Nach ein paar Stunden Recherche im Internet bin ich auf
