
Inhaltsverzeichnis:
- Autor John Day [email protected].
- Public 2024-01-30 07:17.
- Zuletzt bearbeitet 2025-01-23 12:52.
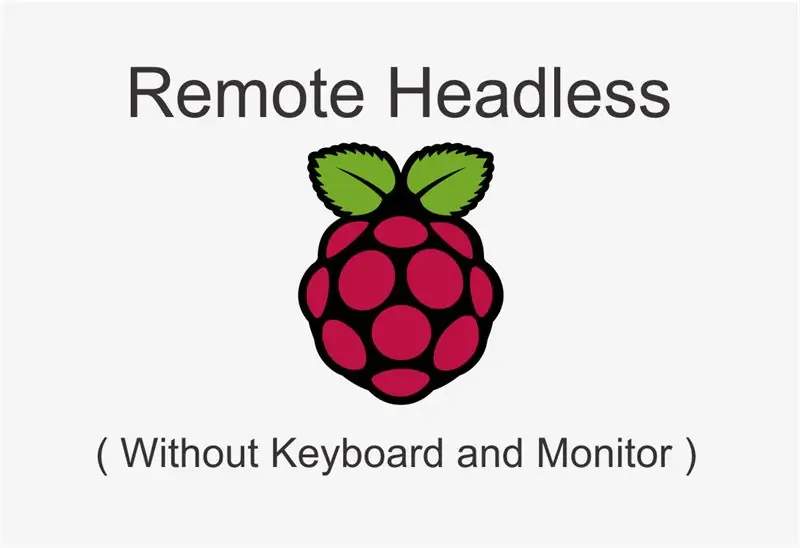
Sind Sie verwirrt darüber, wie Sie den Raspberry Pi aus der Ferne einrichten können, ohne einen Monitor oder eine Tastatur zu haben? Mach dir keine Sorge! Natürlich können wir es tun. In diesem Tutorial werde ich per SSH meinen Raspberry Pi Zero mit frischem Raspbian OS aus der Ferne verwenden.
Lieferungen
1. Raspberry Pi Zero
2. Adapter + USB-Kabel
3. 16 GB MicroSD
4. Putty Download hier: Puttys Download-Seite
5. Advanced IP ScannerDownload hier: Advanced IP Scanner's Page
Schritt 1: Raspbian OS installieren
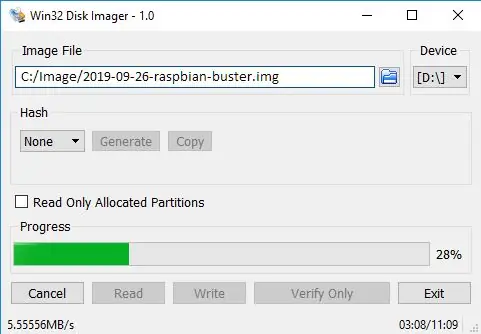
Ich gehe davon aus, dass Sie Raspbian OS auf SD-Karte installieren können und hier verwende ich Raspbian Buster (2019-09-26-raspbian-buster.img)
Schritt 2: SSH-Datei und WLAN-Konfiguration hinzufügen
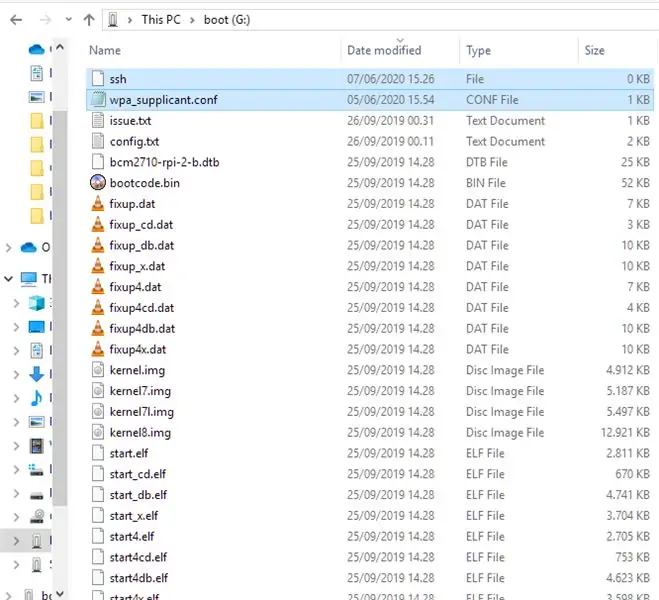
1. Nachdem die Installation von Raspbian OS abgeschlossen ist, öffnen Sie bitte das Laufwerk mit dem Namen "boot" wie gezeigt2. Fügen Sie 2 Dateien hinzu (Sie können die Dateien unten herunterladen): - ssh-wpa_supplicant.conf3. Bearbeiten Sie wpa_supplicant.conf mit einem Texteditor wie Notepad, ändern Sie die ssid und psk (psk bedeutet Ihr Wi-Fi-Passwort)4. Speichern Sie es!
Schritt 3: Finden Sie die IP-Adresse des Raspberry Pi
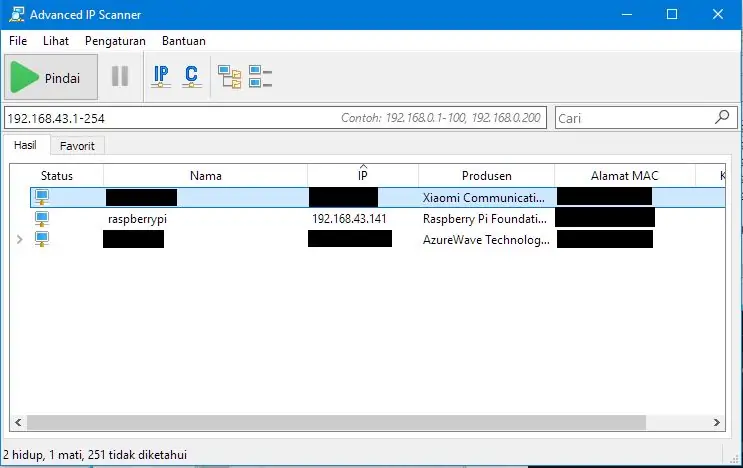
1. Stecken Sie die SD-Karte in den Raspberry Pi2. Raspberry Pi3 einschalten. Verbinden Sie Ihren Laptop mit der gleichen WLAN-Verbindung wie den Raspberry Pi4. Öffnen Sie den erweiterten IP-Scanner 5. Klicken Sie auf die Schaltfläche Scannen6. Kopieren oder notieren Sie die IP-Adresse des Raspberry Pi
Schritt 4: SSH anmelden
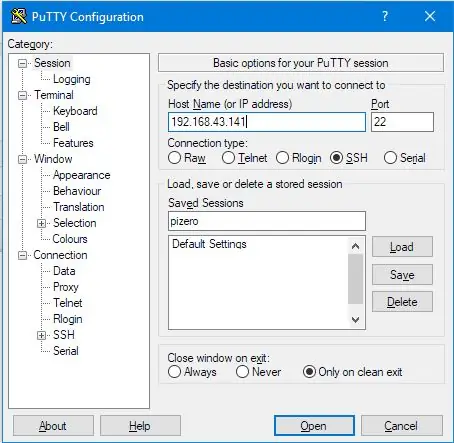
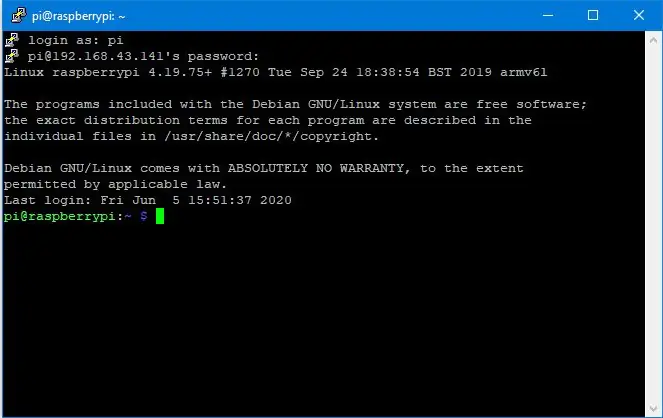
1. Öffnen Sie Putty2. Geben Sie die IP-Adresse des Raspberry pi3 ein. Klicken Sie auf Öffnen4. Wenn das Popup-Fenster für die Putty-Sicherheitswarnung angezeigt wird, wählen Sie yes5. Geben Sie das Login-Konto ein:login as: pipassword: raspberryHerzlichen Glückwunsch! Jetzt haben Sie sich erfolgreich in Raspberry Pi eingetragen.
Empfohlen:
Howto: Raspberry PI 4 Headless (VNC) mit Rpi-Imager und Bildern installieren - Gunook

Howto: Raspberry PI 4 Headless (VNC) mit Rpi-Imager und Bildern installieren: Ich habe vor, diesen Rapsberry PI in einer Reihe von lustigen Projekten in meinem Blog zu verwenden. Schau es dir gerne an. Ich wollte meinen Raspberry PI wieder verwenden, hatte aber an meinem neuen Standort keine Tastatur oder Maus. Es ist schon eine Weile her, dass ich einen Raspberry eingerichtet habe
Raspberry Pi Desktop: Sicheres Headless-Setup ohne Display - Gunook

Raspberry Pi Desktop: Sicheres Headless-Setup ohne Display: Wenn Sie dies lesen, kennen Sie wahrscheinlich bereits den Raspberry Pi. Ich habe ein paar dieser tollen Boards im Haus, um verschiedene Projekte durchzuführen. Wenn Sie sich eine Anleitung ansehen, die Ihnen zeigt, wie Sie mit dem Raspberry Pi beginnen
Alles fernsteuern günstig! - Gunook
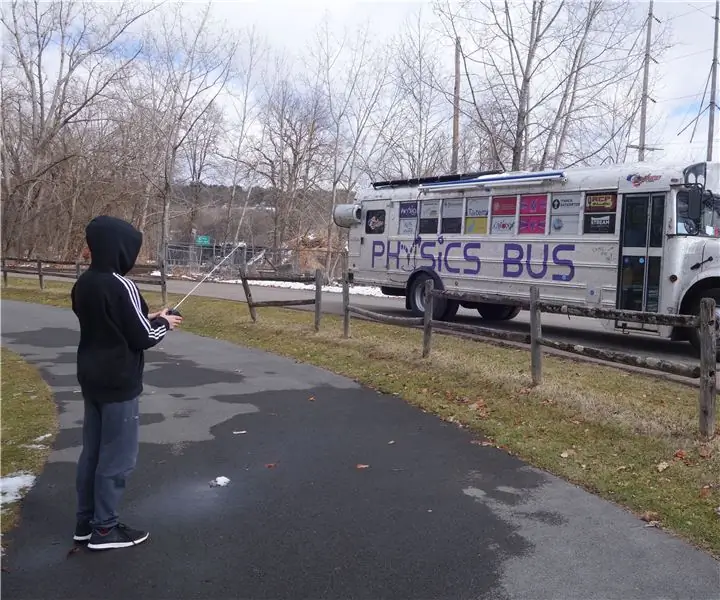
Fernbedienung alles … für billig!: Gebrauchte ferngesteuerte (RC) Autos (auch Boote, Hovercrafts, Flugzeuge und Quadcopter!) sind oft leicht zu bekommen. Wenn nicht völlig kostenlos, können Sie zumindest eine billig bekommen. Finden Sie ein RC-Auto und seinen Controller. Viele Kinder haben mindestens einen, der Staub sammelt
Alles fernsteuern! - Gunook
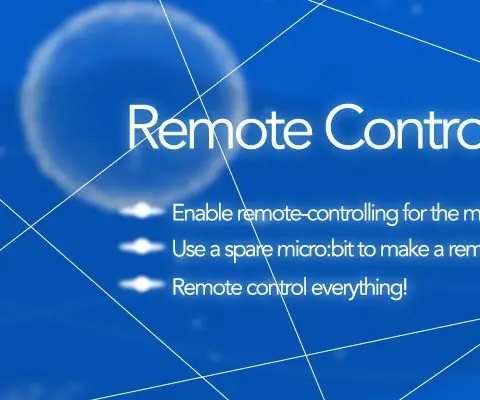
Alles fernsteuern!: Haben Sie bereits ein micro:bit-Projekt, das Sie aus der Ferne steuern möchten? Arbeiten Sie mit einem Freund zusammen oder schnappen Sie sich ein Ersatz-Micro:Bit, um ein ferngesteuertes Projekt mit 2 Micro:Bits zu erstellen. (Nimm nicht das micro:bit eines Freundes. Sei nett.)
DC-Motoren günstig fernsteuern - Gunook

Wie man DC-Motoren billig fernsteuert: Für die Leute, die nicht wissen, was ein "VEX" ist. Es ist ein Unternehmen, das Roboterteile und -kits verkauft. Sie verkaufen einen "VEX" -Sender und -Empfänger auf ihrer Website für 129,99 USD, aber Sie können einen "VEX" -Sender und -Empfänger für etwa 20 USD bei "Ebay" und vielen
