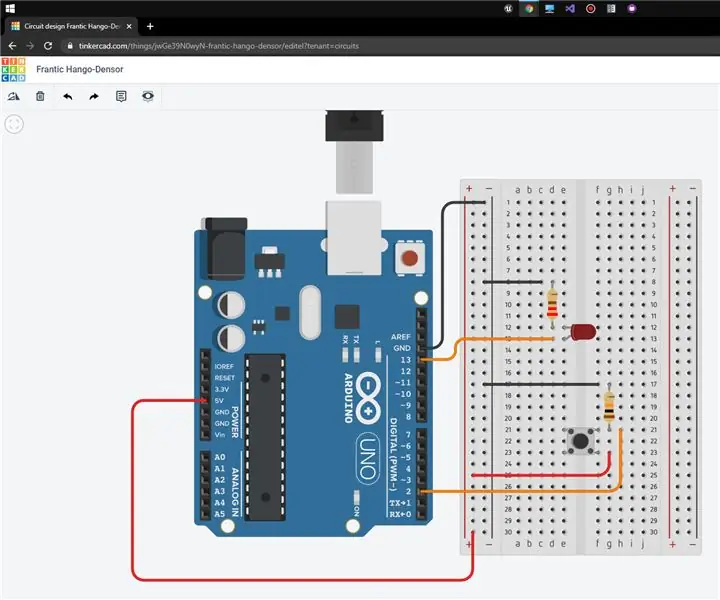
Inhaltsverzeichnis:
- Autor John Day [email protected].
- Public 2024-01-30 07:17.
- Zuletzt bearbeitet 2025-01-23 12:52.
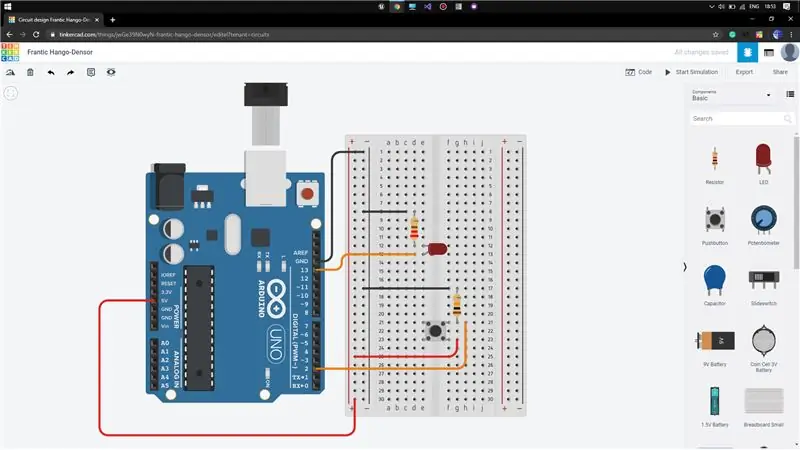
Tinkercad-Projekte »
Hallo!, Heute werde ich zeigen, wie man den Taster zum Steuern des EIN / AUS-Zustands der LED in Arduino verwendet.
Dafür verwende ich TinkerCAD, das sehr einfach zu bedienen ist und unseren Zwecken bei solchen Dingen dient.
Wenn Sie wissen möchten, wie Sie TinkerCAD verwenden, können Sie meinen Beitrag zur grundlegenden Verwendung von TinkerCAD für elektronische Projekte lesen.
Link:
Schritt 1: Bereiten Sie alle Komponenten vor
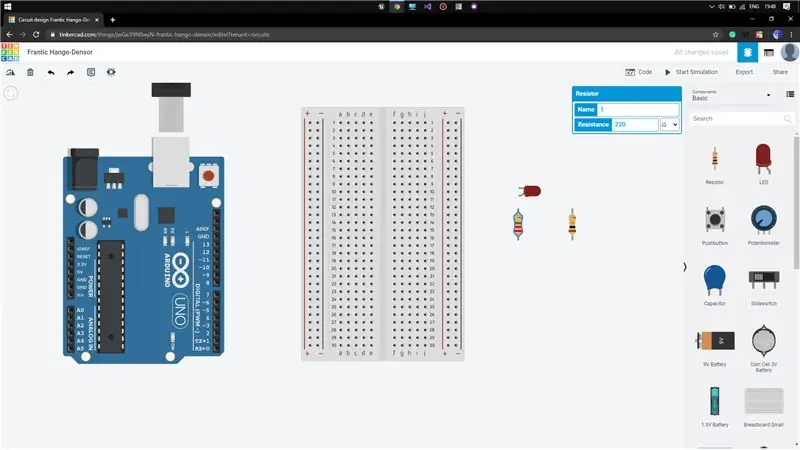
Holen Sie sich jetzt alle Komponenten, die für unsere Tests benötigt werden:
1) Arduino Uno
2) Kleines Steckbrett
3) LED
4) Druckknopf
5) Widerstand (10K-Ohm) (Wert kann im Widerstandsoptionsmenü durch Anklicken geändert werden)
6) Widerstand (220 Ohm)
Schritt 2: Anschließen der Komponenten
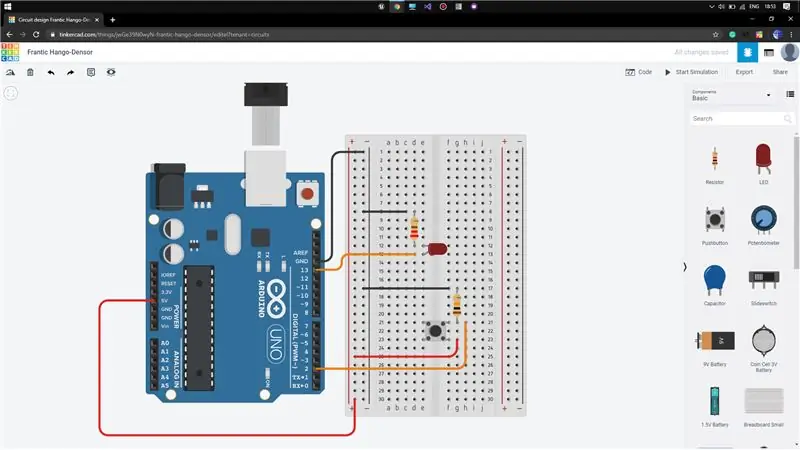
Jetzt müssen wir alle Komponenten gemäß unserer Anforderung verbinden. Dafür müssen wir uns eine einfache Logik ausdenken. Wenn wir ein Eingangssignal von einem Taster erhalten, müssen wir das Ausgangssignal nur an die an Arduino angeschlossene LED anlegen.
Platzieren Sie dazu den Druckknopf in der Brücke des Steckbretts (wie abgebildet), und ziehen Sie einen Draht von einem der Stifte des Druckknopfes ab und verbinden Sie ihn mit der positiven Reihe des Steckbretts. Verbinden Sie dann den 10k-Ohm-Widerstand mit dem anderen Pin des Widerstands (wie gezeigt). Dies dient nun als Schalter zwischen dem positiven Abschnitt und dem Widerstandsabschnitt.
Ziehen Sie einen Draht von derselben Klemme des mit dem Widerstand verbundenen Tasters ab und verbinden Sie ihn mit Pin 2 des Arduino. Dies dient als Eingabe von der Drucktaste. Verbinden Sie das andere Ende des Widerstands mit dem Masseabschnitt (-ve) des Steckbretts. Verbinden Sie den positiven Abschnitt mit der 5V-Versorgung des Arduino und den negativen Abschnitt mit dem GND (Masse) des Arduino.
Jetzt müssen wir die LED mit dem Pin 13 (Sie können einen beliebigen) des Arduino über den 220-Ohm-Widerstand verbinden.
Schritt 3: Schreiben des Codes
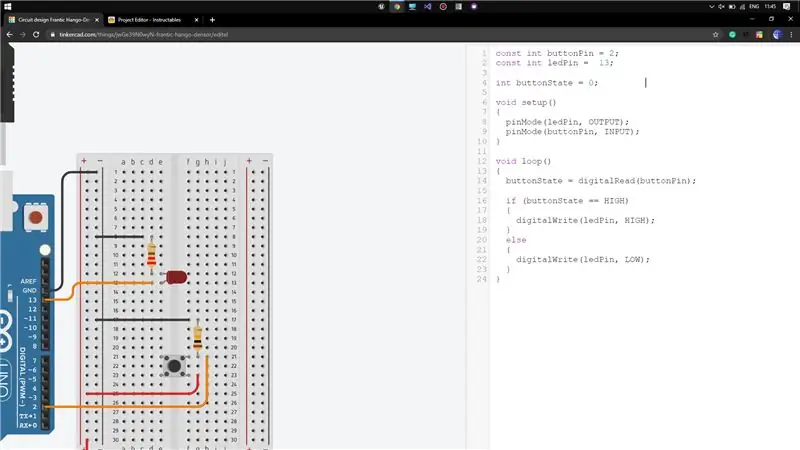
Öffnen Sie die Registerkarte Code auf der rechten Seite des Bildschirms und wählen Sie den Codierungsmodus als Text aus und löschen Sie den darin vorhandenen Code.
Deklarieren Sie zuerst die Taster- und LED-Pins, die mit Arduino verbunden sind. Jetzt brauchen wir eine Variable, die den Zustand der Schaltfläche speichern kann (die als Speicher fungiert). Deklarieren Sie dafür eine Integer-Variable und weisen Sie den Standardwert als 0 zu (der AUS-Zustand wird als 0 bezeichnet).
Deklarieren Sie nun in der Setup-Funktion den LED-Pin-Modus als OUTPUT und den Button-Pin-Modus als INPUT.
In der void-Schleifenfunktion den Button-Zustand mit digitalRead auslesen und in der Variablen speichern.
Überprüfen Sie nun, ob der Tastenzustand HIG H ist, legen Sie Hochspannung an den LED-Pin an, sonst niedrige Spannung.
Testen Sie den Code, indem Sie auf die Simulation klicken.
Schritt 4: Demo

Wenn es ein Problem gibt, lass es mich wissen
Empfohlen:
Zahlen drücken: 6 Schritte

Dringende Nummern: Tecnológico de Costa Rica, Sede Central, Escuela de ComputaciónIngeniería en ComputaciónIC-1400 Fundamentos de Organización de ComputadorasProyecto #2 ArduinoProfesor: Ing. Esteban Arias MéndezEmmanuel Castro Fernández,2018104486Mariela Murillo Artav
So erhalten Sie Musik von fast jeder (Haha) Website (solange Sie sie hören können, können Sie sie bekommen Okay, wenn sie in Flash eingebettet ist, können Sie es möglicherweise nic

So erhalten Sie Musik von fast jeder (Haha) Website (solange Sie sie hören können, können Sie sie bekommen … Okay, wenn sie in Flash eingebettet ist, können Sie es möglicherweise nicht) BEARBEITET!!!!! Zusätzliche Informationen: Wenn Sie jemals auf eine Website gehen und ein Lied abspielen, das Sie mögen und es wollen, dann ist hier das anweisbare für Sie, nicht meine Schuld, wenn Sie etwas durcheinander bringen (nur so wird es passieren, wenn Sie ohne Grund anfangen, Dinge zu löschen) ) Ich konnte Musik für
Fügen Sie eine PC-Sync-Buchse zu einem Nikon Sc-28 Ttl-Kabel hinzu (verwenden Sie die automatischen Einstellungen für einen Blitz an der Kamera und lösen Sie Kamerablitze aus !!):

Fügen Sie eine PC-Sync-Buchse zu einem Nikon Sc-28 Ttl-Kabel hinzu (verwenden Sie die automatischen Einstellungen für einen Kamerablitz und lösen Sie die Kamerablitze aus !!): In dieser Anleitung zeige ich Ihnen, wie Sie einen dieser lästigen proprietären 3-Pin-TTL-Anschlüsse auf entfernen die Seite eines Nikon SC-28 Off-Camera-TTL-Kabels und ersetzen Sie es durch einen Standard-PC-Sync-Anschluss. Auf diese Weise können Sie einen dedizierten Blitz verwenden, s
LESEN SIE MICH ZUERST: So richten Sie den ultimativen Mac Mini Supercomputer ein - wikiHow

LESEN SIE MICH ZUERST: So richten Sie den ultimativen Mac Mini Supercomputer ein: Der Mac Mini ist im Grunde ein Laptop ohne Bildschirm und ohne Tastatur oder Maus. Sie würden sich denken, wer zum Teufel wird dieses Ding benutzen? Dieser Computer verbraucht jedoch weniger Strom als die meisten Glühbirnen, funktioniert hervorragend, und
Eine Apfelgirlande für den Herbst oder den Schulanfang herstellen – wikiHow

Wie man eine Apfelgirlande für den Herbst oder den Schulanfang herstellt: Anjeanette von RootsAndWingsCo hat diese entzückende Apfelgirlande aus Filz und Material hergestellt. Es war ein einfaches Projekt, das selbst diejenigen, die sagen, dass sie nicht nähen können, tun können! (Solange Sie Ihre Nadel einfädeln können.)
