
Inhaltsverzeichnis:
- Autor John Day [email protected].
- Public 2024-01-30 07:16.
- Zuletzt bearbeitet 2025-01-23 12:52.



Nettes kleines Lötprojekt und einmal eine Raspberry PI-Programmierübung abgeschlossen. Wir sind aufgrund des Corona-Virus gesperrt, daher ist dies ein Versuch, etwas zu Hause zu unterrichten und meinen 10-jährigen Sohn zu beschäftigen. Dies ist ein nettes kleines Projekt, denn sobald er die Platine gelötet und überprüft hat, ob sie mit einem Netzteil funktioniert, kann er sie an einen Himbeer-Pi anschließen und als Würfel programmieren.
UND bevor jemand sagt…. Dies war ein sehr einfacher Blick auf einen Würfel, wenn Sie wollten, brauchten Sie nur 3 Drähte zu den LEDs LEDs, die die "VIER" anzeigen, die Zahl 3 wird aus 1 und 2 gebildet, fünf ist 1 und 4 und zuletzt 6 ist 2 und 4. Dies war alles Teil des Lernens, da Sie das Programm zum Fahren der 1 vereinfachen können. 2 und 4 LEDs.
- 7 * LEDs,
- 7 * 120 Ohm Widerstände,
- 1 * 10K Ohm Widerstand,
- 1 * drücken, um die Taste zu machen.
- 1 * Streifenbrett 14 Streifen von 20 Löchern (siehe Foto)
- 10 * kleine Abschnitte aus farbigem Draht.
- 10 * Dupont-Buchsen,
- 10 * Schrumpfabschnitte zum Abdecken der Anschlüsse.
- 1 * Länge des Lötmittels.
Werkzeuge benötigt.
- Lötkolben,
- Heißluftpistole,
- Crimpzange für Dupont-Klemmen,
- Seitenschneider.
Schritt 1: Schneiden Sie das Brett und brechen Sie die Spuren

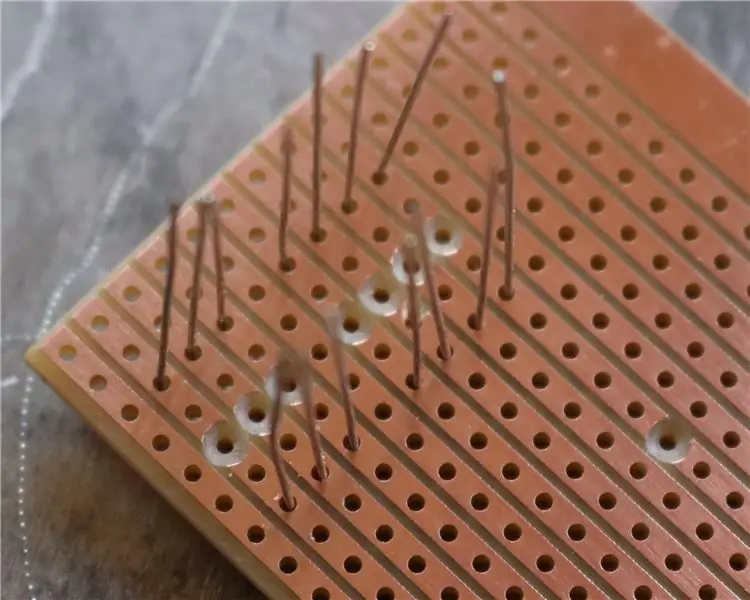

Schauen wir uns also zuerst die Art des Boards an, das ich verwende. Es geht über verschiedene Namen wie Veroboard, Matrixboard, Stripboard und Prototypenboard. Ich kenne es als Veroboard und Sie scheinen in der Lage zu sein, diesen Namen zu suchen, um ihn zu finden. Ich betrachte diese Platine gerne als die nächste Stufe nach der Verwendung von Steckbrettern (die Platine, bei der Sie nur Komponenten in die Klemmen stecken müssen, die in Streifen verlaufen). Wenn Sie nur ein oder zwei Projekte erstellen, würden Sie sich wirklich nicht die Mühe machen, eine Leiterplatte zu erstellen.
Wie verwenden Sie dieses Board?
- Verwenden Sie zunächst ein Blatt Papier und planen Sie Ihr Design. errechnen Sie die benötigte Größe.
- Anschließend das Brett mit einer feinen Zahnsäge zurechtschneiden und die Kanten sauber feilen. Es ist wichtig, dass die Spuren am Ende sauber sind, da sie durch das Schneiden Grate und kurze Unterbrechungen zwischen den Spuren haben können.
- Wenn Sie möchten, können Sie zu diesem Zeitpunkt alle Komponenten probeweise montieren, um sicherzustellen, dass alles passt.
- Wenn ich zufrieden bin, dass alles passt, schneide ich gerne die Spuren, wo es nötig ist.
So können Sie auf den Bildern sehen, dass ich alle erforderlichen Spuren (insgesamt 11) geschnitten und die Widerstände eingebaut habe. Ich schneide die Spuren mit einem 3mm Bohrer. Jetzt sollte ich darauf hinweisen, dass das Platzieren von Komponenten entlang der Schiene nicht wirklich der richtige Weg ist, aber die LED-Platzierung zur Darstellung eines Würfels war wichtiger.
Schritt 2: Widerstände, LEDs und Links



Also habe ich die Widerstände in die Platine gelegt und obwohl ich nicht auf das volle Ohm-Gesetz eingegangen bin, habe ich meinem Sohn erklärt, dass Widerstände unterschiedliche Werte haben und die Farben den Wert anzeigen. Folglich habe ich meinem Sohn gesagt, dass er alle Widerstände in die gleiche Richtung positionieren soll. Ebenso, wenn es um die LEDs ging, zeigte ich ihm die flache auf dem LED-Körper und das kurze Bein, um die richtige Position der LED zu identifizieren. Sie sollten auf den Fotos sehen können, dass 4 LEDs in eine Richtung montiert sind und die anderen 3 gegenüberliegend.
Nach dem Löten der Widerstände und LEDs fügte ich dann die Links hinzu. Diese wurden aus den abgeschnittenen Widerstandsbeinen hergestellt. Die den Widerständen am nächsten liegenden Verbindungen leiten die Masse zu den gemeinsamen Beinen der LEDs (Kathode). Sie können auch den letzten 10K-Widerstand sehen, der auch mit der gleichen Spur wie die Masse verbunden ist. Dieser Widerstand zieht den Knopf auf Masse. Die Verbindungen zwischen den LEDs richten die LED einfach auf ihren jeweiligen Widerstand aus.
Schritt 3: Taste und Verdrahtung




Als nächstes sollte die Schaltfläche hinzugefügt werden. Ich hatte meinen Knopf bereits getestet, um zu bestätigen, in welche Richtung er platziert werden musste. Dies war wichtig, da es eine andere Breite zu Länge hat und die Weiche falsch platziert wird, sodass die Weiche, die entlang eines Gleises betrieben wird, gelinde gesagt sinnlos wäre.
Sobald der Schalter an Ort und Stelle war, lötete ich auch die Enden jeder Spur, wo die Drähte gelötet werden sollten. An dieser Stelle können Sie sehen, dass ich die Schaltung in einem kleinen Schraubstock halte, nur um es einfacher zu machen.
Schließlich wurden die Drähte hinzugefügt, ich sagte meinem Sohn, er solle zuerst das Rot und das Schwarze löten, damit sie nicht verwechselt werden. Rot ist die positive (3,3 V) Spannung am Schalter und Schwarz ist die Masse. Es spielte dann keine Rolle, welche Farben er wohin wählte.
Die Enden der Drähte wurden in Dupont-Anschlüsse gecrimpt, damit sie auf die Raspberry PI GPIO-Pins geschoben werden können. Ich weiß, dass die meisten von Ihnen keinen Zugang zu dieser Art von Crimpwerkzeug haben, aber für meinen Fall mache ich viele funkgesteuerte Modelle und dieses Terminal funktioniert gut für Servos und ESCs, also habe ich vor Jahren ein Werkzeug mitgebracht. Sie können jedoch Header und sogar Terminal-"HATS" kaufen, was möglicherweise eine bessere Lösung für die Verbindung mit dem PI ist.
Schritt 4: Testen und Verbinden


Sobald das Board fertig ist, besteht die erste Testphase darin, eine wirklich gute Grafik zu erstellen. Überprüfen Sie auf trockene Verbindungen und Kurzschlüsse, auch auf kleine Lötkugeln und abgeschnittene Bauteilbeine. Geben Sie dem Board einen guten Pinsel und verwenden Sie in meinem Fall eine Lupe, um einen wirklich guten Blick zu erhalten.
Wenn Sie mit dem Löten zufrieden sind, glaube ich, dass es am besten ist, es an einem 3,3-V-Netzteil oder ein paar AA-Batterien zu überprüfen. Ich habe eine kleine Spannungseinheit, die am Ende eines Steckbrettstreifens befestigt wird und die Einspeisung von 3,3 V oder 5 V (oder beides) auf die Stromschienen auf beiden Seiten der Hauptleisten ermöglicht. Ich habe dies verwendet, um zu überprüfen, ob alle LEDs funktionierten. Die Masse wurde auf den grd-Pin gelegt und nacheinander wurden die LED-Drähte an die 3,3 V angeschlossen. Der Knopf wurde dann überprüft, indem das rote Stromkabel auf die 3,3 V gelegt wurde, die Masse wurde dort belassen und eine der LEDs wurde mit dem gelben Schalterkabel verbunden. Wenn die Taste gedrückt wird, sollte die LED aufleuchten. Ich zeige dies im Video, wenn ich es nicht sehr gut erklärt habe!
Schritt 5: Der Raspberry PI und das Programm
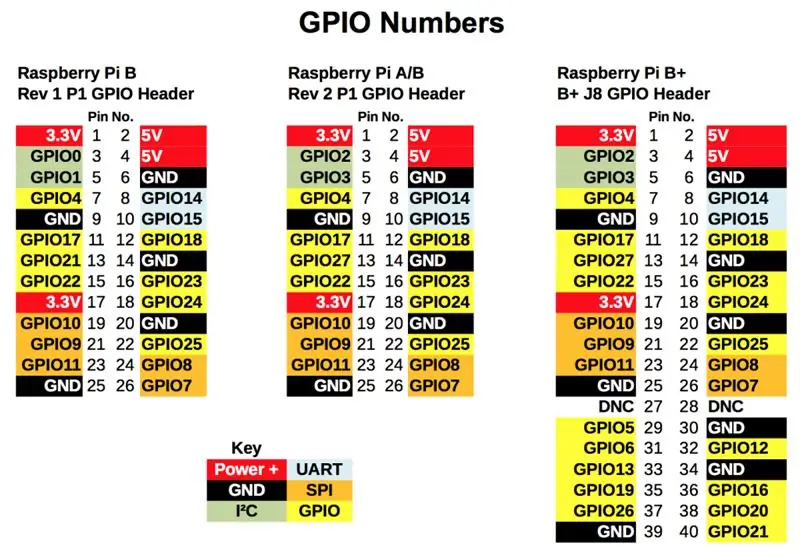
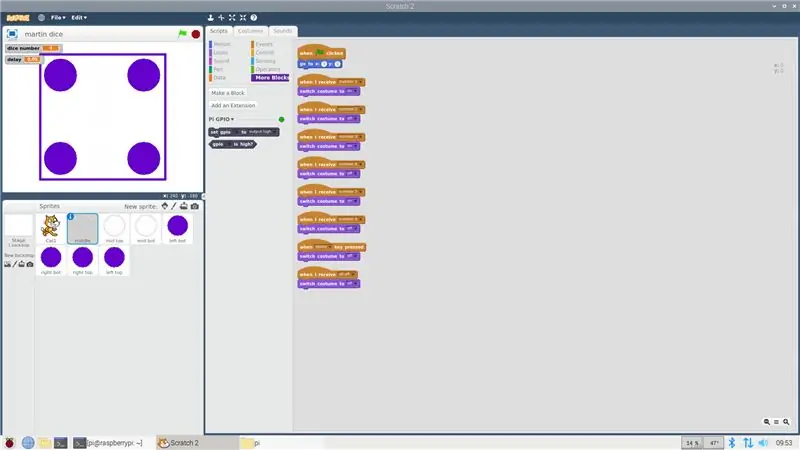
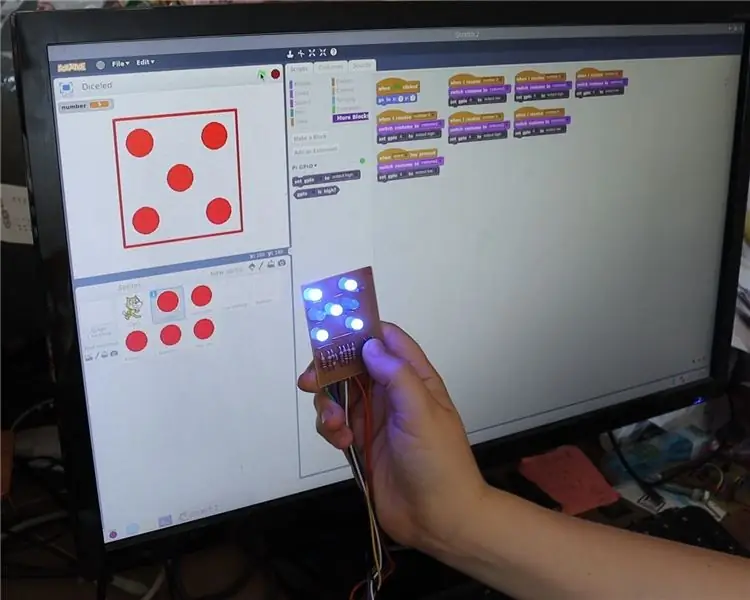
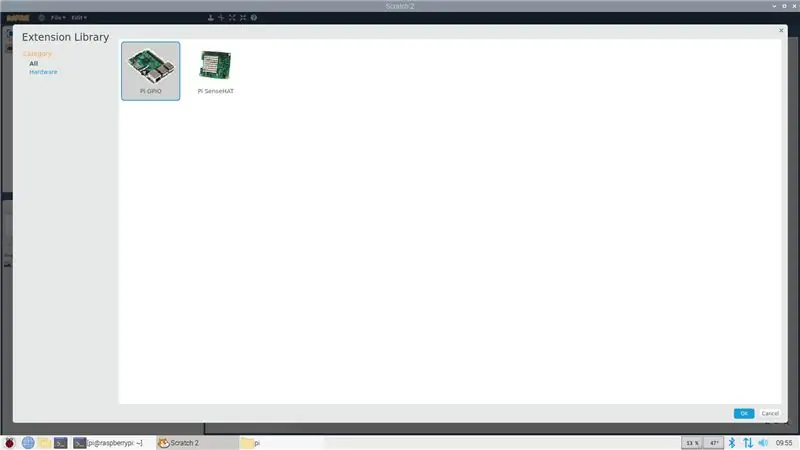
Dieses Projekt war immer eine gute Herausforderung, Thomas musste die Schaltung nicht nur erstellen, sondern auch programmieren, damit sie funktionierte!
Also ich verwende einen Raspberry Pi 3 Modell B+. Ich habe einen Raspberry Pi 4, habe mich aber für den 3 entschieden. Aus diesem Grund habe ich mich auch für Scratch 2 anstelle von Scratch 3 entschieden, das auf einem Raspberry PI 3 läuft, aber sehr langsam ist und ich damit aufgegeben habe.
Die erste Phase dieses Teils des Projekts bestand darin, den Raspberry PI-Pin auszudrucken und meinem Sohn zu zeigen, wie es funktioniert. Dann habe ich die Masse und die 3,3-V-Drähte angeschlossen. Ich sagte dann meinem Sohn, dass es egal sei, wo er die verbleibenden Drähte anschließe, solange sie als GPIO gekennzeichnet waren, und er musste sich notieren, welchen Draht er wo verlegt hatte!
Sobald alle Drähte angeschlossen waren, wurde der PI eingeschaltet und Scratch 2 geöffnet. Als erstes müssen Sie den GPIO hinzufügen, gehen Sie also zu "More Blocks" und wählen Sie GPIO. Dann haben Sie Zugriff auf den Himbeer-Pi-GPIO und an dieser Stelle können Sie einfach jede LED testen, indem Sie den Block "SET GPIO ** to HIGH/LOW" in den Bereich ziehen und die richtige GPIO-Nummer und den richtigen Logikzustand auswählen und dann auf den Block klicken, um den Code ausführen.
Schritt 6: Die vollständige Programmgrafik und die physische
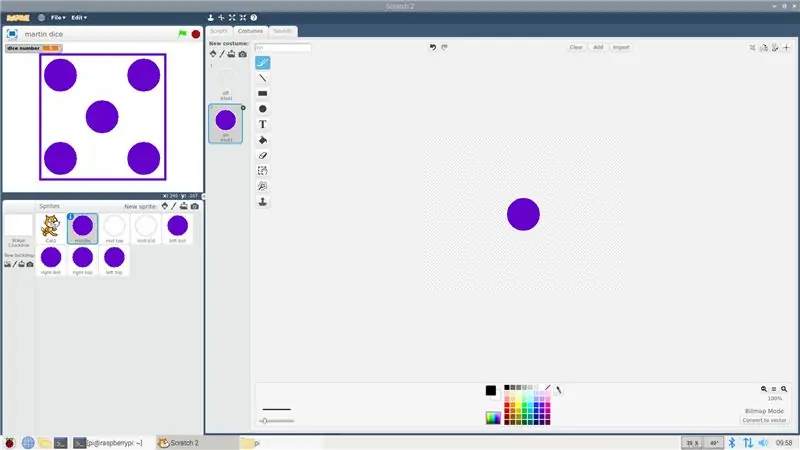
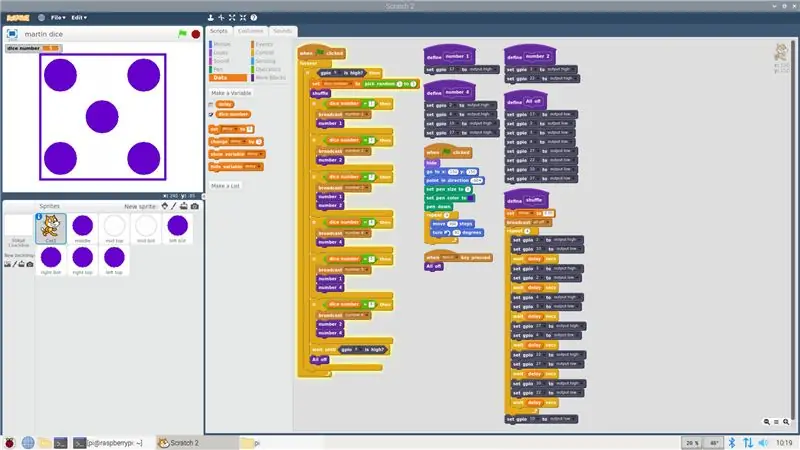
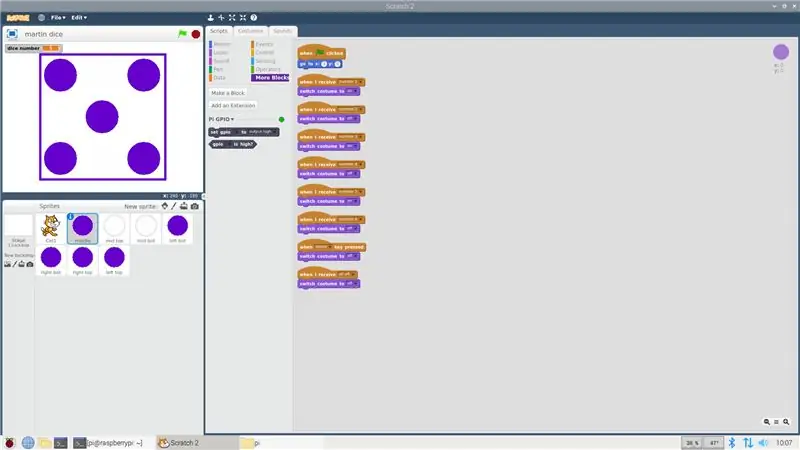
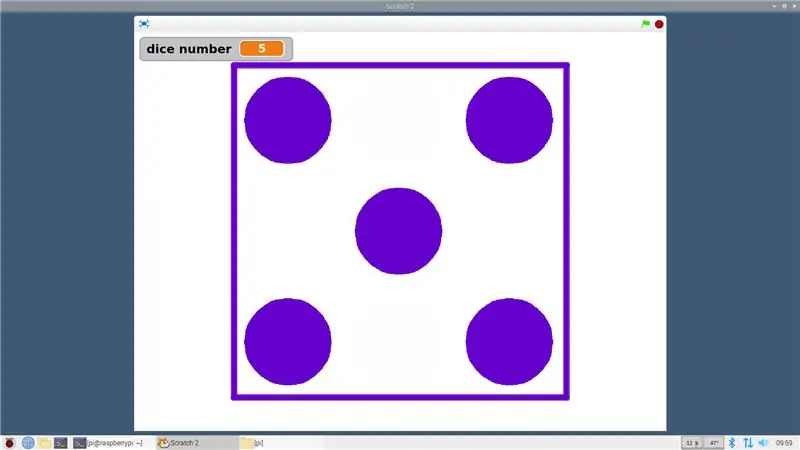
So könnten Sie das Programm in zwei Teile aufteilen, erstens die LEDs und zweitens die Bildschirmdarstellung. Beide Programme verwenden das gleiche Grundprinzip, das unten aufgeführt ist.
- Machen Sie eine Variable im Datenblock namens Würfelnummer. Dadurch wird die generierte Zufallszahl gespeichert.
- Warten Sie, bis die Taste gedrückt wird.
- Rufen Sie den "Mischen"-Block auf, um die Würfel zu würfeln.
- Generiere eine Zufallszahl und weise diese der Variablen "Würfelzahl" zu
- Führen Sie dann 6 aufeinanderfolgende "if"-Anweisungen aus, die zu den 6 verschiedenen Zahlen passen, übertragen Sie die Nummer jeweils an die Sprites und rufen Sie die Nummernblöcke auf, um die LEDs zum Leuchten zu bringen
- Warten Sie, bis die Taste erneut gedrückt wird.
- Fügen Sie die Option hinzu, die Leertaste zu drücken, um alle LEDs auszuschalten. Dies ist nützlich, wenn Sie das Scratch-Programm beenden, da die LEDs unabhängig davon in ihrem aktuellen Zustand bleiben.
Für die Bildschirmanzeige wähle ich 7 Sprites mit jeweils zwei Kostümen (an und aus) das klingt kompliziert, war aber nicht so schlimm, wenn Sie das erste Sprite mit seinen Antworten für die 6 Broadcast-Nachrichten vollständig programmiert haben, müssen Sie nur noch kopieren Sie es und ändern Sie seinen Standort und bestimmen Sie, welches Kostüm am neuen Standort an- oder ausgezogen werden soll.
Ich weiß wirklich nicht, ob das Sinn macht oder nicht! so oder so ist es eine herausforderung! Ich kann das Programm hier nicht einfügen, da es ein nicht zulässiger Dateityp ist, aber Sie können gerne nach weiteren Details fragen.
Empfohlen:
So installieren Sie Raspbian OS in Raspberry Pi mit NOOBS-Software und Smartphone.: 6 Schritte

So installieren Sie Raspbian OS in Raspberry Pi mit NOOBS-Software und Smartphone.: Hallo zusammen! Heute zeige ich Ihnen in diesem Tutorial, wie Sie Raspbian OS in Raspberry Pi mit NOOBS-Software und Smartphone einfach installieren
Windows 10 auf einem Raspberry Pi zum Laufen bringen – wikiHow

So funktioniert Windows 10 auf einem Raspberry Pi
So richten Sie einen Raspberry Pi ein und verwenden ihn – wikiHow

So richten Sie einen Raspberry Pi ein und verwenden ihn: Für die Leser der Zukunft sind wir im Jahr 2020. Das Jahr, in dem Sie, wenn Sie das Glück haben, gesund zu sein und nicht mit Covid-19 infiziert sind, plötzlich , hat viel mehr Freizeit, als du dir jemals vorgestellt hast. Wie kann ich mich also nicht zu dumm beschäftigen? Oh ja
Einen Raspberry Pi Laptop herstellen – wikiHow

Wie man einen Raspberry Pi Laptop macht: In diesem Instructable zeige ich Ihnen, wie man einen Raspberry Pi Laptop mit einem Touchscreen-Display macht. Ich werde die gesamte Programmierung und Schritt-für-Schritt-Anleitung haben, um diesen einfach zu bedienenden Laptop zu erstellen. Dieses Tutorial zeigt Ihnen, wie Sie die Soft
Raspbian in Raspberry Pi 3 B ohne HDMI installieren - Erste Schritte mit Raspberry Pi 3B - Einrichten Ihres Raspberry Pi 3: 6 Schritte

Raspbian in Raspberry Pi 3 B ohne HDMI installieren | Erste Schritte mit Raspberry Pi 3B | Einrichten Ihres Raspberry Pi 3: Wie einige von Ihnen wissen, sind Raspberry Pi-Computer ziemlich großartig und Sie können den gesamten Computer nur auf einer einzigen winzigen Platine bekommen. Das Raspberry Pi 3 Model B verfügt über einen Quad-Core 64-Bit ARM Cortex A53 mit 1,2 GHz getaktet. Damit ist der Pi 3 ungefähr 50
