
Inhaltsverzeichnis:
- Autor John Day [email protected].
- Public 2024-01-30 07:16.
- Zuletzt bearbeitet 2025-06-01 06:08.

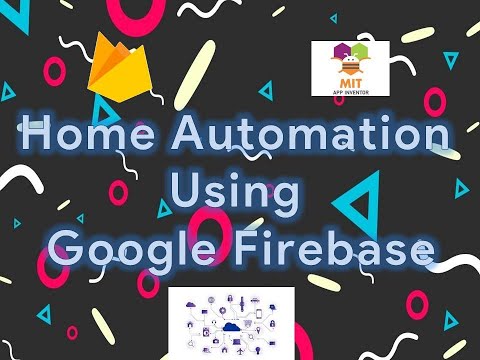

Einführung:
Dies ist ein Heimautomatisierungsprojekt, das Firebase und NodeMCU verwendet. Erstens habe ich mich für Firebase entschieden, weil es leicht zu warten ist, es hat Fortschrittsbericht, Crash Analytics usw
Lieferungen
- NodeMcu - 1 Nos
- Relaismodul - 1 Nos
- Steckbrett - 1 Nos
- Pullover von Mann zu Frau - 3 Nos
- Eine Internetverbindung
- Ein Android-Handy
Schritt 1: Datenbank erstellen
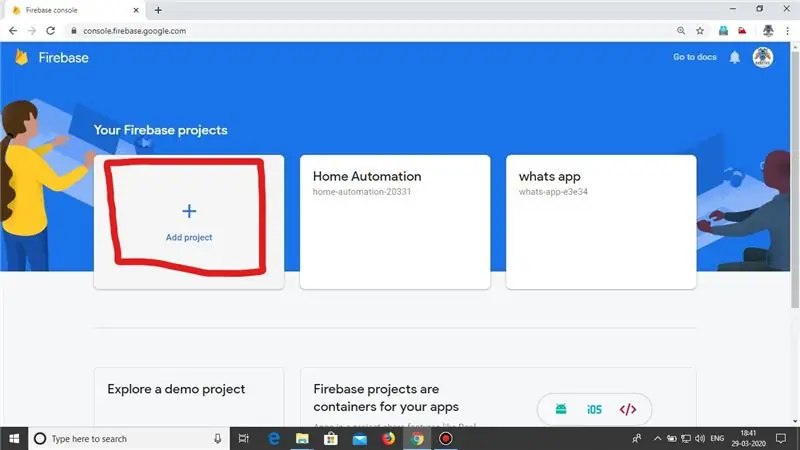
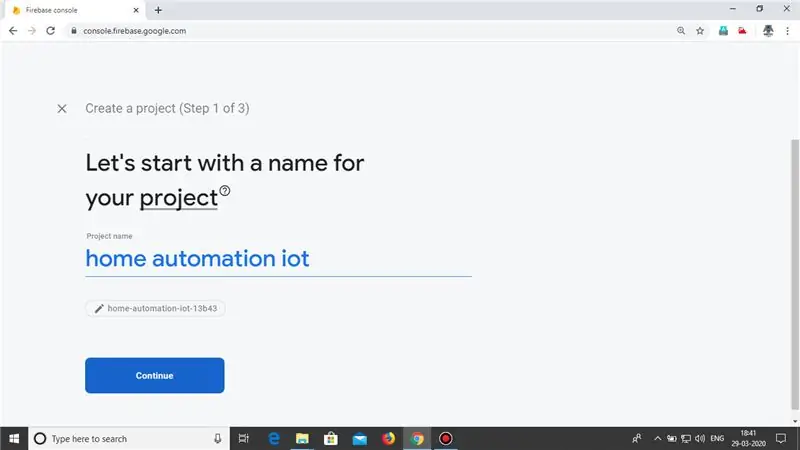
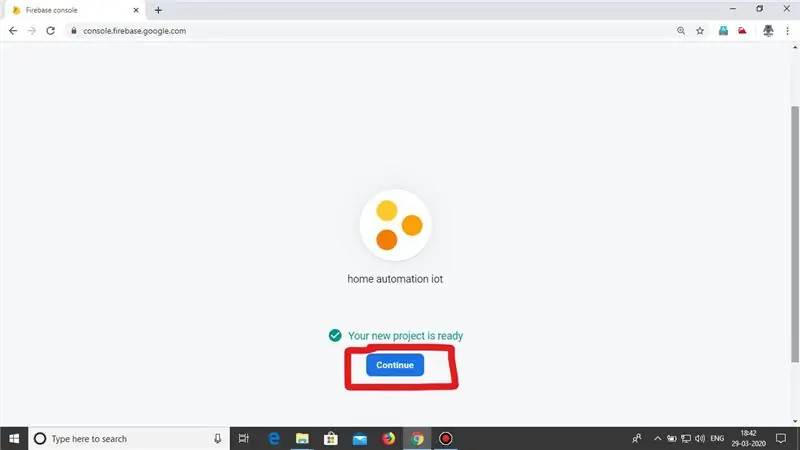
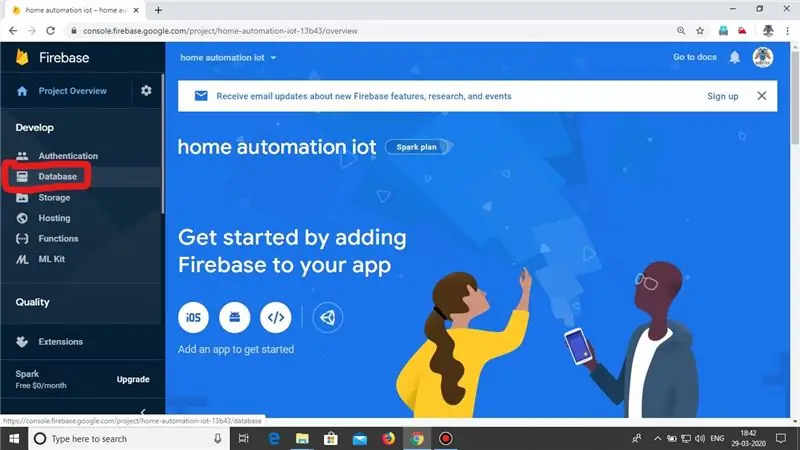
Zuerst müssen Sie diese Website aufrufen und sich bei Ihrem Google-Konto anmelden. Und klicken Sie auf Neues Projekt erstellen, geben Sie Ihren Projektnamen ein und klicken Sie auf Weiter. Nach ein paar Minuten heißt es: "Ihr Projekt ist fertig" und eine Schaltfläche zum Fortfahren erscheint, um darauf zu klicken, das Dashboard wird angezeigt Datenbank-Button klicken Sie darauf. Es öffnet sich ein Dialogfeld, in dem Sie aufgefordert werden, entweder einen gesperrten Modus oder einen Testmodus zu wählen. Wählen Sie den Testmodus und klicken Sie auf Aktivieren. Sie werden oben auf die Registerkarte Daten geleitet. Sie sehen vier Registerkarten, klicken auf die Registerkarte Regeln und prüfen, ob sowohl die Lese- als auch die Schreibregeln wahr sind. Wenn nicht, ändern Sie beide auf true. Gehen Sie nun zu den Projekteinstellungen und kopieren Sie Ihre Projekt-ID und Ihren Web-API-Schlüssel, die wir später verwenden werden. Und gehen Sie auch zur Registerkarte Dienstkonten, auf der linken Registerkarte Datenbankgeheimnisse klicken Sie auf die Registerkarte und scrollen Sie nach unten. Sie sehen den Datenbanknamen und ein Geheimnis. Klicken Sie auf die Option Anzeigen auf der rechten Seite des Geheimnisses und kopieren Sie das Geheimnis und fügen Sie es ein es in einem Notizblockfenster. Und jetzt ist dieser Teil vorbei. Jetzt gehen wir zum App-Erfinder-Teil.
Schritt 2: Konfiguration der App
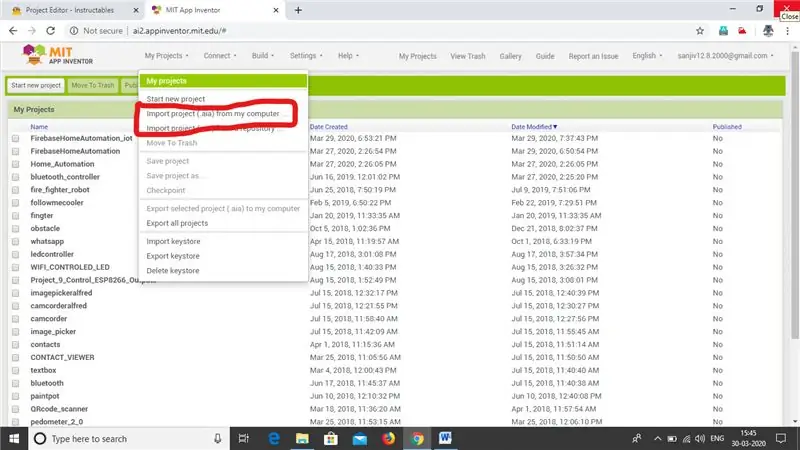
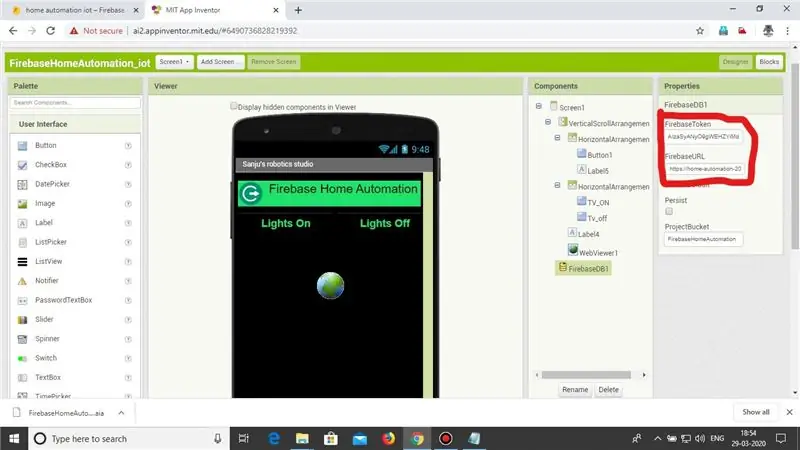
Der App-Teil ist keine schwierige Aufgabe. Ich habe den Link zum Herunterladen der.aia-Datei bereitgestellt. Sie können es einfach herunterladen und in Ihr Konto importieren. Melden Sie sich zuerst beim MIT-App-Erfinder an und oben ist mein Projekt dort klicken Sie darauf Projekt wird importiert und geöffnet. Klicken Sie nun auf das FirebaseDB1-Widget, die Registerkarte "Einstellungen" wird auf der rechten Seite geöffnet, in der Sie das Firebase-Token mit dem Web-API-Schlüssel ändern und die Firebase-URL mit Ihrer Firebase-Projekt-ID im Format (https://{your-project-id }.firebaseio.com/). Und klicken Sie auf die Build-Option, um die APK-Datei Ihrer App herunterzuladen. Installieren Sie nun die App auf Ihrem Mobiltelefon. Und wir gehen zum nächsten Schritt.
Schritt 3: Code
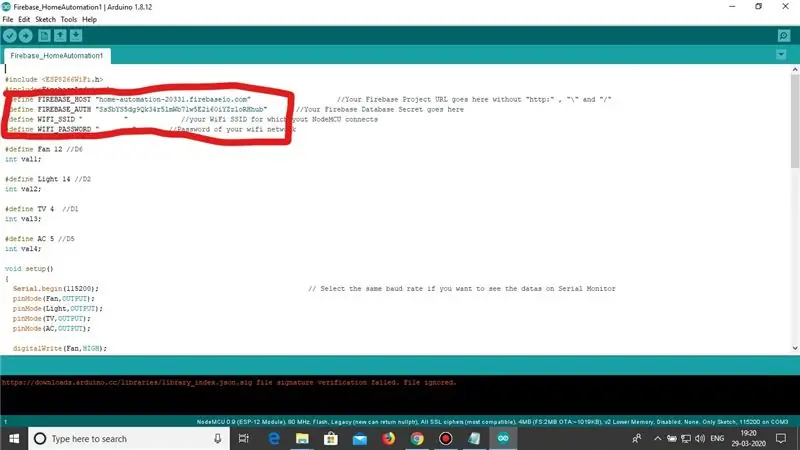
Daher habe ich auch den Code bereitgestellt. Laden Sie also den Code herunter und öffnen Sie ihn. Ändern Sie den firebase_HOST mit Ihrer Projekt-ID in das Format ({Ihre-Projekt-ID}.firebaseio.com). Ändern Sie auch firebase_Auth mit Ihrem zuvor kopierten Firebase-Secret. Und vergessen Sie vor allem nicht, den WLAN-Namen und das Passwort zu ändern.
Link: Code&App
Empfohlen:
Heimwerken -- Einen Spinnenroboter herstellen, der mit einem Smartphone mit Arduino Uno gesteuert werden kann – wikiHow

Heimwerken || Wie man einen Spider-Roboter herstellt, der mit einem Smartphone mit Arduino Uno gesteuert werden kann: Während man einen Spider-Roboter baut, kann man so viele Dinge über Robotik lernen. Wie die Herstellung von Robotern ist sowohl unterhaltsam als auch herausfordernd. In diesem Video zeigen wir Ihnen, wie Sie einen Spider-Roboter bauen, den wir mit unserem Smartphone (Androi
Bewegungsaktivierte Cosplay Wings mit Circuit Playground Express - Teil 1: 7 Schritte (mit Bildern)

Bewegungsaktivierte Cosplay-Flügel mit Circuit Playground Express - Teil 1: Dies ist Teil 1 eines zweiteiligen Projekts, in dem ich Ihnen meinen Prozess zur Herstellung eines Paars automatisierter Feenflügel zeige. Der erste Teil des Projekts ist der Mechanik der Flügel, und der zweite Teil macht es tragbar und fügt die Flügel hinzu
Raspberry Pi mit Node.js mit der Cloud verbinden – wikiHow

So verbinden Sie Raspberry Pi mit Node.js mit der Cloud: Dieses Tutorial ist nützlich für alle, die einen Raspberry Pi mit Node.js mit der Cloud, insbesondere mit der AskSensors IoT-Plattform, verbinden möchten. Sie haben keinen Raspberry Pi? Wenn Sie derzeit keinen Raspberry Pi besitzen, empfehle ich Ihnen, sich einen Raspberry Pi zuzulegen
Erste Schritte mit der Heimautomatisierung: Home Assistant installieren: 3 Schritte

Erste Schritte mit der Hausautomation: Home Assistant installieren: Wir starten jetzt die Hausautomationsserie, in der wir ein Smart Home erstellen, das es uns ermöglicht, Dinge wie Licht, Lautsprecher, Sensoren usw. über einen zentralen Hub zusammen mit einem Sprachassistent. In diesem Beitrag erfahren Sie, wie Sie in
So rufen Sie Daten aus einer Firebase-Datenbank auf NodeMCU ab – wikiHow

So rufen Sie Daten aus einer Firebase-Datenbank auf NodeMCU ab: Für dieses anweisbare holen wir Daten aus einer Datenbank in Google Firebase und holen sie mit einer NodeMCU zur weiteren Analyse ab. PROJEKTANFORDERUNGEN: 1) NodeMCU oder ESP8266 Controller2) G-Mail Konto zum Erstellen einer Firebase-Datenbank.3) Laden Sie die
