
Inhaltsverzeichnis:
- Autor John Day [email protected].
- Public 2024-01-30 07:16.
- Zuletzt bearbeitet 2025-01-23 12:52.

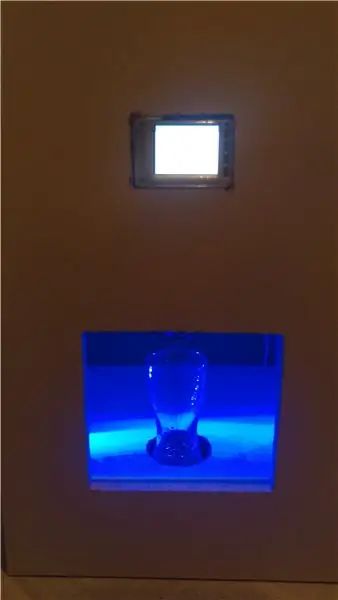
Du magst Technik und Party? Dieses Projekt ist für Sie gemacht!
In diesem Tutorial erstellen wir eine automatisierte Cocktailmaschine mit einer grafischen Oberfläche.
Alles gesteuert von der Himbeere !
EDIT: Ich habe einen neuen einfacher und billiger gemacht, den Link hier
Schritt 1: Was wir brauchen:
Für dieses Projekt werde ich 8 Flaschen verwenden, aber Sie können sich leicht anpassen, wenn Sie weniger oder mehr möchten.
-Himbeere B: Jeder sollte funktionieren
-8-Kanal-Relais: Jeder Kanal wird eine Flasche sein. (1Kanal = 1Flasche)
-Wire die wichtigsten sind weiblich zu männlich.
-8 Wasserpumpe jede Pumpe wird für eine Flasche verwendet
-Rohr habe ich 10m.
-Touchscreen 2.8, um die Benutzeroberfläche anzuzeigen
- SD-Karte 8G: mindestens 8GB
-SD-Kartenleser Ich glaube, die meisten von Ihnen haben es bereits, aber für den Fall.
-Behälter für das Getränk, ich lasse Sie wählen, wie es Ihrer Idee entspricht. Mein Auto enthält 1,5 Liter
Schritt 2: Einrichten des Raspberry Pi
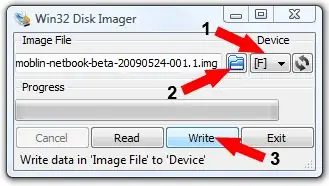
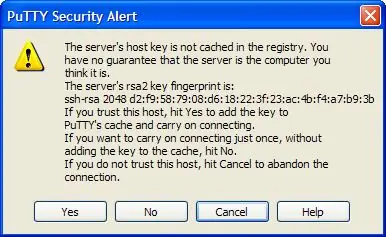
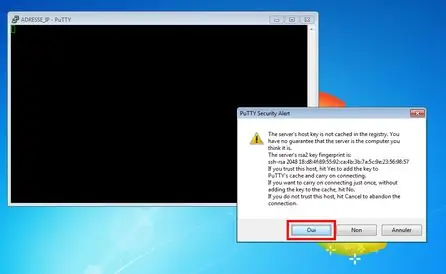
Um die Himbeere und den Touchscreen verwenden zu können, benötigen wir ein modifiziertes Bild von Himbeere
Erste 3 Software:
-Adafruit modifiziertes Bild von Raspbian
-Win32diskimager zum Brennen des Images auf die SD-Karte
-Putty, um eine Remote-Verbindung zur Himbeere herzustellen
WIN32 Disk-Imager:
Installieren Sie es nach dem Download.
Öffne es, 1/ Sie sehen "Gerät" im Allgemeinen ist die Standardeinstellung gut (wenn Sie nur die SD-Karte angeschlossen haben)
2/ Klicken Sie auf den Ordner mit dem blauen Symbol und wählen Sie das heruntergeladene Raspbian-Jessie-Bild aus
3/ Klicken Sie auf Schreiben und fertig.
Sie können nun die Karte in die Himbeere einlegen.
Kitt:
Es ermöglicht uns, eine Verbindung über SSH herzustellen, Putty zu öffnen (keine Installation erforderlich)
-Verbinden Sie das Internetkabel mit der Himbeere
-Sie müssen die IP der Himbeere 2 auf einfache Weise finden:
- Verbinden Sie sich mit Ihrer Box-Schnittstelle, um das Gerät mit der IP zu sehen
- Verbinden Sie den Touchscreen und die Tastatur, gehen Sie zum Terminal und dann zu ifconfig
Geben Sie nun in Putty die IP-Adresse ein, die etwa 192.168.0.3 lautet, dann geben Sie ein
-es wird um Vertrauen bitten, klicken Sie auf Ja (Bild)
-login: pi Passwort: Himbeere
Lass die Fenster auf der Seite, wir kommen später hierher zurück
Schritt 3: Anschließen des Bildschirms
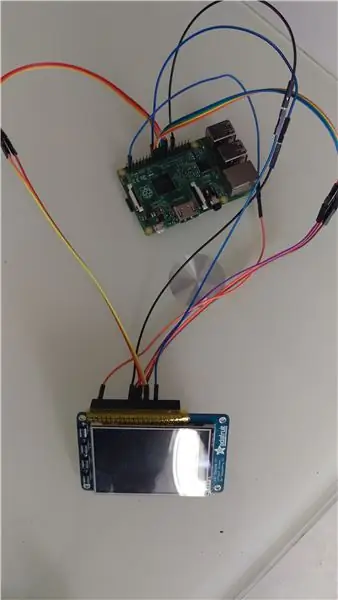


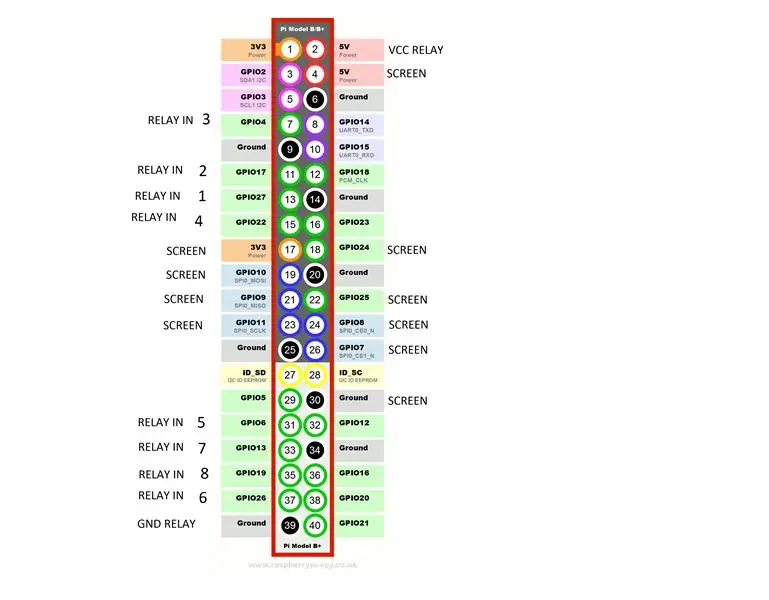
Der Nachteil des Bildschirms ist, dass er bereits montiert ist, sodass beim Anschließen der gesamte Stift der Raspel verwendet wird.
Ich habe jeden Pin getestet, um herauszufinden, welcher den Bildschirm verwendet (siehe Bild)
Um den Bildschirm anzuschließen, ist es der gleiche Pin wie Himbeere
Sobald die Verbindung hergestellt ist und Sie Raspbian installiert haben, können Sie es verwenden.
Hinweis für den Bildschirm:
die Taskleiste nimmt einen Platz ein, wenn Sie mit der rechten Maustaste darauf klicken, dann Panel-Einstellung => Erweitert => Deaktivieren Sie den reservierten Platz für die Taskleiste
Einzelklick konfigurieren:
Einfacher Klick: WENN Sie klicken, um nur zu verwenden, klicken Sie auf den Bildschirm auf puty: cd /home/pi/.config => nano libfm.conf
Zeile 5 single_click = 0 ändern zu single_click = 1
Schritt 4: Anschließen des Relais/Raspberry
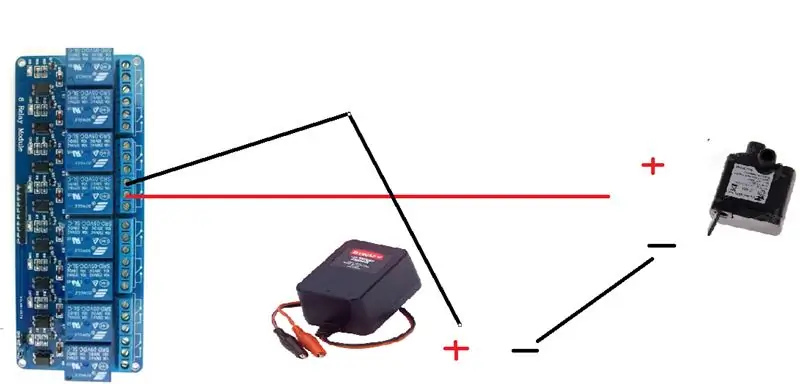

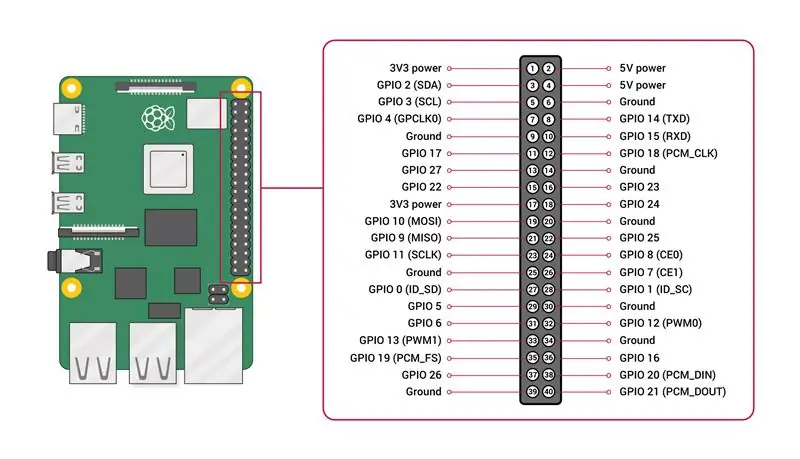
Das Bild zeigt für eine Wasserpumpe.
Wasserpumpe + = RELAIS
Wasserpumpe - = Ladegerät 12V
Ich habe ein Ladegerät verwendet 12V (oben abschneiden) negativ geht zu jeder Pumpe (negativ) und positiv zu jedem Kanal des Relais
Ein Ladegerät reicht aus, da nur eine Pumpe gleichzeitig funktioniert
Wiederholen Sie dies für die 8. Pumpe.
Um mehr über Himbeere zu erfahren und erstaunliche Themen hier weiterzugeben
Schritt 5: Code für die GUI
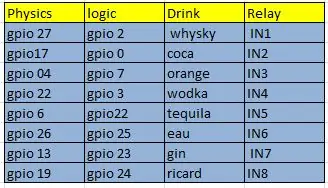
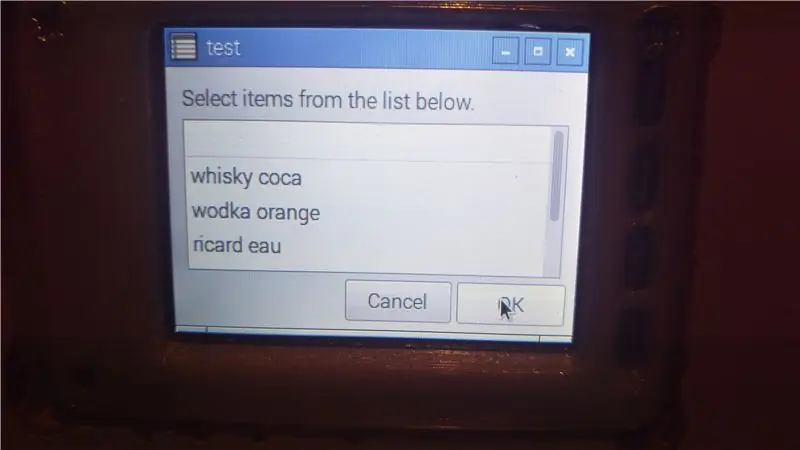
Wir sind fertig mit dem materiellen Teil (irgendwie).
Lassen Sie uns die grafische Benutzeroberfläche erstellen:
Sie können jetzt zu Putty zurückkehren, sobald die Verbindung hergestellt ist. Wir erstellen unseren Code auf dem Desktop:
cd /home/pi/Desktop
öffne einen Ordner:
nanodrink.sh
um sicherzustellen, dass die Datei ausführbar ist
chmod +x drink.sh
und füge den Code ein:
Wenn Sie den Code ändern möchten:
"GPIO-Modus aus" bedeutet, dass Sie den Pin einschalten (also das Relais einschaltet)
Der Gpio=Pin auf der Himbeere, aber der Physik-Pin sind nicht gleich dem des Systems.
Überprüfen Sie das Bild.
Wenn Sie also ein Getränk hinzufügen oder ändern möchten, ändern Sie einfach den Namen in "menu boisson" und im Hauptteil des Codes, Sie können sehr leicht sehen, dass jedes Getränk einen kleinen Codeabschnitt hat.
#!/bin/bash while true; do choice="$(zenity --width=400 --height=300 --list --column "" --title="Cocktail" / "cocktail" / "soft" / "shooter" / "cow boy") " echo $choice case "${choice}" in "cocktail") while true; do choice="$(zenity --width=400 --height=300 --list --column "" --title="test" / "whisky coca" / "wodka orange" / "ricard eau" / "tequila orange"\ "Gin orange")" echo $choice case "${choice}" in "whisky coca") gpio mode 2 out sleep 3 gpio mode 2 input / gpio mode 0 out sleep 4 gpio mode 0 input break;; "wodka orange") gpio mode 3 out sleep 2 gpio mode 3 input / gpio mode 7 out sleep 4 gpio mode 7 input break;; "ricard eau") gpio mode 24 out sleep 3 gpio mode 24 input / gpio mode 25 out sleep 3 gpio mode 25 input break;; "tequila orange") gpio mode 22 out sleep 3 gpio mode 22 input / gpio mode 7 out sleep 3 gpio mode 7 input break;; "Gin orange") gpio mode 23 out sleep 2 gpio mode 23 input / gpio mode 7 out sleep 4 gpio mode 7 input break;; *) Echo "Tschüss" Pause;; esac fertig;; "weich") während wahr; do choice="$(zenity --width=400 --height=300 --list --column "" --title="test" / "orange" / "coca" / "eau")" echo $choice case "${choice}" in "orange") gpio mode 7 out sleep 6 gpio mode 7 input break;; "coca") gpio mode 0 out sleep 6 gpio mode 0 input break;; "eau") gpio mode 25 out sleep 6 gpio mode 25 input break;; *) Echo "Tschüss" Pause;; esac fertig;; "Shooter") während wahr; do choice="$(zenity --width=400 --height=300 --list --column "" --title="test" / "whisky" / "wodka" / "tequila" / "gin" / " TGV")" echo $choice case "${choice}" in "whisky") gpio mode 2 out sleep 2 gpio mode 2 input break;; "wodka") gpio mode 3 out sleep 2 gpio mode 3 input break;; "tequila") gpio mode 22 out sleep 2 gpio mode 22 input break;; "gin") gpio mode 23 out sleep 2 gpio mode 23 input break;; "TGV") gpio mode 22 out sleep 1 gpio mode 22 input / gpio mode 23 out sleep 1 gpio mode 23 input / gpio mode 3 out sleep 1 gpio mode 3 input break;; *) Echo "Tschüss" Pause;; esac fertig;;
"Kuhjunge")
während wahr; do choice="$(zenity --width=400 --height=300 --list --column "" --title="test" / "ricard pierre" / "whisky coca" / "wodka orange" / "gin orange" / "tequila orange" / "cimetiere")" echo $choice case "${choice}" in "ricard pierre") gpio-Modus 24 aus Schlaf 4 gpio-Modus 24 Eingang / gpio-Modus 25 aus Schlaf 5 gpio-Modus 25 Eingang brechen;; "whisky coca") gpio mode 2 out sleep 3 gpio mode 2 input / gpio mode 0 out sleep 6 gpio mode 0 input break;; "wodka orange") gpio mode 3 out sleep 3 gpio mode 3 input / gpio mode 7 out sleep 6 gpio mode 7 input break;; "gin orange") gpio mode 23 out sleep 3 gpio mode 23 input / gpio mode 7 out sleep 6 gpio mode 7 input break;; "tequila orange") gpio mode 22 out sleep 3 gpio mode 22 input / gpio mode 7 out sleep 6 gpio mode 7 input break;; "cimetière") gpio mode 2 out sleep 2 gpio mode 2 input / gpio mode 3 out sleep 2 gpio mode 3 input / gpio mode 23 out sleep 2 gpio mode 23 input / gpio mode 25 out sleep 2 gpio mode 25 input / gpio mode 7 out sleep 1 gpio mode 7 input break;; *) echo "Tschüss" Pause;; esac fertig;; *) echo "Tschüss" Pause;; esac fertig
Schritt 6: Endmontage
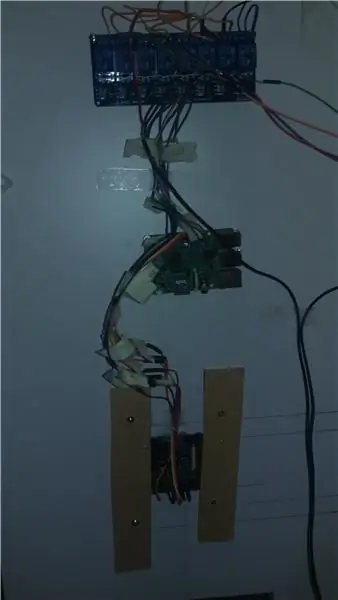



Ich benutze ein vertikales Möbel von IKEA, das billiger war, als selbst zu bauen.
Ich schneide ein Quadrat aus der Haustür, um das Glas zu platzieren
Ich habe ein Loch in das Regal gemacht, um ein Rohr zu passieren, das Rohr der Pumpe geht dorthin.
Unten stelle ich ein Gitter aus einem Lüftungscomputer mit einem Behälter für das auslaufende Wasser
Schritt 7: Fazit
Alles funktioniert einwandfrei, aber ich habe ein unbeaufsichtigtes Problem gehabt.
Einige Probleme:
-Der Koffer ist etwas eng, beim Auffüllen kann es kompliziert werden. -
-Der Getränkebehälter ist oben und das Glas unten; Es wird ein Siphon erzeugt, der bedeutet, dass die Flüssigkeit auch dann kommt, wenn die Pumpe stoppt.
Um dies zu vermeiden, verwenden Sie ein horizontales Gehäuse oder wie bei mir müssen Sie im Tauchteil ein kleines Loch in das Rohr bohren.
Sie können auch sehen, dass ich überall Kabel habe, was schlecht aussieht, also wäre ein horizontaler Schreibtisch die beste Option.
Rat:
Bringen Sie einige Aufkleber an jedem Behälter an, um zu wissen, mit welchem Getränk das Relais verbunden ist.
Wenn Sie das instructable mögen, stimmen Sie bitte ab
Empfohlen:
Heimwerken -- Einen Spinnenroboter herstellen, der mit einem Smartphone mit Arduino Uno gesteuert werden kann – wikiHow

Heimwerken || Wie man einen Spider-Roboter herstellt, der mit einem Smartphone mit Arduino Uno gesteuert werden kann: Während man einen Spider-Roboter baut, kann man so viele Dinge über Robotik lernen. Wie die Herstellung von Robotern ist sowohl unterhaltsam als auch herausfordernd. In diesem Video zeigen wir Ihnen, wie Sie einen Spider-Roboter bauen, den wir mit unserem Smartphone (Androi
Bewegungsaktivierte Cosplay Wings mit Circuit Playground Express - Teil 1: 7 Schritte (mit Bildern)

Bewegungsaktivierte Cosplay-Flügel mit Circuit Playground Express - Teil 1: Dies ist Teil 1 eines zweiteiligen Projekts, in dem ich Ihnen meinen Prozess zur Herstellung eines Paars automatisierter Feenflügel zeige. Der erste Teil des Projekts ist der Mechanik der Flügel, und der zweite Teil macht es tragbar und fügt die Flügel hinzu
Raspberry Pi mit Node.js mit der Cloud verbinden – wikiHow

So verbinden Sie Raspberry Pi mit Node.js mit der Cloud: Dieses Tutorial ist nützlich für alle, die einen Raspberry Pi mit Node.js mit der Cloud, insbesondere mit der AskSensors IoT-Plattform, verbinden möchten. Sie haben keinen Raspberry Pi? Wenn Sie derzeit keinen Raspberry Pi besitzen, empfehle ich Ihnen, sich einen Raspberry Pi zuzulegen
Iterator (Python-GUI-Anwendung): 5 Schritte
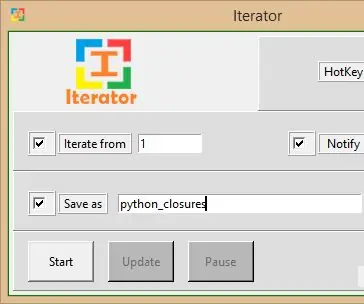
Iterator (Python GUI-Anwendung): Hallo Leute, ich bin zurück mit einem anderen tollen instructable. Dieses Mal habe ich Python gelernt, und ich dachte, nach dem Erlernen einer Programmiersprache ist es besser, Software zu entwickeln. Also kam mir die Idee, warum nicht eine Software erstellen, die bei der mühsamen p
Raspbian in Raspberry Pi 3 B ohne HDMI installieren - Erste Schritte mit Raspberry Pi 3B - Einrichten Ihres Raspberry Pi 3: 6 Schritte

Raspbian in Raspberry Pi 3 B ohne HDMI installieren | Erste Schritte mit Raspberry Pi 3B | Einrichten Ihres Raspberry Pi 3: Wie einige von Ihnen wissen, sind Raspberry Pi-Computer ziemlich großartig und Sie können den gesamten Computer nur auf einer einzigen winzigen Platine bekommen. Das Raspberry Pi 3 Model B verfügt über einen Quad-Core 64-Bit ARM Cortex A53 mit 1,2 GHz getaktet. Damit ist der Pi 3 ungefähr 50
