
Inhaltsverzeichnis:
- Autor John Day [email protected].
- Public 2024-01-30 07:16.
- Zuletzt bearbeitet 2025-01-23 12:52.


Hallo alle zusammen! Wir sind Studenten der Universität Tun Hussein Onn Malaysia (UTHM), die ein Projekt durchführen, um zu demonstrieren, wie wir einen Temperatursensor, ein LCD und ein Arduino mit Tinkercad als Teil unseres Lehrplans für UQD0801 (Robocon 1) (Gruppe 7) simulieren können.
Temperatursensoren und LCD können in verschiedenen Situationen als einfacher Mechanismus dienen, z. B. bei der Überwachung der Raumtemperatur und sogar der Anlagenüberwachung oder an jedem Ort, an dem die Temperatur ein wichtiges Element ist!
Schritt 1: Liste der erforderlichen Komponenten

Dieses Projekt erfordert Komponenten, die am Markt sehr leicht zu beschaffen sind.
Liste der Komponenten:
1. Arduino Uno R3 (1)
2. Temperatursensor (TMP36) (1)
3. LCD 16x2 (1)
4. 250kΩ Potentiometer (1)
5. 220Ω Widerstand (1)
Schritt 2: Schaltungsverbindung in Tinkercad
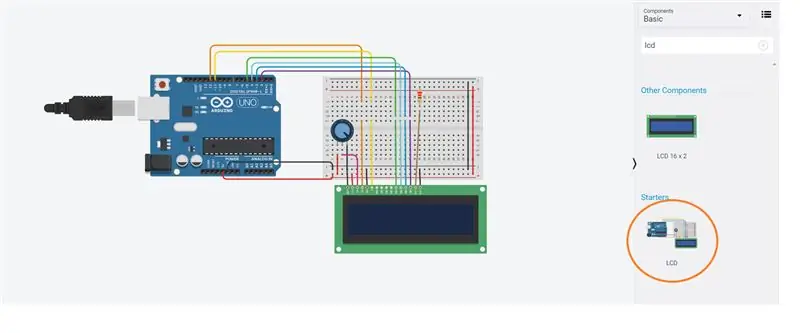
Tinkercad bietet vorgefertigte Schaltkreise, die Benutzern helfen können, ihre Schaltkreise nicht zu verkomplizieren, indem sie von Grund auf neu bauen.
Im Circuit Desinger können wir nach lcd suchen, was zeigt, dass es eine Starterschaltung gibt, die eine vorgeschaltete Schaltung zwischen einem Arduino und einem LCD hat.
Schritt 3: TMP36 Temperatursensor

In Tinkercad ist nur ein Temperatursensor verfügbar, der TMP36.
Der TMP36 hat keinen temperaturempfindlichen Widerstand. Stattdessen nutzt dieser Sensor die Eigenschaft von Dioden; Wenn eine Diode die Temperatur ändert, ändert sich die Spannung mit einer bekannten Geschwindigkeit. Der Sensor misst das Kleingeld und gibt darauf basierend eine analoge Spannung zwischen 0 und 1,75VDC aus. Um die Temperatur zu erhalten, müssen wir die Ausgabe messen und eine Berechnung durchführen, um sie in Grad Celsius umzurechnen.
Schritt 4: Verbinden Sie den TMP36 mit dem Arduino
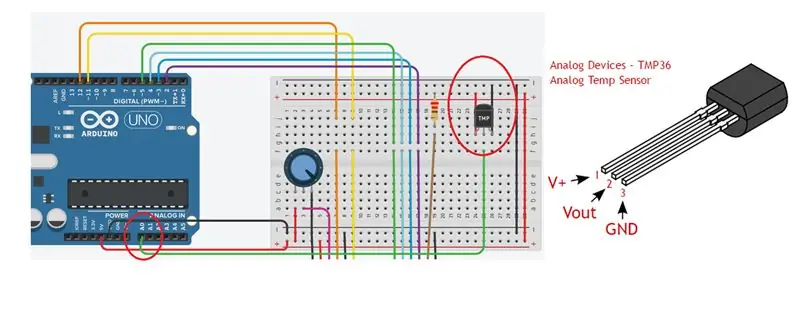
Der TMP36 hat 3 Pins, die leicht an der flachen Seite des Sensors zu erkennen sind.
Der erste Pin ist der +5V-Pin, der mit der Versorgung verbunden wird.
Der zweite Pin ist der Vout, der mit dem Analog In-Pin verbunden wird (könnte A0-A5) sein. Wir haben A0 für dieses Projekt verwendet.
Der dritte Pin ist der GND-Pin, der mit der Masse des Arduino verbunden wird.
Schritt 5: Lassen Sie uns etwas codieren
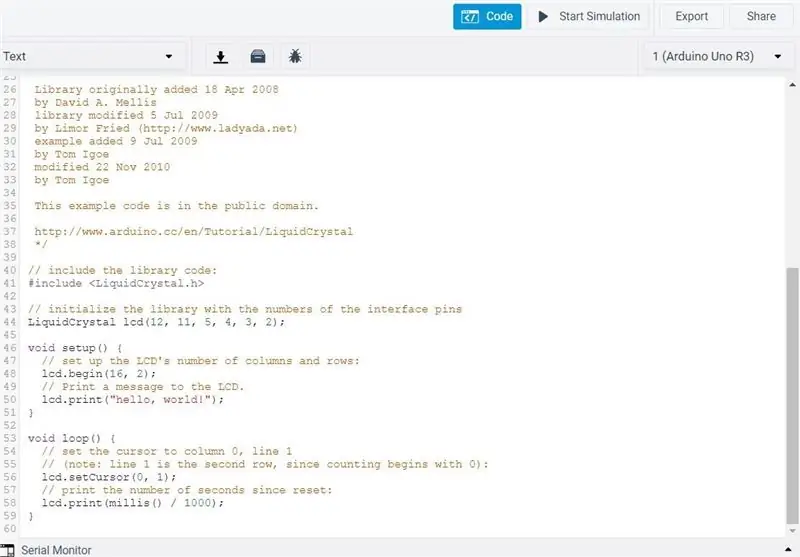
Zunächst wird es einen Code im Code-Editor in Tinkercad geben.
Dies liegt daran, dass wir eine Starterschaltung von Tinkercad verwendet haben, die ihren Code mit geladen hat, damit neue Benutzer die Ausgabe erkunden und simulieren können.
Wir können all das löschen und unseren Code entwerfen.
Für jeden Arduino-Code, den wir entwerfen möchten, müssen wir sicherstellen, dass die zum Projekt gehörenden Bibliotheken enthalten sind.
In diesem Fall benötigen wir zwei Bibliotheken; -Bibliothek für LCD (LiquidCrystal.h)
-Bibliothek für serielle Kommunikation (SoftwareSerial.h)
Beide Bibliotheken sind in Tinkercad vorhanden, was bedeutet, dass Sie keine Bibliothek von externen Quellen herunterladen müssen.
Deswegen; Die ersten Zeilen des Codes sind
#enthalten
#enthalten
Schritt 6: Rest des Codes
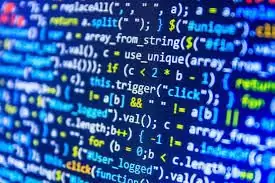
// den Bibliothekscode einfügen:#include
#enthalten
Flüssigkristall-LCD (12, 11, 5, 4, 3, 2); // die Pins rs, en, d4, d5, d6, d7 mit dem Arduino an Pin 12 verbinden 11 5 4 3 2
int Celsius; //deklariere eine Funktion Celsius als Ganzzahl
Void-Setup ()
{
Serial.begin (9600); // Setze die Baudrate auf 9600 Bits pro Sekunde
lcd.begin(16, 2); // LCD-Größe ist 16x2 // Drucken Sie eine Nachricht auf dem LCD.
lcd.print("Temp-Anzeige");
Serial.println ("Temp Display"); // die Nachricht auf dem seriellen Monitor ausgeben}
Leere Schleife ()
{
Celsius = map (((analogRead (A0) - 20) * 3.04), 0, 1023, -40, 125); // Karte, um die Temperatur mathematisch zu erhalten. Bedeutung 0 = -40 Grad und 1023 = 125 Grad
lcd.setCursor(0, 0); // Cursor auf das erste Pixel des LCD gesetzt.
lcd.print("Temp-Anzeige"); // Nachricht auf LCD drucken
lcd.setCursor (0, 1); // Cursor auf das erste Pixel der zweiten Zeile gesetzt
lcd.print (Celsius); // druckt die Celsius-Ausgabe vom analogen Lesen auf das LCD bei 0, 1
lcd.print("C"); // Alphabet "c" drucken
Serial.println (Celsius); // Ausgabe im seriellen Monitor angezeigt
Verzögerung (1000); // Lesen wird alle 1 Sekunde aktualisiert
lcd.clear(); // löscht das lcd
}
Gelegentlich kann es beim Kopieren auf Tinkercad zu einem "*"-Zeichen zwischen den Zeilenzwischenräumen kommen. Stellen Sie sicher, dass alle anderen Zeichen außer dem oben gefundenen Code gelöscht werden, um Fehler beim Kompilieren zu vermeiden
Empfohlen:
Heimwerken -- Einen Spinnenroboter herstellen, der mit einem Smartphone mit Arduino Uno gesteuert werden kann – wikiHow

Heimwerken || Wie man einen Spider-Roboter herstellt, der mit einem Smartphone mit Arduino Uno gesteuert werden kann: Während man einen Spider-Roboter baut, kann man so viele Dinge über Robotik lernen. Wie die Herstellung von Robotern ist sowohl unterhaltsam als auch herausfordernd. In diesem Video zeigen wir Ihnen, wie Sie einen Spider-Roboter bauen, den wir mit unserem Smartphone (Androi
Erstellen Sie eine Raumstation in TinkerCad Codeblock--Einfaches Tutorial: 7 Schritte (mit Bildern)

Erstellen Sie eine Raumstation in TinkerCad Codeblock||Einfaches Tutorial: Während der Gedanke, im Weltraum zu leben, wie Science-Fiction erscheinen mag, umkreist die Internationale Raumstation die Erde mit einer Geschwindigkeit von fünf Meilen pro Sekunde, während Sie dies lesen, und umkreist die Erde einmal alle 90 Minuten. In diesem Projekt lernen Sie
Schnittstellentastatur mit Arduino. [Einzigartige Methode]: 7 Schritte (mit Bildern)
![Schnittstellentastatur mit Arduino. [Einzigartige Methode]: 7 Schritte (mit Bildern) Schnittstellentastatur mit Arduino. [Einzigartige Methode]: 7 Schritte (mit Bildern)](https://i.howwhatproduce.com/images/008/image-22226-j.webp)
Schnittstellentastatur mit Arduino. [Einzigartige Methode]: Hallo, und willkommen zu meinem ersten instructable! :) In diesem instructables möchte ich eine fantastische Bibliothek für die Schnittstelle der Tastatur mit Arduino teilen - 'Password Library' einschließlich 'Keypad Library'. Diese Bibliothek enthält die besten Funktionen, die wir wi
Temperatursensor (Arduino): 8 Schritte

Temperatursensor (Arduino): Dieses Projekt ist perfekt für Fortgeschrittene und Anfänger. Die Einrichtung ist sehr einfach. Es gibt einen Chip namens LM35 (Link für zusätzliche Erklärung), der es dem Arduino ermöglicht, die Temperatur der Umgebung zu bestimmen
So reparieren Sie einen Wechselrichter mit LCD-Hintergrundbeleuchtung. Mit einem Fujiplus FP-988D. für 0 $.: 9 Schritte

So reparieren Sie einen Wechselrichter mit LCD-Hintergrundbeleuchtung. Mit einem Fujiplus FP-988D. für $ 0.: In diesem anweisbaren werde ich Sie durch die Reparatur eines toten LCD-Hintergrundlicht-Wechselrichters mit den Teilen führen, die Sie haben. Sie können feststellen, ob Sie ein totes Gegenlicht haben, indem Sie zuerst andere Möglichkeiten ausschließen. Monitor auf mehreren Computern überprüfen. Stellen Sie sicher, dass
