
Inhaltsverzeichnis:
- Lieferungen
- Schritt 1: Aktualisieren Sie den Embedded Controller auf dem T420
- Schritt 2: Bereiten Sie den Raspberry Pi zum Flashen vor. (AUF RPI)
- Schritt 3: Vorbereiten des Hauptcomputers zum Erstellen von Coreboot (auf dem Haupt-PC)
- Schritt 4: Verdrahten Sie den Clip
- Schritt 5: Greifen Sie auf den Bios-Chip zu
- Schritt 6: Verbinden Sie den Clip mit dem Bios-Chip
- Schritt 7: Lesen Sie den Flash-Chip (auf RPI)
- Schritt 8: Vergleichen Sie die 3 Dateien (auf RPI)
- Schritt 9: Reinigen Sie die ME (auf dem Haupt-PC)
- Schritt 10: Teilen Sie das Rom-Image. (Auf dem Haupt-PC)
- Schritt 11: Konfigurieren Sie das Coreboot-Image. (Auf dem Haupt-PC)
- Schritt 12: Coreboot erstellen (auf dem Haupt-PC)
- Schritt 13: Coreboot auf T420 schreiben (auf RPI)
- Autor John Day [email protected].
- Public 2024-01-30 07:16.
- Zuletzt bearbeitet 2025-01-23 12:52.

Coreboot ist ein Open-Source-Bios-Ersatz. In dieser Anleitung werden die Schritte beschrieben, die zur Installation auf einem Lenovo T420 erforderlich sind.
Bevor Sie beginnen, sollten Sie sich mit der Verwendung eines Linux-Terminals sowie dem Zerlegen Ihres Laptops vertraut machen.
Es besteht die Möglichkeit, dass Ihr Laptop dadurch beschädigt wird. Sie tun dies auf eigene Gefahr.
Lieferungen
- Ponoma 5250 Test Clip - Zum Anschluss an den Bios-Chip.
- Breadboard-Überbrückungskabel von Buchse zu Buchse - Auch als Dupont-Drähte bekannt.
- Kreuzschlitzschraubendreher
- Kleine Zange oder 5,0 mm Sechskantbit.
- Wärmeleitpaste
- Isopropylalkohol
- Wattestäbchen
- Lenovo T420
- Computer mit Linux. "Haupt-PC"
- Raspberry Pi (3 oder 4) - mit der neuesten Version oder Raspberry Pi OS - Anweisungen zur Installation finden Sie hier.
- T420 Hardware-Wartungshandbuch
Schritt 1: Aktualisieren Sie den Embedded Controller auf dem T420
Es empfiehlt sich, den Embedded Controller auf die neueste Version zu aktualisieren. Am einfachsten ist es, die neueste Version des Werksbios zu installieren. Coreboot kann das EC nicht berühren. Sie können es nach dem Flashen nicht aktualisieren, es sei denn, Sie kehren zum Werksbios zurück.
Schritt 2: Bereiten Sie den Raspberry Pi zum Flashen vor. (AUF RPI)
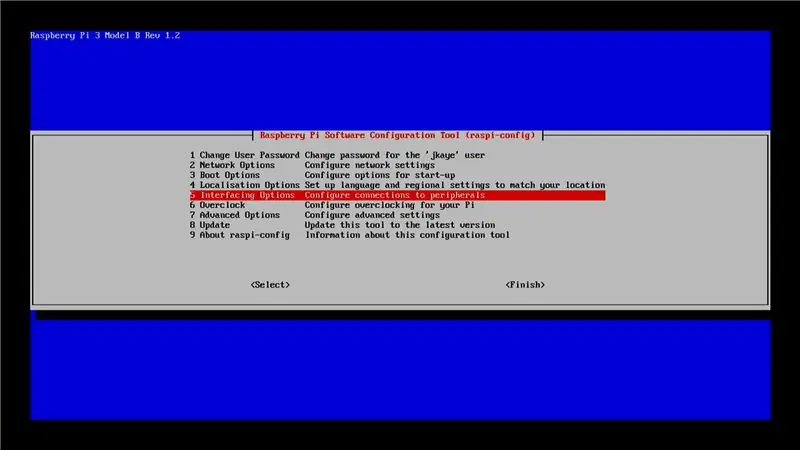
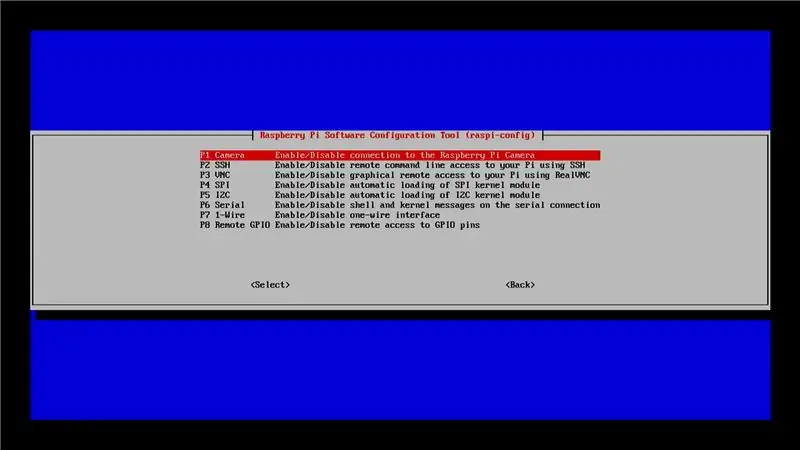
Um den Bios-Chip lesen/schreiben zu können, müssen Sie einige Kernel-Module aktivieren.
Greifen Sie auf das Raspberry Pi-Konfigurationsdienstprogramm zu.
sudo raspi-config
Aktivieren Sie unter Schnittstellenoptionen:
- P2 SSH - wenn Sie den Pi kopflos ausführen
- P4 SPI
- P5 I2C
- P8 Remote GPIO - Wenn Sie ssh verwenden, um eine Verbindung zum pi. herzustellen
Schritt 3: Vorbereiten des Hauptcomputers zum Erstellen von Coreboot (auf dem Haupt-PC)
Als erstes müssen Sie die Abhängigkeiten installieren, die zum Erstellen von Coreboot erforderlich sind.
Für ein Debian-basiertes System
sudo apt install git build-essential gnat flex bison libncurses5-dev wget zlib1g-dev
Für ein Arch-basiertes System
sudo pacman -S base-devel gcc-ada flex bison ncurses wget zlib git
Erstellen Sie ein Verzeichnis in Ihrem Home-Verzeichnis, in dem Sie arbeiten können. Für dieses Beispiel nenne ich es 'Arbeit'. Sie möchten auch ein Verzeichnis zum Speichern der Factory-Images. Ich werde dieses Verzeichnis 'roms' nennen Sie können dies in einer Zeile tun, um Zeit zu sparen
mkdir -p ~/work/roms
In das Arbeitsverzeichnis wechseln
cd ~/arbeit
Laden Sie die neueste Version von ME_Cleaner von github herunter
git-Klon
Laden Sie die neueste Version von Coreboot herunter
git-Klon
In das Coreboot-Verzeichnis wechseln
cd ~/work/coreboot
Laden Sie die erforderlichen Untermodule herunter
git submodul update --init --checkout
Erstellen Sie ein Verzeichnis für einige spezifische Dateien Ihres T420, die später benötigt werden.
mkdir -p ~/work/coreboot/3rdparty/blobs/mainboard/lenovo/t420
Erstellen Sie das ifd-Tool. Dies wird verwendet, um das Werksbios in seine verschiedenen Regionen aufzuteilen.
cd ~/work/coreboot/utils/ifdtool
machen
Schritt 4: Verdrahten Sie den Clip
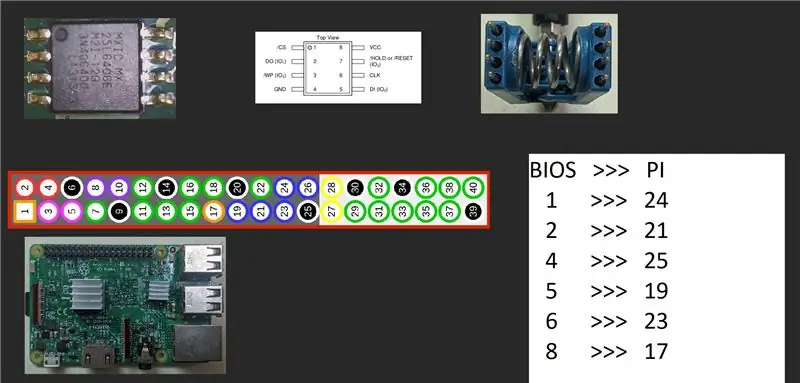
Verwenden Sie das 6-Buchse-zu-Buchse-Kabel, um den Clip mit dem Pi. zu verbinden
Bios 1 > Pi 24
Bios 2 > Pi 21
Bios 4 > Pi 25
Bios 5 > Pi 19
Bios 7 > Pi 23
Bios 8 > Pi 17
Pins 3 und 7 im Bios werden nicht verwendet.
Schritt 5: Greifen Sie auf den Bios-Chip zu




Der Bios-Chip befindet sich unter dem Überrollkäfig. Um darauf zuzugreifen, müssen Sie die Hauptplatine entfernen.
Das Hardware-Wartungshandbuch kann Anweisungen enthalten, wenn Sie Schwierigkeiten haben, es herauszufinden.
Ich habe meine Teardown-Bilder beigefügt. Sie sind nie für die Öffentlichkeit bestimmt (meine Handschrift ist schrecklich, sorry), aber was soll's, sie können helfen.
Schritt 6: Verbinden Sie den Clip mit dem Bios-Chip



Wenn der Pi ausgeschaltet ist, verbinden Sie den Clip mit dem Bios-Chip.
Schritt 7: Lesen Sie den Flash-Chip (auf RPI)
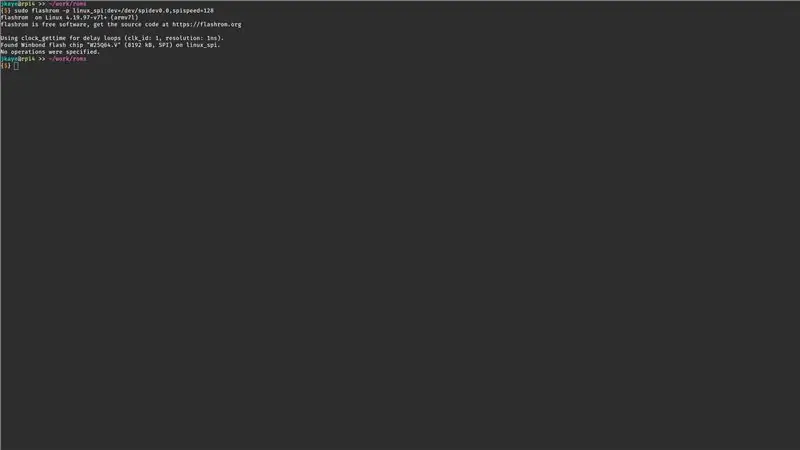
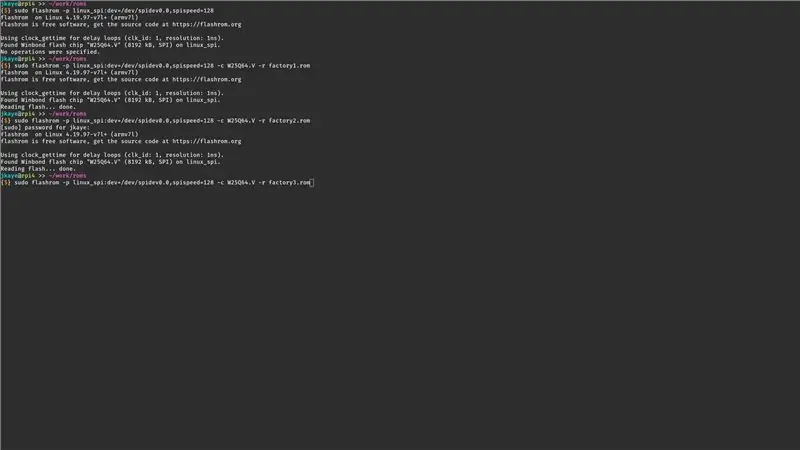
Schalten Sie den Pi. ein
Erstellen Sie ein ROM-Verzeichnis und verschieben Sie es.
mkdir -p ~/work/roms
cd ~/arbeit/roms
Um den Chip zu lesen und zu schreiben, benötigen Sie ein Programm namens Flashrom. Stellen Sie zunächst sicher, dass es installiert ist
sudo apt installiere flashrom
Verwenden Sie Flashrom, um den Chip zu prüfen und sicherzustellen, dass er angeschlossen ist
flashrom -p linux_spi:dev=/dev/spidev0.0, spispeed=128
Lesen Sie das Werksbios dreimal vom Chip und speichern Sie es als factory1.rom factory2.rom factory3.rom
Verwenden Sie die Option -c, um Ihren Flash-Chip anzugeben. Stellen Sie sicher, dass Sie alles zwischen den Anführungszeichen eingeben
Jeder Lesevorgang dauert je nach Chip einige Zeit, es kann zwischen 30-45 Minuten pro Lesevorgang dauern. Machen Sie sich keine Sorgen, wenn es so aussieht, als ob das Pi aufgehängt ist.
flashrom -p linux_spi:dev=/dev/spidev0.0, spispeed=128 -c -r factory1.rom
flashrom -p linux_spi:dev=/dev/spidev0.0, spispeed=128 -c -r factory2.rom
flashrom -p linux_spi:dev=/dev/spidev0.0, spispeed=128 -c -r factory3.rom
Schritt 8: Vergleichen Sie die 3 Dateien (auf RPI)
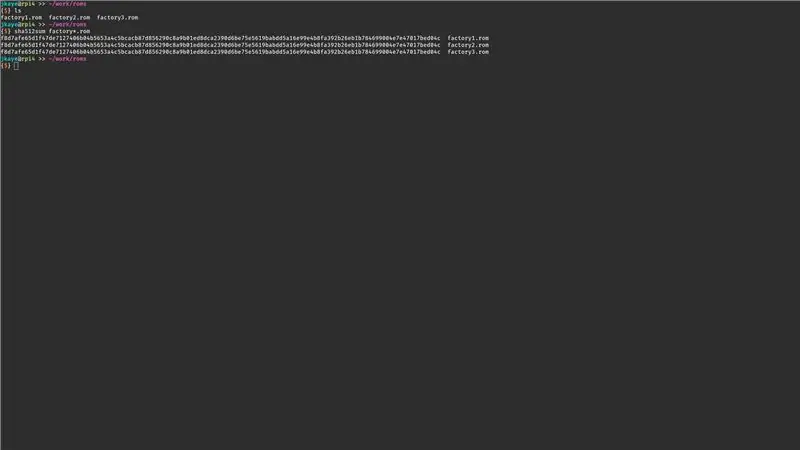
Als nächstes möchten Sie die 3 Dateien vergleichen, um sicherzustellen, dass Sie eine gute Lesung / Verbindung hatten
sha512sum Fabrik*.rom
Wenn alle übereinstimmen, kopieren Sie sie auf den Hauptcomputer im Verzeichnis ~/work/roms.
Schalten Sie den Pi aus. Sie können den Clip verbunden lassen.
Schritt 9: Reinigen Sie die ME (auf dem Haupt-PC)
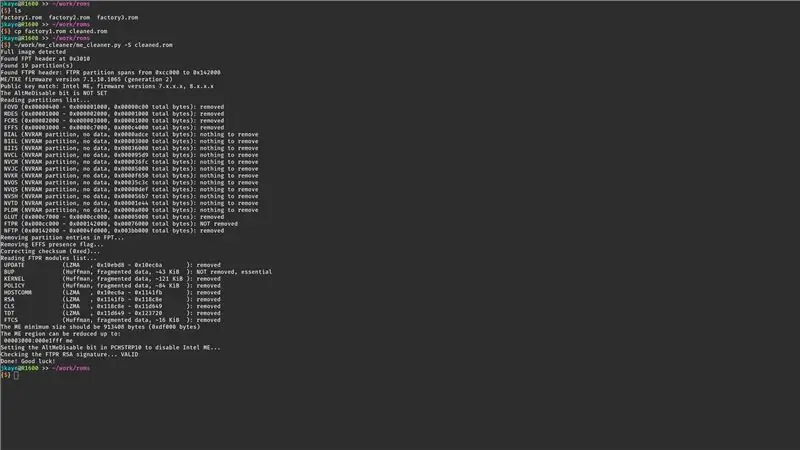
Verschiebe nach ~/work/roms
cd ~/arbeit/roms
Die Factory-ROMs sollten nicht bearbeitet werden. Machen Sie eine Kopie von einem davon, um es zu reinigen.
cp factory1.rom clean.rom
Reinigen Sie den IME auf gereinigter.rom
~/work/me_cleaner/me_cleaner.py -S clean.rom
Schritt 10: Teilen Sie das Rom-Image. (Auf dem Haupt-PC)
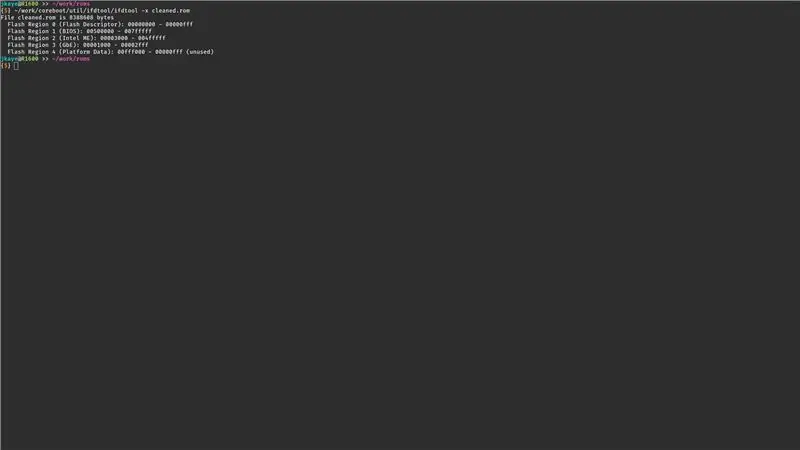
Der Bios-Chip ist in 4 Regionen aufgeteilt. Sie müssen das clean.rom-Image mit dem von coreboot bereitgestellten ifd-Tool in seine verschiedenen Regionen aufteilen
~/work/coreboot/utils/ifdtool/ifdtool -x clean.rom
Dadurch werden 4 Dateien erstellt. Wir müssen 3 von ihnen umbenennen und können 1 löschen
Benennen Sie die Deskriptorregion um
mv flashregion_0_flashdescriptor.bin descriptor.bin
Löschen Sie die Bios-Region - Sie wird durch Coreboot ersetzt.
rm flashregion_1_bios.bin
Benennen Sie die GBE-Region um
mv flashregion_2_gbe.bin gbe.bin
Benennen Sie die ME-Region um
mv flashregion_3_me.bin me.bin
Kopieren Sie die Dateien in das Coreboot-Verzeichnis
cp descriptor.bin gbe.bin me.bin ~/work/coreboot/3rdparty/blobs/mainboard/lenovo/t420/
Schritt 11: Konfigurieren Sie das Coreboot-Image. (Auf dem Haupt-PC)
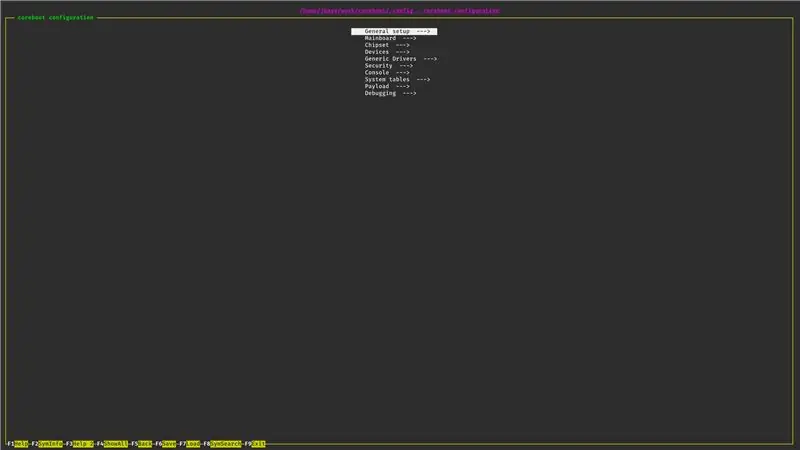
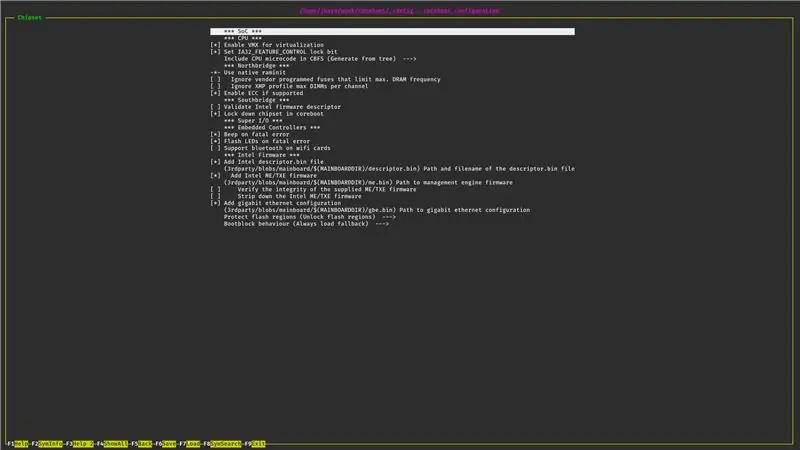
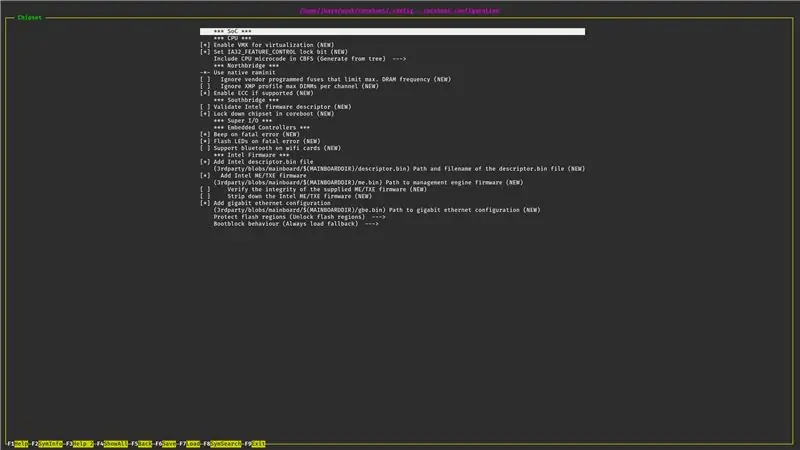
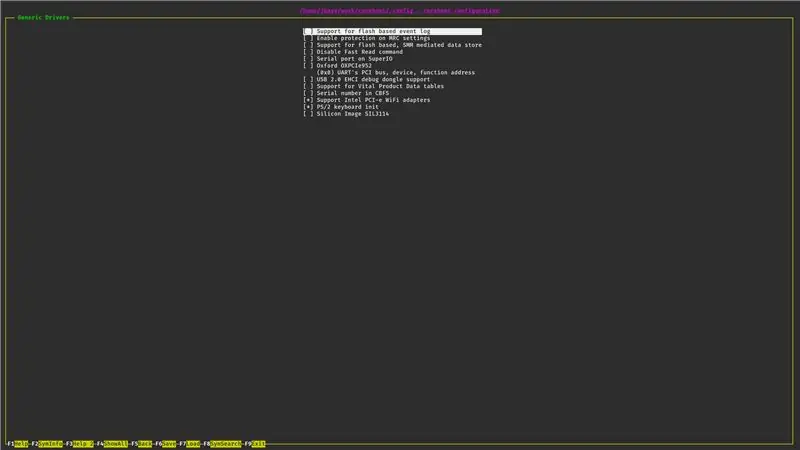
In das Coreboot-Verzeichnis wechseln
cd ~/work/coreboot
Coreboot konfigurieren.
nconfig machen
Dadurch wird der Coreboot-Konfigurationseditor aufgerufen. Die meisten Standardeinstellungen sind in Ordnung, aber es gibt einige, die hinzugefügt werden können. Dies ist eine sehr einfache Konfiguration. Erweiterte Optionen wie Splash-Screens, VGA-ROMs und alternative Payloads sind verfügbar. Diese Optionen würden den Rahmen dieses Handbuchs sprengen.
Allgemeine Einrichtung
Verwenden Sie CMOS für Konfigurationswerte
Mainboard
- Mainboard-Hersteller >>> Auswählen >> Lenovo
- Mainboard-Modell >>> Auswählen >>> T420
Chipsatz
- Intel descriptor.bin-Datei hinzufügen
- Intel ME/TXE-Firmware hinzufügen
- Gigabit-Ethernet-Konfiguration hinzufügen
Geräte
- PCIe-Takt-Energieverwaltung aktivieren
- PCIe ASPM L1 SubState aktivieren
Generischer Treiber
PS/2-Tastatur-Init
Schritt 12: Coreboot erstellen (auf dem Haupt-PC)
Zeit zu kompilieren!
Zuerst die gcc-Toolchain erstellt
make crossgcc-i386 CPUS=X
X = die Anzahl der Threads Ihrer CPU.
Coreboot erstellen
iasl machen
machen
Dies erzeugt eine Datei ~/work/coreboot/build/coreboot.rom.
Schalten Sie den Pi ein und kopieren Sie diese Datei in Ihr ~/work/roms-Verzeichnis.
Schritt 13: Coreboot auf T420 schreiben (auf RPI)
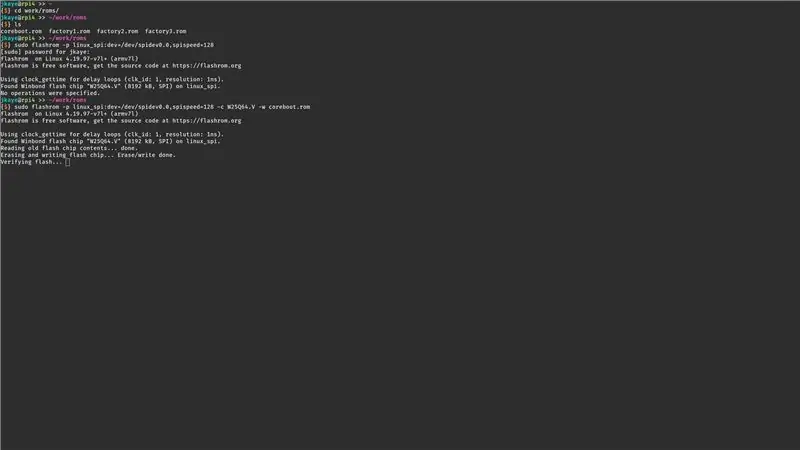
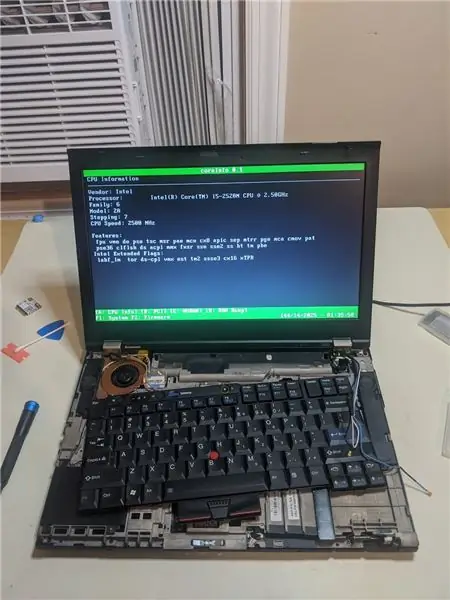

In das ROM-Verzeichnis wechseln
cd ~/arbeit/roms
Untersuchen Sie den Chip, um sicherzustellen, dass er erkannt wird
flashrom -p linux_spi:dev=/dev/spidev0.0, spispeed=128
Schreiben Sie das Coreboot-Image. Dies dauert länger als das Lesen des Bildes.
flashrom -p linux_spi:dev=/dev/spidev0.0, spispeed=128 -c -w coreboot.rom
Nachdem der Schreibvorgang überprüft wurde, schalten Sie den Pi aus. Entfernen Sie den Clip und bauen Sie das T420 wieder zusammen.
Herzlichen Glückwunsch, Sie haben gerade Coreboot geflasht.
Empfohlen:
Heimwerken -- Einen Spinnenroboter herstellen, der mit einem Smartphone mit Arduino Uno gesteuert werden kann – wikiHow

Heimwerken || Wie man einen Spider-Roboter herstellt, der mit einem Smartphone mit Arduino Uno gesteuert werden kann: Während man einen Spider-Roboter baut, kann man so viele Dinge über Robotik lernen. Wie die Herstellung von Robotern ist sowohl unterhaltsam als auch herausfordernd. In diesem Video zeigen wir Ihnen, wie Sie einen Spider-Roboter bauen, den wir mit unserem Smartphone (Androi
Bewegungsaktivierte Cosplay Wings mit Circuit Playground Express - Teil 1: 7 Schritte (mit Bildern)

Bewegungsaktivierte Cosplay-Flügel mit Circuit Playground Express - Teil 1: Dies ist Teil 1 eines zweiteiligen Projekts, in dem ich Ihnen meinen Prozess zur Herstellung eines Paars automatisierter Feenflügel zeige. Der erste Teil des Projekts ist der Mechanik der Flügel, und der zweite Teil macht es tragbar und fügt die Flügel hinzu
Raspberry Pi mit Node.js mit der Cloud verbinden – wikiHow

So verbinden Sie Raspberry Pi mit Node.js mit der Cloud: Dieses Tutorial ist nützlich für alle, die einen Raspberry Pi mit Node.js mit der Cloud, insbesondere mit der AskSensors IoT-Plattform, verbinden möchten. Sie haben keinen Raspberry Pi? Wenn Sie derzeit keinen Raspberry Pi besitzen, empfehle ich Ihnen, sich einen Raspberry Pi zuzulegen
DIY Circuit Activity Board mit Büroklammern - HERSTELLER - STEM: 3 Schritte (mit Bildern)

DIY Circuit Activity Board mit Büroklammern | HERSTELLER | STEM: Mit diesem Projekt können Sie den Weg des elektrischen Stroms ändern, um durch verschiedene Sensoren zu laufen. Mit diesem Design können Sie zwischen dem Aufleuchten einer blauen LED oder dem Aktivieren eines Summers wechseln. Sie haben auch die Wahl, einen lichtabhängigen Widerstand mit
Beginnen Sie mit Light Painting (kein Photoshop): 5 Schritte (mit Bildern)

Beginnend mit Light Painting (kein Photoshop): Ich habe vor kurzem eine neue Kamera gekauft und einige ihrer Funktionen untersucht, als ich im Internet auf Light Painting oder Langzeitbelichtung gestoßen bin. Die meisten von uns werden die Grundform des Lightpaintings mit einem Foto in einer Stadt mit einer Straße gesehen haben
