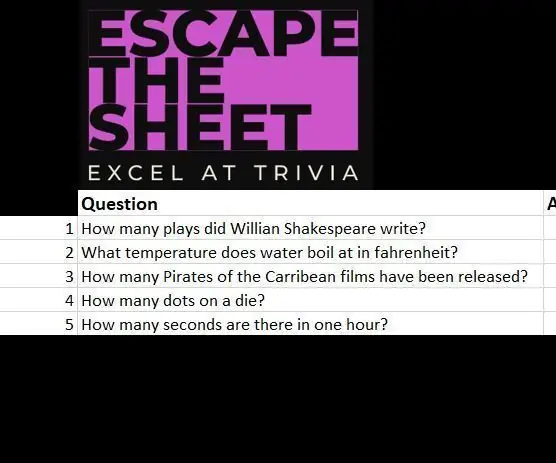
Inhaltsverzeichnis:
2025 Autor: John Day | [email protected]. Zuletzt bearbeitet: 2025-01-23 12:52
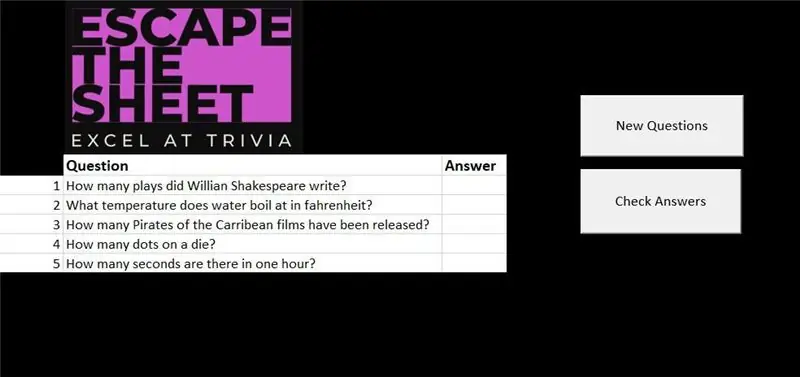
Escape the Sheet ist ein kleines Excel-Spiel, das ich vor einigen Jahren zusammengestellt habe, um einer Gruppe von Kollegen fortgeschrittenere Excel-Kenntnisse beizubringen, während ich ein wenig Spaß mit Trivia- und Logikrätseln habe, zwei Dinge, die ich liebe!
Dieses Spiel ist eine Kombination aus Excel-Formeln, bedingter Formatierung sowohl für die aktuelle Zelle als auch für Werte, die auf einer anderen Zelle basieren, und einigen VBA-Makros, um das Programmieren etwas schwieriger zu gestalten.
Schritt 1: Das Spielkonzept
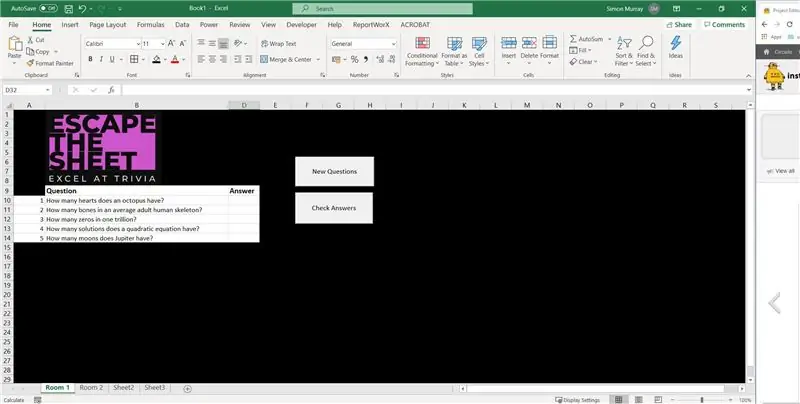
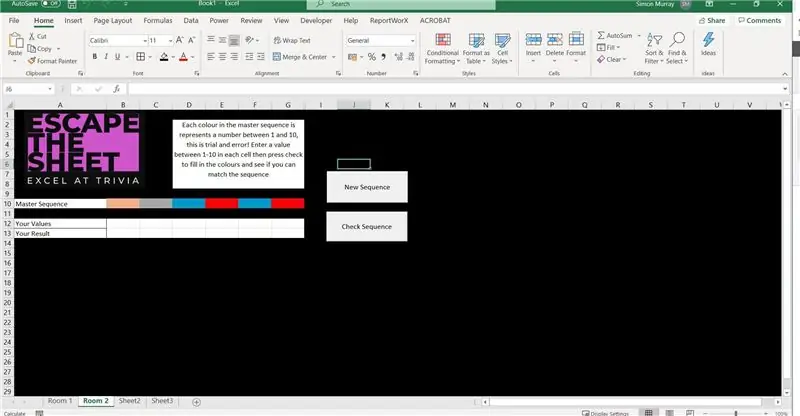
Sie brauchen keine große Programmiererfahrung oder teure Software, um ein Spiel zu schreiben, hier ist eines, das Sie in Excel tun können.
Das Spiel ist ein kleiner 2-Teiler, der erste Level ist ein Quiz.
Es gibt eine Bank mit 50 Fragen im System, obwohl dies mehr sein könnte, wenn Sie dazu geneigt sind.
Um mögliche Mehrdeutigkeiten bei der Rechtschreibung oder Groß-/Kleinschreibung zu beseitigen, haben alle Fragen numerische Antworten.
Das System präsentiert dem Spieler zufällig 5 dieser Fragen, der Spieler kann einen neuen Satz von Fragen anfordern.
Sobald die 5 Fragen beantwortet wurden, teilt das System dem Spieler mit, dass er nicht erfolgreich war und es erneut versuchen soll, oder es öffnet Raum 2.
Raum 2 ist ein Logikpuzzle, bei dem eine Farbfolge ebenfalls zufällig generiert wird und der Spieler sich jederzeit regenerieren kann. Jede der Farben ist mit einer Zahl von 1-10 verbunden, der Spieler muss Versuch und Irrtum/Erinnerung verwenden, um die entsprechenden Zahlen zu finden und die Sequenz zu replizieren.
Schritt 2: Das Setup
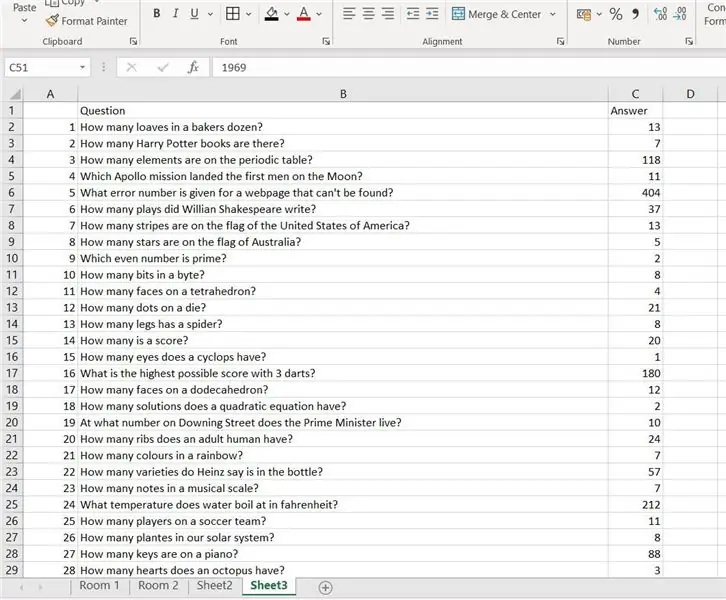
Zunächst habe ich die Arbeitsmappe mit 4 leeren Arbeitsblättern eingerichtet.
Ab Blatt 3 habe ich eine Tabelle mit der Überschrift "Frage" & "Antwort" erstellt.
In Spalte A werden mit Autofill Zahlen 1-50 eingetragen, wichtig ist, dass die Fragen für den Auswahlprozess nummeriert sind.
Dann gehe ich online und durchsuche mein Gedächtnis für 50 Fragen mit numerischen Antworten.
Wir brauchen jetzt eine Möglichkeit, diese Fragen in den Raum 1-Bildschirm auf Blatt 1 zu importieren.
Dies geschieht mit einer SVERWEIS-Funktion, die es uns ermöglicht, die Nummer am Anfang der Fragezeile zu verwenden. Wenn wir jedoch nur 1-5 aus dem Raum 1-Blatt verwendet hätten, würden wir immer nur die ersten 5 Fragen und in der gleichen Reihenfolge erhalten. Hier kommt Blatt 2 ins Spiel, hier gibt es 2 Zeilen mit Formeln, die erste verwendet die RANDBETWEEN-Funktion, die es dem Benutzer ermöglicht, einen Bereich einzugeben, zwischen dem ein zufälliger Eintrag generiert wird. Das Problem ist, dass bei einem kleinen Bereich wie diesem eine hohe Wahrscheinlichkeit besteht, dass es Duplikate gibt und das wäre kein sehr kniffliges Quiz. Um dies zu umgehen, gibt es eine zweite Spalte, die dies noch einen Schritt weiter geht und Duplikate mit den Funktionen RANK. EQ und COUNTIF entfernt. Diese ordnen den Wert mit dem Rest der Liste ein und zählen, wenn sich der Wert in der vollständige Liste werden diese Werte addiert und dies ergibt einen zufälligen und eindeutigen Wert. Wir können dies bestätigen, indem wir die Liste kopieren, dann die Werte einfügen und vom kleinsten zum größten sortieren. Dadurch werden alle eindeutigen Werte von 1-50 angezeigt.
Zurück in Raum 1 können wir dann SVERWEIS verwenden, um den 1., 2., 3. usw. Wert aus der Liste zu nehmen und ihn sowohl für die Frage als auch für die Antwort auf dem Frageblatt nachzuschlagen. Jedes Mal, wenn die Zufallszahlen neu generiert werden, wird ein neuer Satz von Fragen auf dem Bildschirm von Raum 1 angezeigt.
Excel ist für die automatische Berechnung konfiguriert, dies verursacht ein Problem mit der RANDBETWEEN-Funktion, da jedes Mal, wenn eine Seite geladen wird, die Berechnung ausgeführt und die Fragen neu angeordnet werden. Dies kann auf manueller Kauf eingestellt werden, indem Sie im Menüband zu Formeln gehen, dann Berechnungsoptionen und auf manuell einstellen, wir kümmern uns später um die Berechnung.
Bevor wir mit dieser Seite fertig sind, verstecken wir Spalte C (die tatsächlichen Antworten)
Schritt 3: Antworten auf Checks
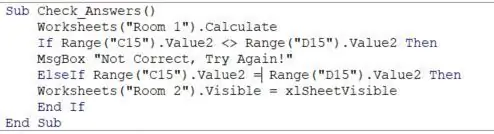
Die Antwortprüfung ist wirklich ganz einfach. Der Wert aller erwarteten Antworten wird in einer Zelle unten in Spalte C in Raum 1 summiert, die Antworten der Spieler werden in Spalte D geladen und summiert.
Ein VBA-Skript ist in eine Schaltfläche programmiert, um die Berechnung auszuführen und die Antworten zu überprüfen.
Um die Schaltfläche hinzuzufügen, gehen Sie zu Developer in der Multifunktionsleiste, fügen Sie eine Schaltfläche mit Einfügen -> Schaltfläche hinzu
Nachdem Sie die Schaltfläche gezeichnet haben, können Sie ein neues Makro hinzufügen. In diesem Fall nannte ich es Antworten überprüfen
Dies führt lediglich zur Berechnung (nur für dieses Blatt) und prüft, ob die Summe der erwarteten Antworten mit der Summe der Antworten der Spieler übereinstimmt. Wenn die Zahlen nicht übereinstimmen, wird ein Meldungsfeld angezeigt, in dem Sie es erneut versuchen. Wenn sie erfolgreich sind, blenden wir das Blatt für Raum 2 ein.
Es gibt auch eine bedingte Formatierung in Zelle B28 mit einem Pfeil, die den Benutzer auffordert, Registerkarten zu verschieben.
Schritt 4: Verschiedene Fragen bekommen
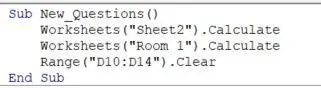
Um neue Fragen für den Spieler zu erhalten, müssen wir einfach die Berechnungen auf Blatt 2 (dem Zufallszahlenblatt) und dann auf dem Raum 1-Blatt wiederholen damit verbundene Fragen. Dieser Code löscht auch den Abschnitt "Antworten der Spieler".
Schritt 5: Raum 2
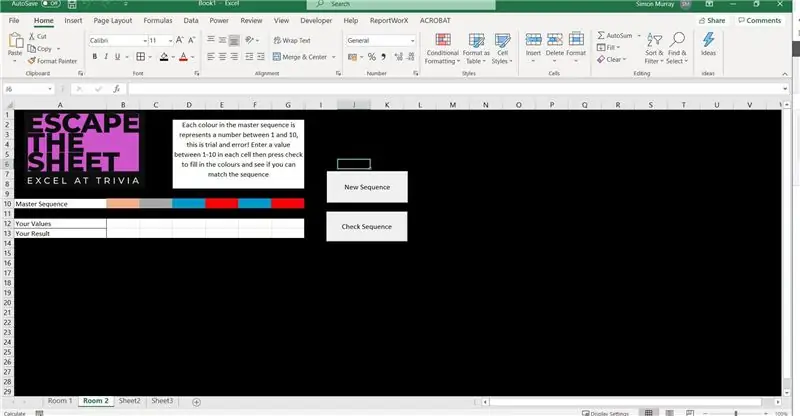
Raum 2 ist ein Logik- und Gedächtnispuzzle, dem Benutzer eine Sequenz von 6 zufällig generierten Farben präsentiert wird, auch dies verwendet die RANDBETWEEN-Funktion mit dem Bereich von 1-10.
Es gibt bedingte Formatierungsregeln, die basierend auf der Zahl in der Zelle die Füll- und Schriftfarbe je nach Wert ändern.
Der Spieler muss diese Zahlen nacheinander eingeben und dann check eingeben, es gibt keine Hinweise darauf, welche Farbe welche Zahl hat, also müssen sie sich beim Testen daran erinnern, welches Ergebnis sie für jede Eingabe erhalten haben.
Auch hier werden die Werte in den Antwortzellen summiert, die Player-Antworten werden ebenfalls summiert und das Makro führt die Berechnung aus, füllt die Farben aus und testet das Ergebnis. Dies fordert den Spieler entweder auf, es erneut zu versuchen, oder gratuliert ihm zum Gewinn.
Es gibt auch eine neue Sequenz-Schaltfläche, die es dem Spieler ermöglicht, neue Farben zu erhalten, dies führt die Berechnung jedoch nur auf den Zellen in Reihe 10 aus und löscht die Spielerantworten in Reihe 12.
Ich habe versucht, das Spiel hochzuladen, aber da es sich um eine.xlsm-Datei handelt, ist dies nicht erlaubt. Sie können eine Kopie hier herunterladen. Wenn Sie Fragen haben, schreiben Sie mir eine Nachricht.
Empfohlen:
Periodischer Excel-Bericht: 6 Schritte

Periodischer Excel-Bericht: Hier sind meine Tipps für periodische Verbrauchsberichte in Excel 2010. Im folgenden Tutorial-Video informiert uns dieser Bericht über den spezifischen Verbrauch von Strom, Wasser, Sauerstoff, Stickstoff pro Tonne Fertigprodukte nach wöchentlichem, monatlichem, vierteljährlichem
So erstellen Sie Makros in Excel und kopieren Daten auf einfachere Weise.: 4 Schritte

So erstellen Sie Makros in Excel und kopieren Daten einfacher
Augmented-Reality-Puzzle: 11 Schritte

Augmented Reality Puzzle: Puzzlespiele sind einfach wunderbar. Es gibt Rätsel aller Art, das typische Puzzle, das Labyrinth, mit Token und sogar Videospiele dieses Genres (zum Beispiel Captain Toad). Puzzlespiele erfordern, dass der Spieler eine Problemlösungsstrategie entwickelt
So suchen Sie mit Microsoft Excel-Makros nach Dingen in Google Chrome (KEINE CODIERUNGSKENNTNISSE ERFORDERLICH): 10 Schritte

So suchen Sie in Google Chrome mit Microsoft Excel-Makros (keine Codierungskenntnisse erforderlich): Wussten Sie, dass Sie Ihrer Excel-Tabelle ganz einfach eine Suchfunktion hinzufügen können?!Ich kann Ihnen in wenigen einfachen Schritten zeigen, wie es geht! Dazu benötigen Sie Folgendes: Einen Computer - (PRÜFEN!) Microsoft Excel Google Chrome auf Ihnen installiert
So erstellen Sie ein Diagramm in MS Excel 2016 – wikiHow

So erstellen Sie ein Diagramm in MS Excel 2016: Diese Schritt-für-Schritt-Anleitung erklärt, wie Sie ein Diagramm mit Microsoft Excel erstellen. Jeder Benutzer mit einem Datensatz und Zugriff auf das Excel-Programm kann ein Diagramm erstellen, indem er diese Anweisungen genau befolgt. Jede schriftliche Anweisung ist gem
