
Inhaltsverzeichnis:
2025 Autor: John Day | [email protected]. Zuletzt bearbeitet: 2025-01-23 12:52:35
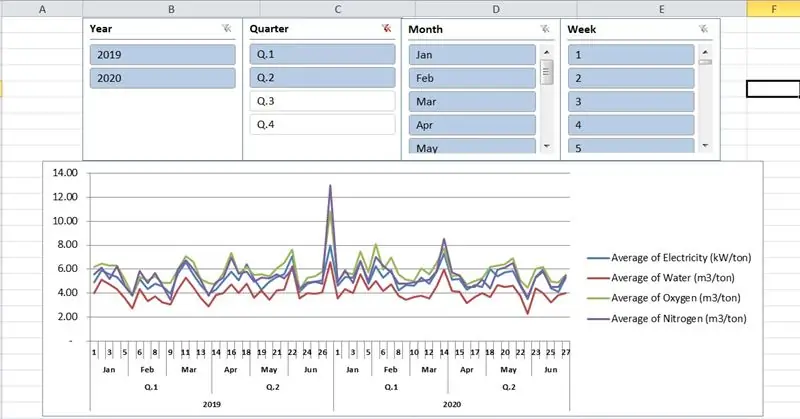
Hier sind meine Tipps für periodische Verbrauchsberichte in Excel 2010. Im folgenden Tutorial-Video informiert uns dieser Bericht über den spezifischen Verbrauch von Strom, Wasser, Sauerstoff, Stickstoff pro Tonne Fertigprodukte, nach wöchentlich, monatlich, vierteljährlich, jährlich. Tatsächlich werden alle Produktionsdaten täglich von den Bedienern erfasst und eingegeben. Zum leichteren Verständnis wird es in meinem Tutorial in 2 Jahren (2019 & 2020) simuliert.
Schritt 1: Erstellen einer Excel-Tabelle
Erstellen einer Excel-Tabelle namens "CONSUMPTION" mit folgenden Spalten:
Eingabedatum vom 01.01.2019 bis 31.12.2020
Woche = WOCHENNUMMER([@Datum])
Monat = TEXT([@Datum], "mmm")
Viertel = "Q." & AUFRUNDEN(MONAT([@Datum])/3, 0)
Jahr = JAHR([@Datum])
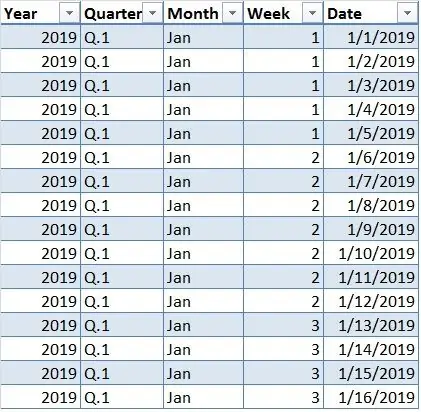
Verbrauchsdaten in Spalten eingeben:
Strom (kW)
Wasser (m3)
Sauerstoff (m3)
Stickstoff (m3)
Produkt (Tonne)
Für die Simulation habe ich eine RANDBETWEEN(min, max)-Funktion verwendet, um eine zufällige ganze Zahl zwischen gegebenen Zahlen (min, max) zu generieren. In Wirklichkeit werden wir diese Daten während der Produktion täglich aufzeichnen und eingeben.
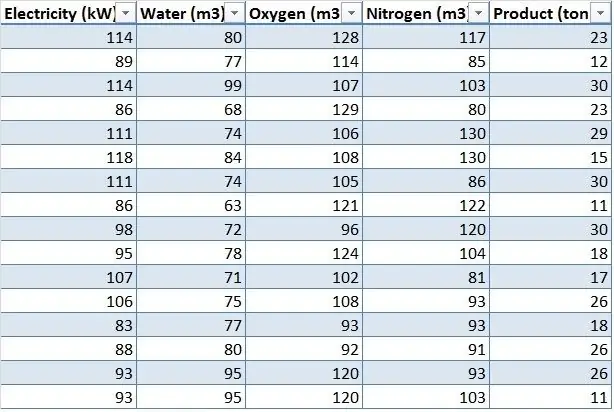
Schritt 2: Erstellen einer Pivot-Tabelle mit einem Pivot-Diagramm
Wählen Sie eine der Zellen in Ihrem neuen Datenblatt aus und gehen Sie zu Registerkarte Einfügen → Diagramme → Pivot-Diagramm
Geben Sie auf der Registerkarte Tabelle/Bereich den Tabellennamen "VERBRAUCH" ein
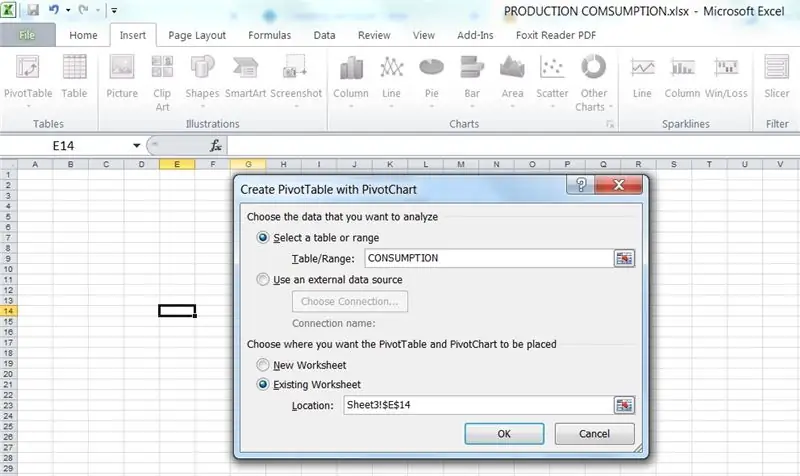
Schritt 3: Erstellen Sie ein berechnetes Feld
Um den spezifischen Verbrauch zu berechnen, gehen Sie zu PivotTable-Tools → Optionen → Felder, Elemente und Sets → Berechnetes Feld: Geben Sie auf den Registerkarten Name und Formel wie folgt ein:
Strom (kW/Tonne)='Strom (kW)'/'Produkt (Tonne)'
Wasser (m3/Tonne) ='Wasser (m3)'/'Produkt (Tonne)'
Sauerstoff (m3/Tonne) ='Sauerstoff (m3)'/'Produkt (Tonne)'
Stickstoff (m3/Tonne) ='Stickstoff (m3)'/'Produkt (Tonne)'
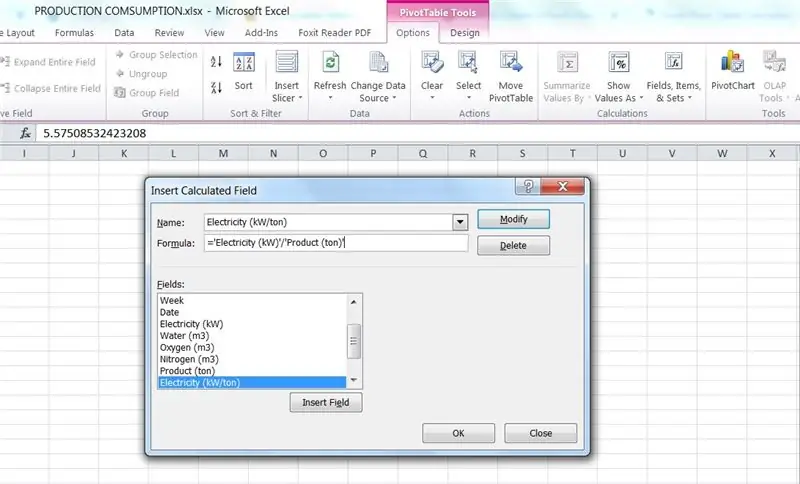
Schritt 4: Felder zum Hinzufügen zum Bericht auswählen
In der PivotTable-Feldliste wählen wir Felder aus, die zu Berichten hinzugefügt werden sollen, und setzen sie in die richtigen Bereiche:
1. Achsenfelder:
Jahr
Quartal
Monat
Woche
2. Werte:
Durchschnitt der Elektrizität (kW/Tonne)
Durchschnitt von Wasser (m3/Tonne)
Durchschnittlicher Sauerstoffgehalt (m3/Tonne)
Durchschnitt von Stickstoff (m3/Tonne)
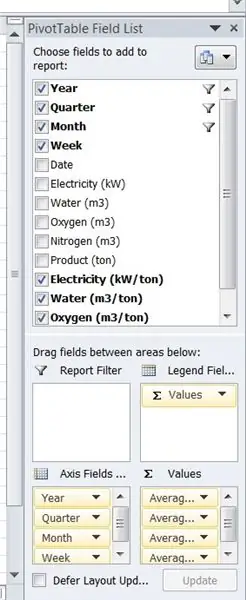
Schritt 5: Slicer einsetzen
Diese nützliche Funktion eignet sich hervorragend zum Anzeigen und Vergleichen verschiedener Kombinationen Ihrer Daten mit einem einfachen Klick.
So fügen Sie Slicer in Excel 2010 hinzu:
Gehen Sie zu PivotTable-Tools → Optionen → Slicer einfügen
Klicken Sie im Dialogfeld Slicer einfügen auf die Kontrollkästchen: Jahr, Quartal, Monat, Woche
Wir hatten insgesamt 4 Slicer und in jedem Slicer-Fenster können wir auf jedes Element klicken, das Sie filtern möchten
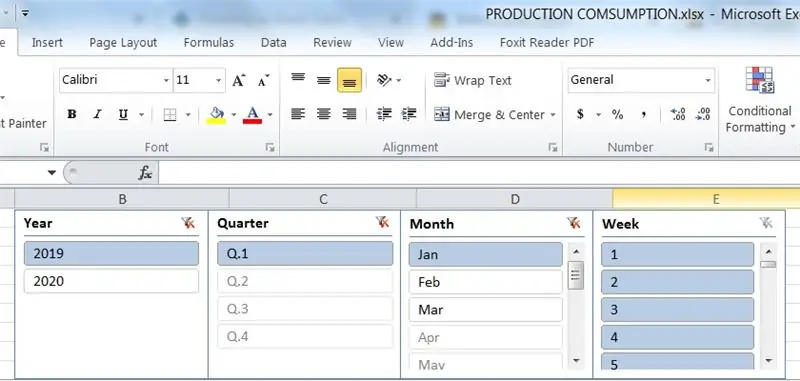
Schritt 6: Abschlussbericht
Schließlich können Sie Ihren Managern wöchentliche / monatliche / vierteljährliche / jährliche Berichte vorlegen, und Sie können auch den Verbrauch zwischen Wochen des Monats, Monats oder Quartals des Jahres vergleichen oder diese Diagramme zur Präsentation in Microsoft PowerPoint kopieren.
Jan/ 2019 - Bericht
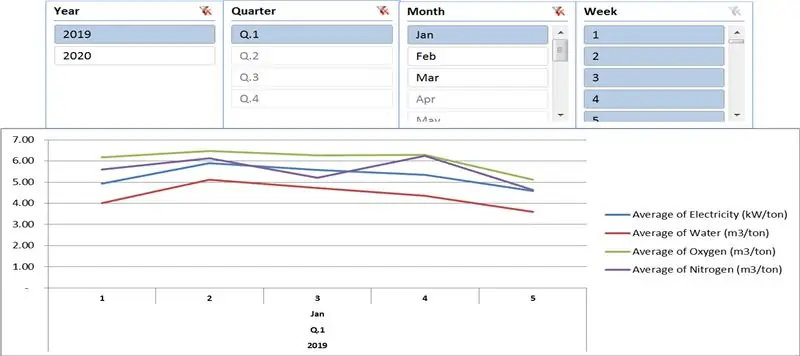
Vergleich von Quartal 1 und 2/2019 mit Quartal 1 und 2/2020 (halten Sie die STRG-Taste gedrückt und klicken Sie auf mehrere Elemente)
Empfohlen:
Erste Schritte mit Amara: 7 Schritte

Erste Schritte mit Amara: Amara ist ein kostenloser Untertitel-Editor, mit dem Sie ganz einfach Untertitel zu Videos hinzufügen können – vom Unterricht bis zum persönlichen Gebrauch. Diese Anweisungen helfen Ihnen, ein Amara-Konto einzurichten, damit Sie schnell und einfach Untertitel hinzufügen können
So erstellen Sie Makros in Excel und kopieren Daten auf einfachere Weise.: 4 Schritte

So erstellen Sie Makros in Excel und kopieren Daten einfacher
So suchen Sie mit Microsoft Excel-Makros nach Dingen in Google Chrome (KEINE CODIERUNGSKENNTNISSE ERFORDERLICH): 10 Schritte

So suchen Sie in Google Chrome mit Microsoft Excel-Makros (keine Codierungskenntnisse erforderlich): Wussten Sie, dass Sie Ihrer Excel-Tabelle ganz einfach eine Suchfunktion hinzufügen können?!Ich kann Ihnen in wenigen einfachen Schritten zeigen, wie es geht! Dazu benötigen Sie Folgendes: Einen Computer - (PRÜFEN!) Microsoft Excel Google Chrome auf Ihnen installiert
Arduino - Periodischer Interrupt - Gunook

Arduino - Periodic Interrupt: In diesem Instructable geht es um die Verwendung eines periodischen Interrupts für das Timing in Arduino-Programmen. Dies ist ein Schritt für einen angehenden Arduino-Programmierer, der weiß, dass der Arduino mehr kann, aber nicht genau weiß, wie er das erreichen soll. Wenn es einen Leistungspr
Raspberry Pi IOT-Datenbank mit MS Excel verbinden – Einrichten: 3 Schritte

Raspberry Pi IOT-Datenbank mit MS Excel verbinden - Einrichten: In der Welt der IOT-Datenerfassung erstellt man viele Daten, die ausnahmslos in einem Datenbanksystem wie Mysql oder Oracle gespeichert werden. Um auf diese Daten zuzugreifen und diese zu manipulieren, ist eine der effizientesten Methoden die Verwendung von Microsoft Office-Produkten
