
Inhaltsverzeichnis:
2025 Autor: John Day | [email protected]. Zuletzt bearbeitet: 2025-01-23 12:52
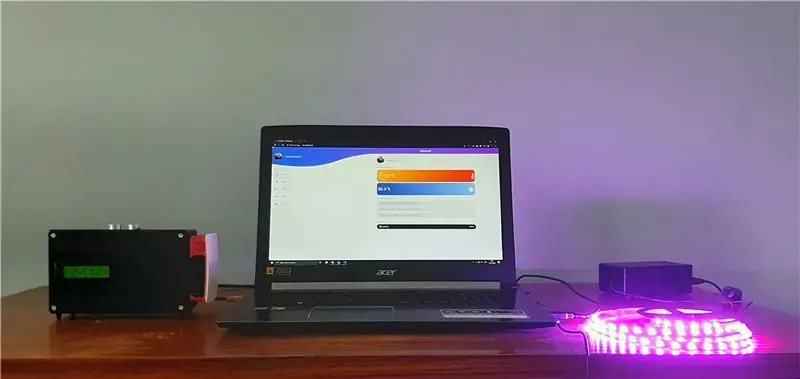
Hallo alle zusammen!
In diesem anweisbaren erkläre ich Ihnen, wie man ein intelligentes Raumsystem macht. Dieses System enthält zwei Geräte.
Ein allgemeines Gerät mit Feuchtigkeitssensor und Temperatursensor, das die aktuelle Lebensqualität in Ihrem Raum misst. Sie können die gewünschte minimale und maximale Temperatur/Luftfeuchtigkeit einstellen. Wenn diese Werte abweichen, erhalten Sie Benachrichtigungen auf der Startseite.
Neben den Sensoren ist auch eine smarte Funkuhr mit Lautsprecher integriert, die Sie über die Website steuern können. Sie können Alarme erstellen, löschen und aktivieren/deaktivieren. Das Deaktivieren von Alarmen geschieht mit einer einfachen Handbewegung über einen Ultraschallsensor.
Als zweites und separates Gerät können Sie einen LED-Streifen mit vorprogrammierten Mustern und Farben steuern.
Lieferungen
- Raspberry Pi 3 Modell B+
- 16 GB SD-Karte
- Arduino Uno
- Montierter Pi T-Cobbler Plus
- Kleines Steckbrett
- Breadboard-Netzteil (zum Beispiel das YwRobot-Netzteil)
- Eindraht-Temperatursensor (DS18B20+)
- Digitaler Feuchtigkeits- und Feuchtigkeitssensor (DHT22)
- Ultraschall-Distanzsensor (HC-SR05)
- 16x2 LCD-Bildschirm
- Potentiometer
- Verstärker (Adafruit MAX98357A I2S 3W Klasse D Verstärker)
- Lautsprecher 3 Durchmesser - 4 Ohm 3 Watt
- Bluetooth-Modul (HC-05)
- 5V RGB Ledstrip (WS1812B)
- 1x 4,7K Ohm Widerstand
- 1x 10K Ohm Widerstand
- 3x 1K Ohm Widerstand
- 1x 330 Ohm Widerstand
- Starthilfekabel
Schritt 1: Verkabelung
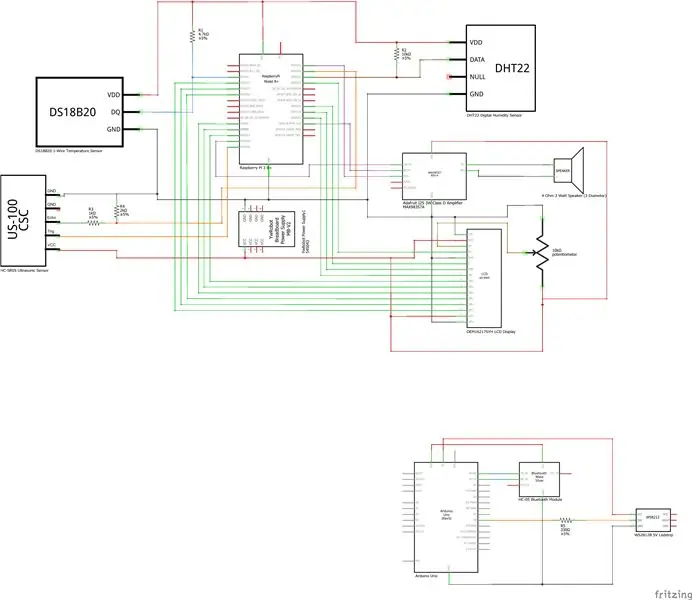
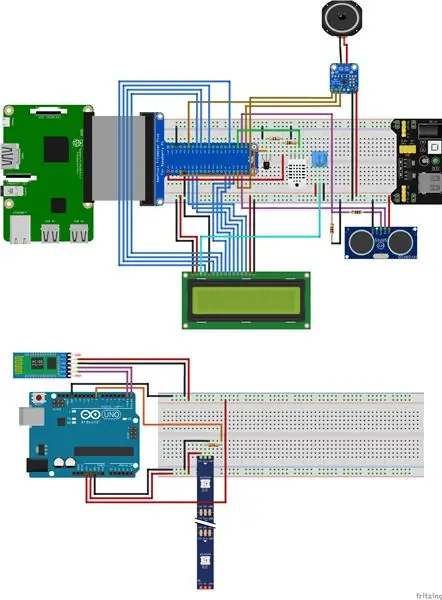

Fangen wir an, sollen wir.
Verbinden Sie zunächst alles wie im obigen Schema. Stellen Sie sicher, dass Sie alles richtig anschließen, da sonst einige Dinge nicht funktionieren.
HINWEIS: Wenn Sie Anpassungen vornehmen möchten, müssen Sie den Code bearbeiten. Tun Sie dies also nur, wenn Sie wissen, was Sie tun! Bei Fragen oder Problemen können Sie sich jederzeit an mich wenden.
Wenn Sie die Fritzing-Schemata benötigen, können Sie sie hier herunterladen.
Schritt 2: Datenbank
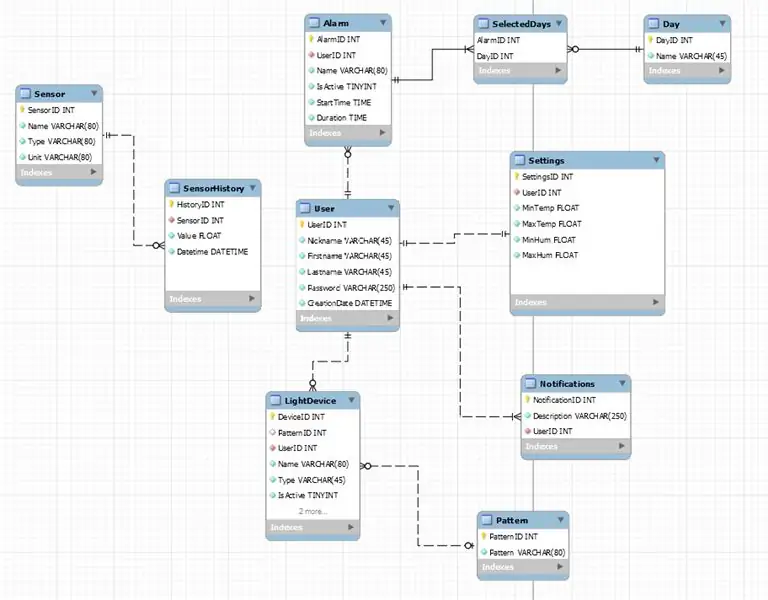
Die Datenbank speichert alle Sensormessungen in einer Verlaufstabelle. Dies wird für Verlaufsgrafiken auf der Website verwendet.
Wenn Sie auf der Website arbeiten möchten, benötigen Sie ein Konto. Jedes Konto speichert Alarme, Lichtgeräte, Benachrichtigungen und Einstellungen.
HINWEIS: Der Login-Mechanismus ist nicht enthalten, aber ich kann ihn später hinzufügen.
Schritt 3: Raspberry Pi-Setup
Wenn also alles angeschlossen ist, können wir mit der Einrichtung des Raspberry Pi beginnen.
Beginnen wir zunächst mit dem Bild.
Das Bild
1: Laden Sie das Raspberry Pi OS-Image herunter:
2: Laden Sie Win32DiskImager herunter und installieren Sie es:
3: Legen Sie die SD-Karte ein und führen Sie Win32DiskImager aus.
4: Wählen Sie das heruntergeladene Bild auf Ihrem Laufwerk aus. Wählen Sie dann Ihre SD-Karte aus und drücken Sie die Schreibtaste. (Stellen Sie sicher, dass die SD-Karte leer ist, bevor Sie diesen Vorgang starten, alle Daten werden entfernt!)
5: Wenn der Vorgang abgeschlossen ist, können wir die letzten Anpassungen am Raspberry Pi vornehmen. Gehen Sie in das SD-Kartenverzeichnis und fügen Sie eine "ssh" -Datei ohne Erweiterung hinzu, um sicherzustellen, dass der pi SSH beim Start aktiviert.
6: Öffnen Sie dann cmdline.txt im selben Verzeichnis und fügen Sie am Ende der Zeile "ip=169.254.10.1" hinzu und klicken Sie auf Speichern. HINWEIS: Belassen Sie alles in einer Zeile, sonst funktionieren einige Einstellungen nicht.
7: Werfen Sie nun die SD-Karte sicher aus Ihrem Computer und stecken Sie die SD-Karte in den Raspberry Pi.
8: Wenn das erledigt ist, können Sie den Pi mit einem Ethernet-Kabel an den LAN-Port Ihres Laptops oder Computers anschließen.
9: Schalten Sie den Raspberry Pi ein.
Die Wi-Fi- und Pi-Konfiguration
Um den Raspberry Pi über SSH zu steuern, benötigen wir eine Software namens Putty. Sie können Putty hier herunterladen und installieren:
1: Sobald Putty installiert ist, können Sie sich mit IP: 169.254.10.1 und Port: 22 mit dem pi verbinden. Wenn die Befehlszeilenschnittstelle erscheint, können Sie sich mit dem Benutzer: pi und dem Passwort: raspberry anmelden.
2: Jetzt sind wir eingeloggt, geben "sudo raspi-config" ein und gehen zu den Schnittstellenoptionen. Stellen Sie sicher, dass One-Wire, Serial (Aktivieren Sie nur den seriellen Hardware-Port, nicht die Login-Shell über seriell), I2C und SPI aktiviert sind.
3: Um eine Verbindung mit Wifi herzustellen, müssen wir den Root-Benutzer verwenden. Geben Sie "sudo -i" ein, um sich als Root-Benutzer anzumelden.
4: Um Ihr Wifi-Netzwerk zum Raspberry Pi hinzuzufügen, geben Sie. ein
"wpa_passphrase "SSID" "Ihr Passwort" >> /etc/wpa_supplicant/wpa_supplicant.conf"
im Terminal mit dem Namen und Passwort Ihres Netzwerks.
5: Sobald dies erledigt ist, starten Sie Ihren Pi neu.
6: Wenn alles in Ordnung ist, sollten Sie eine IP auf Ihrer wlan0-Schnittstelle sehen. Führen Sie "ip a" aus, um dies zu überprüfen.
7: Als letztes geben Sie "sudo apt-get update" und "sudo apt-get upgrade" ein, um Ihren Pi zu aktualisieren.
8: Stellen Sie sicher, dass Sie MySQL, Apache2 und php-mysql für dieses Projekt installieren. Geben Sie ein: sudo apt install apache2 mariadb-server php-mysql -y
9: Um MySQL zu installieren, lesen Sie diesen Artikel:
10: Bearbeiten Sie Ihren MySQL-Benutzer und Ihr Passwort in der Datei config.py im Backend.
Bluetooth-Einrichtung
1: Schalten Sie den Arduino ein
2: Geben Sie hcitool scan ein, um die MAC-Adresse Ihres Bluetooth-Moduls zu finden. Wenn Sie es gefunden haben, schreiben Sie es auf oder kopieren Sie es in ein anderes Dokument.
3: Jetzt fügen wir dem Raspberry Pi das Bluetooth-Modul hinzu. Führen Sie die folgenden Befehle aus:
sudo bluetoothctl
Agent an
MAC-Adresse paaren (Wenn nach einem Pin gefragt wird, ist der Standard-Pin 1234)
Mac-Adresse vertrauen
4: Fügen Sie Ihre Mac-Adresse zur Datei app.py im Backend hinzu.
Lautsprecher-Setup
Jetzt ist Ihr Pi aktualisiert und wir haben eine Internetverbindung. Wir können mit der Konfiguration der Lautsprecher beginnen.1: Führen Sie den folgenden Befehl aus: "curl -sS https://raw.githubusercontent.com/adafruit/Raspbe… | bash"
2: Wenn es fertig ist, werden Sie zu einem Neustart aufgefordert, drücken Sie y und geben Sie ein.
3. Führen Sie nun das Skript erneut aus, um sicherzustellen, dass das Audio korrekt funktioniert. Wenn alles stimmt, hören Sie eine Frau sprechen.
4. Starten Sie anschließend ein zweites Mal neu.
Python-Konfiguration
Der Projektcode läuft auf Python, also stellen Sie sicher, dass Sie Python 3.7 installiert haben. Überprüfen Sie dies mit "python3-V". Wenn Sie Python haben, können Sie die folgenden Pakete mit dem pip-Installer installieren: pip install Flask Flask-Cors Flask-MySQL Flask-SocketIO PyMySQL gevent gevent-websocket python-socketio Requests
SmartBox-Installation
Jetzt sind alle Haupteinstellungen konfiguriert und wir können mit dem offiziellen SmartBox-Setup beginnen.
1: Klonen Sie das SmartBox-Repository in Ihr Home-Verzeichnis (/home/pi), indem Sie Folgendes eingeben: git clone
2: Sobald dies erledigt ist, können Sie die SQL-Datei ausführen. Geben Sie "sudo mysql -u root -p << SmartBox.sql" ein, um die Datenbank zu erstellen.
3: Kopieren Sie dann das Frontend nach /var/www/html, indem Sie "cp -R frontend/. /var/www/html" ausführen.
4: Für den automatischen Start fügen Sie die Servicedatei zu systemd hinzu. Geben Sie Folgendes ein: "cp service/SmartBox.service /etc/systemd/system/SmartBox.service" und führen Sie "sudo systemctl enable myscript.service" aus, um es zu aktivieren.
5: Wenn das erledigt ist, gehen Sie im Backend zur config.py und ändern Sie sie in Ihr mysql-Passwort.
6: Starten Sie Ihr Bild neu
Schritt 4: Arduino Uno-Setup
Jetzt ist das Hauptgerät fertig, wir beginnen mit dem LED-Streifen. Der Arduino steuert für uns den 5V WS1812B LED-Streifen.
1: Laden Sie die Arduino-IDE herunter und installieren Sie sie:
2: Laden Sie den Arduino-Code in meinem Github-Repository herunter:
3: Wenn alles heruntergeladen und installiert ist, können Sie Ihr Arduino Uno anschließen.
4: Öffnen Sie die Datei LedStripCode.ino und laden Sie sie auf Ihren Arduino hoch, indem Sie auf den nach rechts zeigenden Pfeil klicken.
5: Verbinden Sie Ihr Bluetooth-Modul und Ihren LED-Streifen mit dem Arduino und alles sollte funktionieren. (Siehe Schritt 1 Verkabelung)
Schritt 5: Gehäusedesign
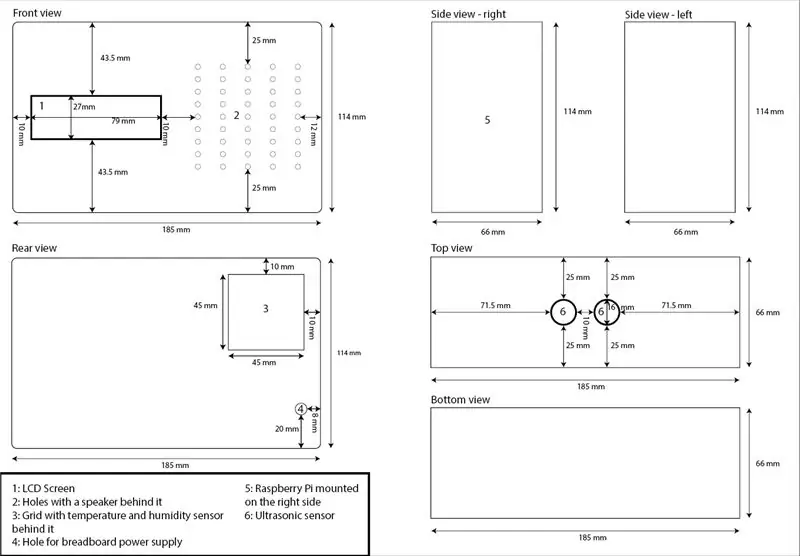


Für mein Gehäusedesign habe ich eine vorhandene Kunststoffbox und das offizielle Raspberry Pi-Gehäuse verwendet. Auf der Vorderansicht habe ich verschiedene Löcher für den Lautsprecher und eines für den LCD-Bildschirm gemacht.
Auf der Rückseite habe ich eine Öffnung für die Verkabelung des Temperatur- und Feuchtesensors gemacht. Im Inneren befindet sich auch eine Öffnung für die Verdrahtung des Steckbrett-Netzteils.
In der Draufsicht befinden sich zwei Löcher für den Ultraschallsensor, damit bei einem Alarm eine Bewegung erkannt werden kann.
Ich habe den Raspberry Pi im Gehäuse auf der rechten Seite der Box montiert, damit ich ihn einfacher aufrüsten oder austauschen kann.
Sobald dies erledigt ist, können Sie Ihren T-Schuster und Ihre Sensoren integrieren. Ich habe Schrauben und Silikon verwendet, um sicherzustellen, dass alles fest ist.
HINWEIS: Wenn Sie Metallschrauben verwenden, um den Raspberry Pi zu montieren, stellen Sie sicher, dass Sie Isolierband verwenden.
Schritt 6: Finishing Touch
Nun ist alles erledigt, kannst Du den IP-Teil in der cmdline.txt löschen.
Verwenden Sie: sudo nano /boot/cmdline.txt
Empfohlen:
Interessante Programmieranleitung für Designer - Bringen Sie Ihr Bild zum Laufen (Teil 2): 8 Schritte

Interessante Programmieranleitung für Designer – Bringen Sie Ihr Bild zum Laufen (Teil 2): Mathematik scheint für die meisten von Ihnen nutzlos zu sein. Die in unserem täglichen Leben am häufigsten verwendete ist einfach Addieren, Subtrahieren, Multiplizieren und Dividieren. Es ist jedoch ganz anders, wenn Sie mit Programm erstellen können. Je mehr Sie wissen, desto mehr wundervolle Ergebnisse werden Sie erhalten
So erstellen Sie ein fantastisches Profilbild für Ihr Chromebook – wikiHow

So erstellen Sie ein fantastisches Profilbild für Ihr Chromebook: Hallo zusammen! Das ist Gamer Bro Cinema, und heute zeigen wir dir, wie du ein tolles YouTube-Profilbild für deinen YouTube-Kanal erstellen kannst! Diese Art von Profilbild kann nur auf einem Chromebook erstellt werden. Lass uns anfangen
So finden Sie Ihr verlorenes Handy oder Ihr schnurloses Telefon – wikiHow

So finden Sie Ihr verlorenes Handy oder schnurloses Telefon: Szenario: Meine Frau und ich haben beide Mobiltelefone. Wir benutzen kein Heimtelefon mehr, da wir die ganze Zeit unterwegs sind. Warum für einen Festnetzanschluss bezahlen, den Sie kaum nutzen
Fügen Sie ein Bild für Ihr Konto ein: 4 Schritte

Setzen Sie ein Bild für Ihr Konto: Ich werde einige von Ihnen zeigen, die Hilfe beim Hinzufügen eines Bildes als Avatar oder für Ihr anweisbares benötigen. Hier sind einige Schritt-für-Schritt-Anleitungen, wie Sie dies tun. Bitte zögern Sie nicht, Kommentare und einige Tipps für dieses instructable hinzuzufügen. Unter
Interessante Programmieranleitung für Designer - Bringen Sie Ihr Bild zum Laufen (Teil eins): 16 Schritte

Interessante Programmieranleitung für Designer – Bringen Sie Ihr Bild zum Laufen (Teil 1): Run! Lauf! Run!Programming ist gar nicht so schwer. Der Schlüsselpunkt ist, Ihren Rhythmus zu finden und ihn nacheinander zu tun. Bevor Sie dieses Kapitel lesen, waren Sie hoffentlich bereits mit der grundlegenden Methode des Funktionszeichnens vertraut, oder Sie werden sich schwindelig und verwirrt fühlen
