
Inhaltsverzeichnis:
- Autor John Day [email protected].
- Public 2024-01-30 07:15.
- Zuletzt bearbeitet 2025-06-01 06:08.
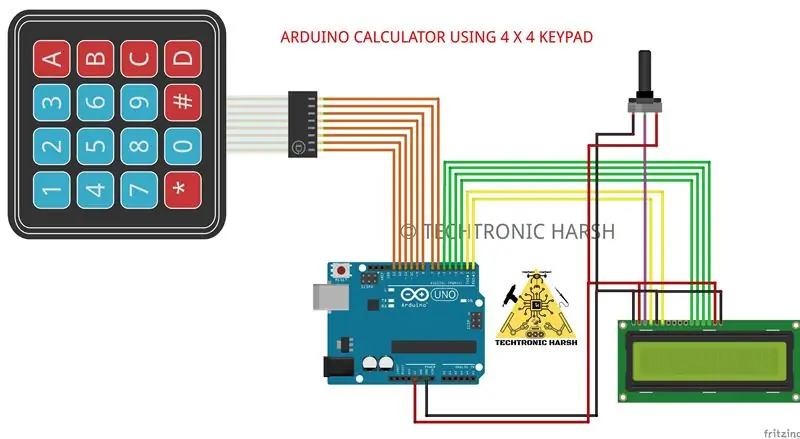

In diesem Tutorial bauen wir unseren eigenen Rechner mit Arduino. Die Werte können über eine Tastatur (4×4-Tastatur) gesendet und das Ergebnis auf einem LCD-Bildschirm angezeigt werden. Dieser Rechner kann einfache Operationen wie Addition, Subtraktion, Multiplikation und Division mit ganzen Zahlen durchführen. Aber sobald Sie das Konzept verstanden haben, können Sie mit den integrierten Funktionen von Arduino sogar wissenschaftliche Funktionen implementieren.
Lieferungen
Arduino Uno
16×2 LCD-Anzeige
4×4 Tastatur
Steckbrett
Überbrückungskabel
Arduino-Kabel
Schritt 1: Schaltpläne
Schritt 2: Installation der Bibliothek:
Wie bereits erwähnt, werden wir ein LCD und eine Tastatur mit Arduino mithilfe von Bibliotheken verbinden. Fügen wir sie also zuerst unserer Arduino-IDE hinzu. Die Bibliothek für LCD ist standardmäßig bereits in Ihrem Arduino enthalten, sodass wir uns keine Sorgen machen müssen. Für die Keypad-Bibliothek (klicken Sie auf den Link, um sie von Github herunterzuladen). Sie erhalten eine ZIP-Datei, fügen Sie diese Bibliothek dann zu Arduino von Sketch -> Include Library -> Add. ZIP file und zeigen Sie den Speicherort auf diese heruntergeladene Datei. Sobald wir fertig sind, sind wir bereit für die Programmierung.
Schritt 3: Quellcode:
/*
© Techtronic Harsh
*/
#enthalten
#enthalten
Flüssigkristallanzeige (0, 1, 2, 3, 4, 5);
konstantes Byte ROWS = 4; konstantes Byte COLS = 4;
Zeichentasten [ROWS] [COLS] = {
{'1', '2', '3', '+'}, {'4', '5', '6', '-'}, {'7', '8', '9', ' *'}, {'C', '0', '=', '/'} }; Byte rowPins[ROWS] = {13, 12, 11, 10}; Byte colPins[COLS] = {9, 8, 7, 6};
Keypad myKeypad = Keypad(makeKeymap(keys), rowPins, colPins, ROWS, COLS);
boolescher PresentValue = false;
boolean next = false; boolesches Finale = false; Zeichenfolge num1, num2; int-Antwort; Zeichen-Op;
Void-Setup ()
{ lcd.begin (16, 2); lcd.setCursor(0, 0); lcd.print("Techtronic Harsh"); lcd.setCursor(0, 1); lcd.print("Rechner"); Verzögerung (3000); lcd.clear(); lcd.setCursor(0, 0); lcd.print("Wie und"); lcd.setCursor(0, 1); lcd.print ("Abonnieren Sie uns"); Verzögerung (3000); lcd.clear(); }
Leere Schleife () {
char-Taste = myKeypad.getKey();
if (key != NO_KEY && (key=='1'||key=='2'||key=='3'||key=='4'||key=='5'||key= ='6'||Schlüssel=='7'||Schlüssel=='8'||Schlüssel=='9'||Schlüssel=='0'))
{ if (presentValue != true) { num1 = num1 + key; int numLength = num1.length(); lcd.setCursor(15 - numLength, 0); // um einen Leerraum für den Operator anzupassen lcd.print (num1); aufrechtzuerhalten. Sonst { num2 = num2 + Schlüssel; int numLength = num2.length(); lcd.setCursor(15 - numLength, 1); lcd.print (num2); endgültig = wahr; } }
else if (presentValue == false && key != NO_KEY && (key == '/' || key == '*' || key == '-' || key == '+'))
{ if (presentValue == false) { PresentValue = true; op = Schlüssel; lcd.setCursor(15, 0); lcd.print (op); } }
else if (final == true && key != NO_KEY && key == '='){
if (op == '+'){Antwort = num1.toInt() + num2.toInt(); aufrechtzuerhalten. Sonst if (op == '-') {Antwort = num1.toInt() - num2.toInt(); aufrechtzuerhalten. Sonst if (op == '*'){Antwort = num1.toInt() * num2.toInt(); aufrechtzuerhalten. Sonst if (op == '/') {Antwort = num1.toInt() / num2.toInt(); } lcd.clear(); lcd.setCursor(15, 0); lcd.autoscroll(); lcd.print (Antwort); lcd.noAutoscroll(); aufrechtzuerhalten. Sonst if (Schlüssel!= NO_KEY && Schlüssel == 'C'){lcd.clear(); PresentValue = false; endgültig = falsch; num1 = ""; num2 = ""; Antwort = 0; op = ' '; } }
/*
© Techtronic Harsh
*/
Schritt 4: Arbeiten:

Stellen Sie die Verbindungen gemäß Schaltplan her und laden Sie den Code hoch. Wenn ein Fehler angezeigt wird, stellen Sie sicher, dass Sie die Bibliothek gemäß den obigen Anweisungen hinzugefügt haben.
Zeichen auf Tastatur und Annahme:
- „A“- Zusatz (+)
- „B“- Subtraktion (-)
- „C“- Multiplikation (*)
- „D“- Teilung (/)
- „*“- Löschen (C)
- „#“- Gleich (=)
Empfohlen:
Heimwerken -- Einen Spinnenroboter herstellen, der mit einem Smartphone mit Arduino Uno gesteuert werden kann – wikiHow

Heimwerken || Wie man einen Spider-Roboter herstellt, der mit einem Smartphone mit Arduino Uno gesteuert werden kann: Während man einen Spider-Roboter baut, kann man so viele Dinge über Robotik lernen. Wie die Herstellung von Robotern ist sowohl unterhaltsam als auch herausfordernd. In diesem Video zeigen wir Ihnen, wie Sie einen Spider-Roboter bauen, den wir mit unserem Smartphone (Androi
Bewegungsaktivierte Cosplay Wings mit Circuit Playground Express - Teil 1: 7 Schritte (mit Bildern)

Bewegungsaktivierte Cosplay-Flügel mit Circuit Playground Express - Teil 1: Dies ist Teil 1 eines zweiteiligen Projekts, in dem ich Ihnen meinen Prozess zur Herstellung eines Paars automatisierter Feenflügel zeige. Der erste Teil des Projekts ist der Mechanik der Flügel, und der zweite Teil macht es tragbar und fügt die Flügel hinzu
Raspberry Pi mit Node.js mit der Cloud verbinden – wikiHow

So verbinden Sie Raspberry Pi mit Node.js mit der Cloud: Dieses Tutorial ist nützlich für alle, die einen Raspberry Pi mit Node.js mit der Cloud, insbesondere mit der AskSensors IoT-Plattform, verbinden möchten. Sie haben keinen Raspberry Pi? Wenn Sie derzeit keinen Raspberry Pi besitzen, empfehle ich Ihnen, sich einen Raspberry Pi zuzulegen
Schnittstellentastatur mit Arduino. [Einzigartige Methode]: 7 Schritte (mit Bildern)
![Schnittstellentastatur mit Arduino. [Einzigartige Methode]: 7 Schritte (mit Bildern) Schnittstellentastatur mit Arduino. [Einzigartige Methode]: 7 Schritte (mit Bildern)](https://i.howwhatproduce.com/images/008/image-22226-j.webp)
Schnittstellentastatur mit Arduino. [Einzigartige Methode]: Hallo, und willkommen zu meinem ersten instructable! :) In diesem instructables möchte ich eine fantastische Bibliothek für die Schnittstelle der Tastatur mit Arduino teilen - 'Password Library' einschließlich 'Keypad Library'. Diese Bibliothek enthält die besten Funktionen, die wir wi
Einfaches BLE mit sehr geringem Stromverbrauch in Arduino Teil 3 - Nano V2-Ersatz - Rev 3: 7 Schritte (mit Bildern)

Einfaches BLE mit sehr geringem Stromverbrauch in Arduino Teil 3 - Nano V2-Ersatz - Rev 3: Update: 7. April 2019 - Rev 3 von lp_BLE_TempHumidity, fügt Datums- / Zeitdiagramme mit pfodApp V3.0.362+ hinzu und automatische Drosselung beim Senden von DatenUpdate: 24. März 2019 – Rev 2 von lp_BLE_TempHumidity, fügt weitere Plotoptionen hinzu und i2c_ClearBus, fügt GT832E
