
Inhaltsverzeichnis:
- Autor John Day [email protected].
- Public 2024-01-30 07:15.
- Zuletzt bearbeitet 2025-01-23 12:52.
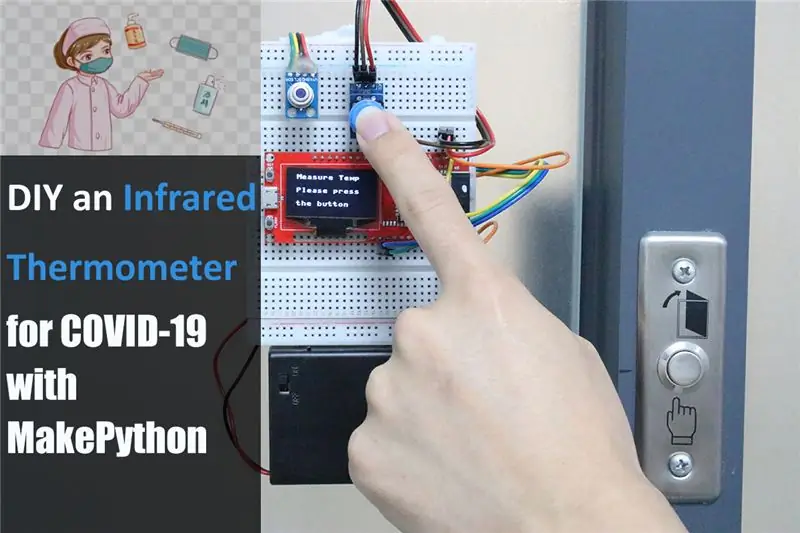
Aufgrund des Ausbruchs der Coronavirus-Krankheit (COVID-19) muss die Personalabteilung des Unternehmens die Temperatur jedes Mitarbeiters messen und registrieren. Dies ist eine mühsame und zeitraubende Aufgabe für die Personalabteilung. Also habe ich dieses Projekt gemacht: Der Arbeiter drückte auf den Knopf, dieses Instrument maß die Temperatur, lud die Daten ins Internet hoch und die Personalabteilung konnte jederzeit online gehen und die Temperatur aller überprüfen.
Schritt 1: Zubehör

Hardware:
- MakePython ESP32
- MLX90614
- Taste
- Batterie
- Steckbrett
MakePython ESP32 ist ein ESP32-Board mit integriertem SSD1306-OLED-Display, das Sie über diesen Link erhalten:
Software:
uPyCraft V1.1
Klicken Sie auf diesen Link, um uPyCraft IDE für Windows herunterzuladen:
randomnerdtutorials.com/uPyCraftWindows.
Schritt 2: Verkabelung
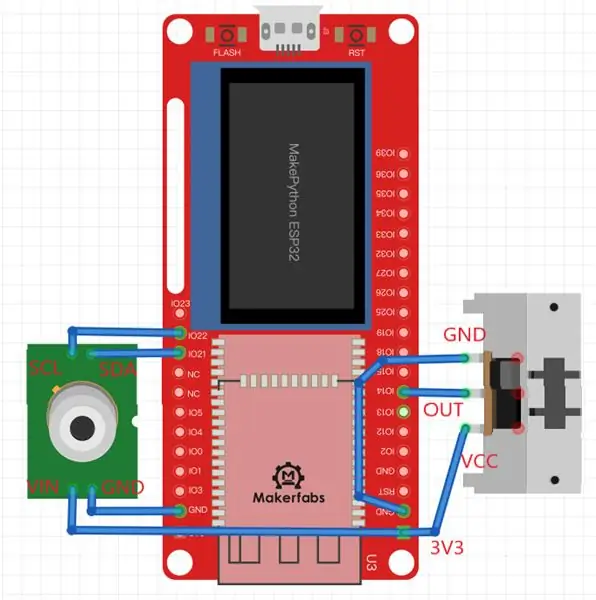
- Der VIN-Pin des MLX90614 ist mit 3V3 von MakePython ESP32 verbunden, GND ist mit GND verbunden, SCL-Pin ist mit IO22 verbunden und SDA-Pin ist mit IO22 der Platine verbunden.
- Der VCC-Pin und der GND-Pin der Taste sind mit 3V3 und GND von MakePython ESP32 verbunden, und der OUT-Pin ist mit IO14 verbunden.
- Verbinden Sie MakePython ESP8266 über das USB-Kabel mit dem PC.
Schritt 3: UPyCraft-IDE
- Wenn Sie uPyCraft noch nicht verwendet haben, können Sie das MicroPython ESP32 Dev Kit Guidance-Dokument mit detaillierten Anweisungen herunterladen.
- Sie können diesen Schritt überspringen, wenn Sie ihn verwendet haben.
Schritt 4: Verwenden Sie ThingSpeak IoT
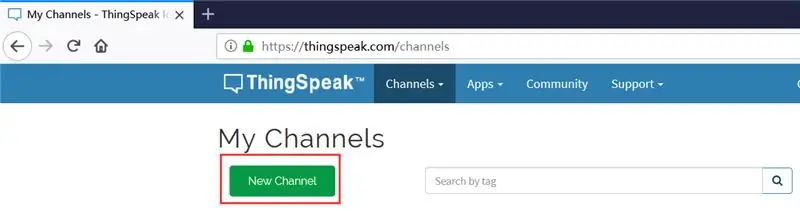
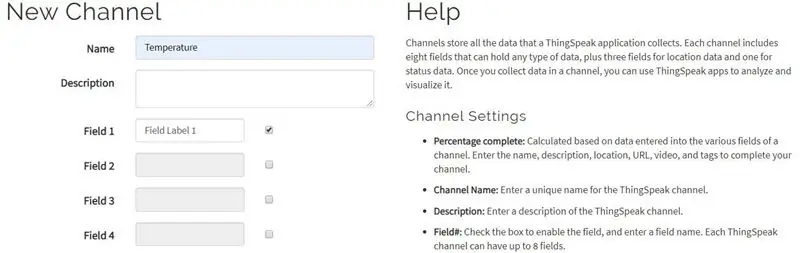
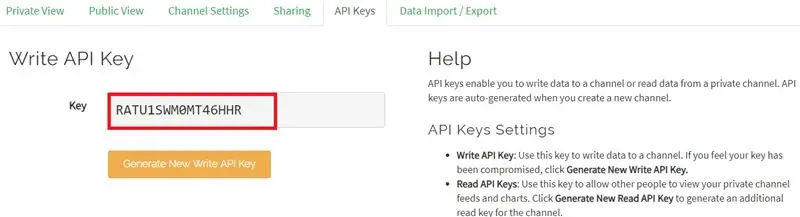
Überwachen Sie die Temperatur auf ThingSpeak aus der Ferne, Schritte:
- Registrieren Sie ein Konto bei https://thingspeak.com/. Wenn Sie bereits eine haben, melden Sie sich direkt an.
- Klicken Sie auf Neuer Kanal, um einen neuen ThingSpeak-Kanal zu erstellen.
- Name, Beschreibung, Feld auswählen 1. Dann unten Kanal speichern.
- Klicken Sie auf die Option API-Schlüssel, kopieren Sie den API-Schlüssel, wir werden ihn im Programm verwenden.
Schritt 5: Code
Laden Sie die Treiberdatei ssd1306.py, MLX90614.py herunter und führen Sie sie aus.
Nehmen Sie die folgenden Änderungen an der Datei main.py vor, speichern Sie sie und führen Sie sie aus.
Ändern Sie SSID und PSW, um WLAN zu verbinden
SSID='Makerfabs'
PSW='20160704'
Ändern Sie den API-Schlüssel, den Sie im vorherigen Schritt erhalten haben
API_KEY='RATU1SWM0MT46HHR'
Dies ist der Code, um die Temperatur abzurufen und die Daten hochzuladen:
while True: if(button.value() == 1): Temp = sensor.getObjCelsius() #Get Temperaturinformationen oled.fill(0) oled.text('Temperature:', 10, 20) oled.text(str (Temp), 20, 40) print(Temp) oled.show() #Verwenden Sie API-Schlüssel, um Temperaturdaten in einen Kanal zu schreiben URL="https://api.thingspeak.com/update?api_key="+API_KEY+"&field1 ="+str(Temp) res=urequests.get(URL) print(res.text)
Schritt 6: Installieren

Befestigen Sie die Platine mit doppelseitigem Klebeband an der Tür, öffnen Sie den Schalter am Akku, der Bildschirm zeigt den Erfolg der WLAN-Verbindung an.
Schritt 7: Messen

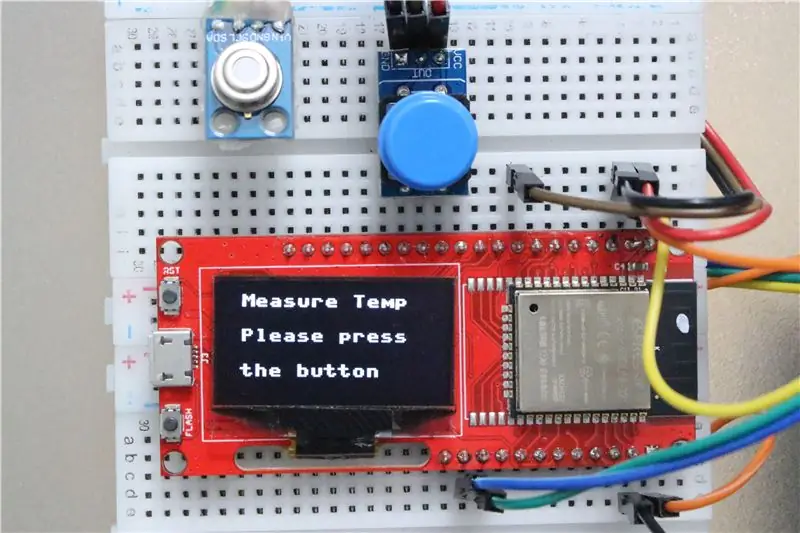

Auf dem Bildschirm steht "Measure temp Please press the button", Sie kommen dem MLX90614 so nahe wie möglich, drücken dann die Taste, es wird Ihre Temperatur angezeigt und die Daten werden auf die Website hochgeladen.
Schritt 8: Abschließen
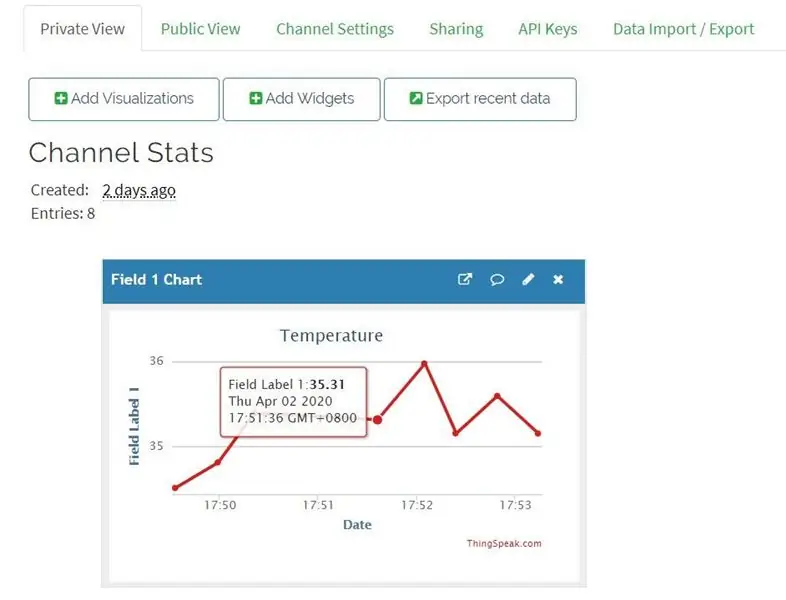
Gehen Sie zu https://thingspeak.com und Sie können die Messungen in der privaten Ansicht sehen.
Dieses Projekt zeichnet Ihre Temperatur und Messzeit auf, die auch als Anwesenheitsprotokoll verwendet werden können. Jetzt kann die Personalabteilung Ihre Daten sehen, indem sie sich in das ThingSpeak-Web einloggt, was sehr praktisch ist.
Empfohlen:
On Off Latch-Schaltung mit UC. Ein Druckknopf. Ein Stift. Diskrete Komponente.: 5 Schritte

On Off Latch-Schaltung mit UC. Ein Druckknopf. Ein Stift. Discrete Component.: Hallo zusammen, habe im Netz nach einer Ein/Aus-Schaltung gesucht. Alles, was ich fand, war nicht das, was ich suchte. Ich habe mit mir selbst gesprochen, es gibt unbedingt einen Weg dazu. Das habe ich gebraucht. - Nur ein Druckknopf zum Ein- und Ausschalten. - Muss nur
Wir stellen vor: 'Deodorino' - das Infrarot-gesteuerte Arduino in einem leeren Deodorant-Stick. Klicken Sie auf das 1. Foto: 7 Schritte

Wir stellen vor: 'Deodorino' - das Infrarot-gesteuerte Arduino in einem leeren Deodorant-Stick. Klicken Sie auf das 1. Foto: Jetzt zum Detail
So schließen Sie ein Mini-HiFi-Regalsystem (Soundsystem) richtig an und richten es ein: 8-Schritte (mit Bildern)

So schließen Sie ein Mini-HiFi-Regalsystem (Soundsystem) richtig an und richten es ein: Ich bin ein Mensch, der gerne Elektrotechnik lernt. Ich bin eine High School an der Ann Richards School for Young Women Leaders. Ich mache dies anweisbar, um jedem zu helfen, der seine Musik von einem Mini LG HiFi Shelf Syste genießen möchte
Wie konvertiert man ein physisches Buch in ein E-Book?: 7 Schritte (mit Bildern)

Wie wandelt man ein physisches Buch in ein E-Book um?: Als Student im Hauptfach Chemieingenieurwesen habe ich normalerweise umfangreiche Lehrbücher, technische Bücher und Notizen zum Scannen (manchmal drucken) Ich habe seit einiger Zeit nach einem effizienten Buchscanner gesucht, aber die meisten sind es teuer, extrem groß. Es dauerte nicht lange
Fügen Sie ein Bild für Ihr Konto ein: 4 Schritte

Setzen Sie ein Bild für Ihr Konto: Ich werde einige von Ihnen zeigen, die Hilfe beim Hinzufügen eines Bildes als Avatar oder für Ihr anweisbares benötigen. Hier sind einige Schritt-für-Schritt-Anleitungen, wie Sie dies tun. Bitte zögern Sie nicht, Kommentare und einige Tipps für dieses instructable hinzuzufügen. Unter
