
Inhaltsverzeichnis:
2025 Autor: John Day | [email protected]. Zuletzt bearbeitet: 2025-01-23 12:52

In diesem Artikel erfahren Sie, wie Sie eine schematische Schaltung auf Ki Cad zeichnen. Daher müssen Sie wissen, was KiCad ist.
KiCad ist eine Software, die unter Windows und Mac-Software installiert werden kann. Mit dieser Software können Sie Ihre gewünschten Schaltungen entwerfen und erstellen. Es verfügt über alle erforderlichen Komponenten mit vielen erweiterten Funktionen, die es Ihnen erleichtern, mehr über Elektrizität und ihre Komponenten zu erfahren, was für Sie ideal ist, um jedes elektronische Gerät zu entwerfen. Das bedeutet, dass Sie Ihre eigenen Schaltpläne, PCBs und die 3D-Ansicht der endgültigen Platine entwerfen können, wie in Abbildung (1) gezeigt. Sie können dies also im Labor auf Ihre tatsächliche Schaltung anwenden, um Ihr Design oder Gerät zu vervollständigen.
Ziel
Haben Sie schon einmal darüber nachgedacht, die elektrischen und elektronischen Schaltkreise in einer Anwendung oder Software zu simulieren, mit der Sie alles erstellen und löschen können, was Sie wollen?
Ist es nicht besser, alle Ihre Gedanken auf einer Seite zu stürmen, als Papiere zu verwenden oder sich im Labor zu versuchen? Nun, das werden wir jetzt tun, also machen Sie sich bereit, ein elektronisches Genie zu sein.
Lieferungen
-Kicad V5.0 oder höher
Schritt 1: Was ist ein Schaltplan in Ki Cad?
Aus dem letzten Absatz können Sie erkennen, dass das Zeichnen eines Schaltplans eine von KiCad angebotene Option ist, bei der Sie die Schaltung mit ihren Komponenten und Anforderungen als Drähte zeichnen können, als ob Sie eine Leiterplatte verwenden oder ein Papier zeichnen würden. Der Unterschied besteht darin, dass Sie keine Komponenten löschen oder entfernen müssen, alles kann mit einem Klick auf Ihre Software erledigt werden.
Schritt 2: So zeichnen Sie einen Schaltplan in KiCad



Nun, das Zeichnen einer schematischen Schaltung ist eine einfache Aufgabe, die nur mit wenigen Schritten erledigt werden kann:
1- Öffnen Sie die KiCad-Software, indem Sie mit der Maus doppelt mit der linken Maustaste auf das Symbol klicken.
2- Wählen Sie „Datei“aus der Symbolleiste, wählen Sie „Neu“und tippen Sie dann auf „Projekt“, wie in Abbildung (1) gezeigt.
3- Das Speicherfenster wird angezeigt, um das Projekt unter dem gewünschten Namen an Ihrem gewünschten Ort zu speichern. Wählen Sie einfach den Speicherort aus, schreiben Sie den Namen und klicken Sie auf „Speichern“, wie in Abbildung (2) gezeigt.
4- Wählen Sie in der Symbolleiste auf der linken Seite, die die Option zeigt, ob Sie einen Schaltplan oder eine Leiterplatte zeichnen möchten, die Abkürzung „sch“, die in den Projektnamen geschrieben wird, wie in Abbildung (3) gezeigt.
5- Ein Zeichenblatt erscheint, wie in Abbildung (4) gezeigt, Sie können den Bildlauf gedrückt halten und bewegen und zum Vergrößern und Verkleinern nach innen und außen scrollen. Aus der linken Werkzeugliste können Sie die Skalierung in mm oder was auch immer Sie benötigen verwenden und die Rasterwand ein- oder ausblenden.
6- In der Werkzeugliste auf der rechten Seite sehen Sie viele Optionen zum Zeichnen der Schaltung. Wählen Sie zunächst „Symbol platzieren“, klicken Sie irgendwo auf das Zeichenblatt, dann lädt Ki Cad die Komponentenbibliothek und öffnet sie wie in gezeigt Abbildung (5).
7- Suchen Sie in der Filterleiste nach den Komponenten, die für Ihren Schaltplan benötigt werden. Zum Beispiel habe ich in Abbildung (6) einen Widerstand gewählt. Klicken Sie dann auf „OK“und klicken Sie auf eine beliebige Stelle auf dem Zeichenblatt, um die Komponente zu platzieren.
8- Nachdem Sie die Komponente platziert haben, können Sie mit der rechten Maustaste darauf klicken und die zu steuernden Eigenschaften auswählen oder einfach „V“drücken, um den Wert zu ändern, oder „U“, um die Referenz zu bearbeiten, wie in Abbildung (7) gezeigt.
9- „7“, um eine andere andere Komponente einzufügen, Sie können jedoch dieselbe Komponente, die Sie platziert haben, hinzufügen, indem Sie darauf „C“drücken und die Kopie an einer beliebigen Stelle auf dem Blatt platzieren.
10- Jetzt können Sie beide Komponenten verbinden, indem Sie an dem Punkt, an dem Sie die Verbindung herstellen möchten, "W" drücken und die Maus bis zum Ende des Drahtes bewegen und mit der linken Maustaste dort klicken, wo Sie eine Verbindung herstellen möchten.
11- Nachdem Sie alle Komponenten hinzugefügt und miteinander verbunden haben, erhalten Sie eine schematische Zeichnung einer Schaltung wie dieser in Abbildung (8).
„Beachten Sie, dass ich nur 2 Widerstände und 1 Batterie ausgewählt habe, um Ihnen das Verständnis der Verfahren zu erleichtern
12- Wenn Sie ein Bild einer Schaltung haben, können Sie es auf dem Zeichenblatt hinzufügen, um es Schritt für Schritt zu kopieren, indem Sie in der Symbolleiste „Platzieren“wählen und auf das Bild klicken, um das Bild auszuwählen und an einer beliebigen Stelle auf dem Blatt zu platzieren wie in Abbildung (9) gezeigt. Fügen Sie dann die gleichen Komponenten und Verbindungen hinzu, damit Ihre Schaltung gleich aussieht.
Schritt 3: Fazit
Schließlich werden Sie in der Lage sein, mit der Ki Cad-Software Ihre Gedanken über elektrische und elektronische Schaltungen zu simulieren und auszudrücken. Es kann viele Schaltungsebenen erstellen, es hängt immer vom Benutzer ab, ob die Schaltung einfach oder sehr kompliziert sein soll. Jetzt liegt es ganz bei Ihnen, fangen Sie an, Ihre eigenen Schaltkreise zu erstellen, beginnen Sie mit Innovationen.
Empfohlen:
3D-Druck eines Roboters – wikiHow
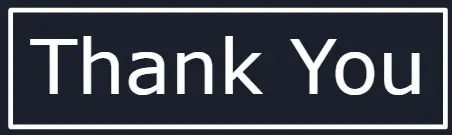
Wie man einen Roboter in 3D druckt: Heute zeige ich Ihnen, wie Sie von einer in wenigen Minuten erstellten Skizze zu einem gut aussehenden professionellen Roboter gelangen, der druckfertig ist
Wie installiere ich KiCad (Windows)?: 5 Schritte

Wie installiere ich KiCad (Windows)?: KiCad ist eine Open-Source-Softwaresuite für Electronic Design Automation (EDA). Die Programme verarbeiten Schaltplanerfassung und PCB-Layout mit Gerber-Ausgabe. Die Suite läuft unter Windows, Linux und macOS und ist unter GNU GPL v3 lizenziert
Die Kurzanleitung zum Erstellen eines Videos mit Ihrem IPhone und Hochladen auf Facebook oder YouTube: 9 Schritte

Die Kurzanleitung zum Erstellen eines Videos mit Ihrem IPhone und Hochladen auf Facebook oder YouTube: Verwenden Sie diesen einfachen 5-Schritte-Prozess (Instructables lässt es wie mehr Schritte aussehen, als es tatsächlich ist), um Ihr erstes YouTube- oder Facebook-Video zu erstellen und hochzuladen - mit nur dein iPhone
Erfahren Sie, wie Sie mit EasyEDA Online-Tools eine kundenspezifisch geformte Leiterplatte entwerfen – wikiHow

Erfahren Sie, wie Sie mit EasyEDA Online-Tools eine kundenspezifisch geformte Leiterplatte entwerfen: Ich wollte schon immer eine kundenspezifische Leiterplatte entwerfen, und mit Online-Tools und billigem PCB-Prototyping war es noch nie einfacher als jetzt! Es ist sogar möglich, die SMD-Komponenten kostengünstig und einfach in kleinen Stückzahlen zusammenzubauen, um die schwierige Sol
Einen Kampfroboter entwerfen und bauen – wikiHow

Wie man einen Kampfroboter entwirft und baut: * HINWEIS: Da Battlebots wieder in der Luft sind, hat dieses instructable viel Zugkraft bekommen. Obwohl viele der Informationen hier immer noch gut sind, wissen Sie bitte, dass sich in den letzten 15 Jahren im Sport einiges geändert hat * Kampfroboter wurden
