
Inhaltsverzeichnis:
- Lieferungen
- Schritt 1: SSH in Ihren Raspberry Pi
- Schritt 2: Erstellen Sie das /opt/traccar-Verzeichnis
- Schritt 3: Wechseln Sie in das /opt/traccar-Verzeichnis
- Schritt 4: Laden Sie die Traccar-Installationsdateien herunter
- Schritt 5: Dateiintegrität prüfen
- Schritt 6: Extrahieren Sie den Inhalt der Traccar-ZIP-Datei in Ihr Arbeitsverzeichnis
- Schritt 7: Aufräumen nach sich selbst
- Schritt 8: Führen Sie Traccar Run aus
- Schritt 9: Starten Sie Traccar
- Schritt 10: Protokolle auf Fehler überprüfen
- Schritt 11: Überprüfen Sie das Webportal
- Schritt 12:
2025 Autor: John Day | [email protected]. Zuletzt bearbeitet: 2025-01-23 12:52

In dieser Anleitung zeige ich Ihnen, wie Sie die Traccar GPS-Tracking-Software auf einem Raspberry Pi installieren, der Daten von kompatiblen Geräten über das Internet empfängt, ihre Positionen auf einer Karte für die Echtzeitverfolgung aufzeichnet und auch die Wiedergabe verfolgt.
Traccar ist eine kostenlose und Open-Source-GPS-Tracking-Software, die derzeit in vielen verschiedenen Anwendungen in vielen verschiedenen Unternehmen seit ihrer Einführung seit über 8 Jahren verwendet wird
Raspberry Pi ist ein ideales Gerät für Leute, die eine minimale Anzahl von Geräten verfolgen möchten und dafür einen billigen Server benötigen.
Ein GPS-Tracker, der mit Traccar funktioniert, reicht von einem dedizierten Gerät, das mit dem elektrischen System Ihres Fahrzeugs verkabelt wird, z. B. einem Tracker für das Auto, bis hin zum einfachen Herunterladen einer App auf ein iPhone oder Android, z.
Software-Hinweise:
- Traccar-Version: traccar-linux-64-4.8 (alternativ können Sie die ARM-Version von traccar verwenden.)
- Raspberry Pi Version: Linux Raspberry 4.19.0-9-amd64 #1 SMP Debian 4.19.118-2 (2020-04-29) x86_64 GNU/Linux
Systemvoraussetzungen für Raspberry Pi:
- Java installiert (JRE ist ausreichend, SDK ist auch in Ordnung), Das Programm benötigt eine ausführbare Java-Datei, daher können Sie versuchen, java --version einzugeben, um zu überprüfen, ob Java auf Ihrem Pi installiert ist (Bereits installiert auf Raspberry Pi 4.19.0-9)
- wget installiert (um die Zip-Datei herunterzuladen, brauchst du sie nicht, wenn du sie mit anderen Tools kopierst) (Bereits installiert auf Raspberry Pi 4.19.0-9)
- unzip installiert (zum Entpacken der Zip-Datei benötigen Sie diese nicht, wenn Sie den Inhalt mit anderen Toots entpacken) (Bereits installiert auf Raspberry Pi 4.19.0-9)
Lieferungen
Himbeer-Pi
Schritt 1: SSH in Ihren Raspberry Pi
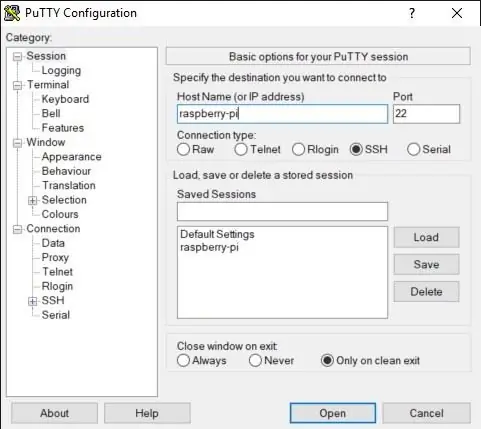
(Raspberry Pi SSH-Zugriff ist standardmäßig deaktiviert)
Eine Anleitung zum Aktivieren von SSH finden Sie hier:
Schritt 2: Erstellen Sie das /opt/traccar-Verzeichnis
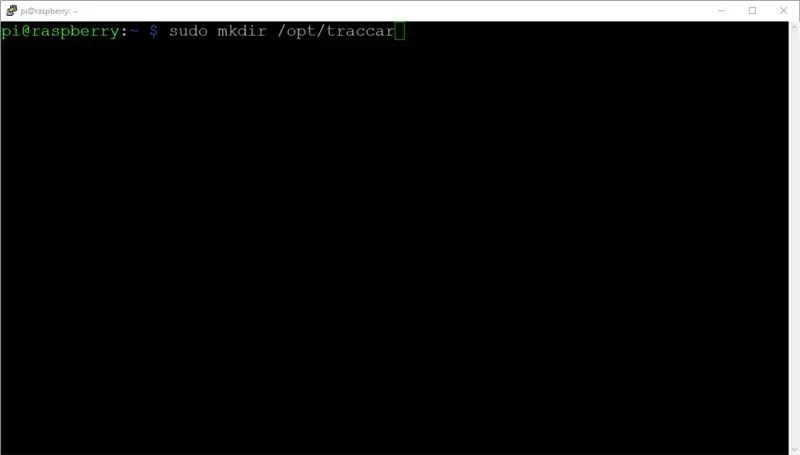
Dies ist das Verzeichnis, in das die Software installiert wird.
sudo mkdir /opt/traccar
Schritt 3: Wechseln Sie in das /opt/traccar-Verzeichnis
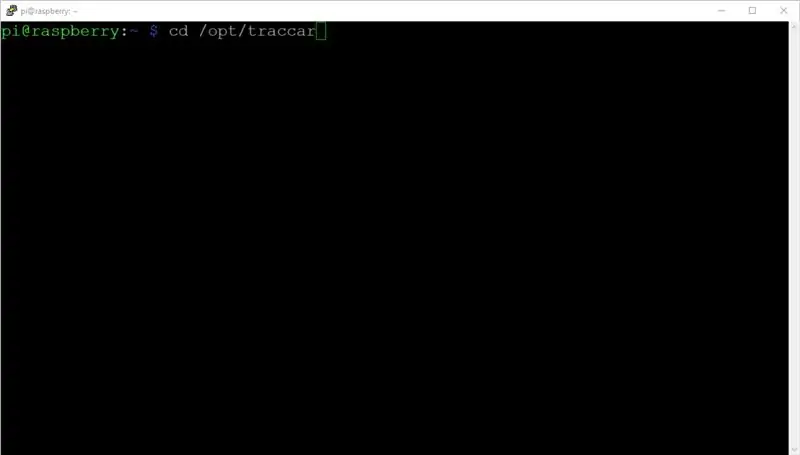
Wechseln Sie in das Verzeichnis /opt/traccar, da es einfacher ist, dort zu arbeiten, wo sich die Dateien befinden.
cd /opt/traccar
Schritt 4: Laden Sie die Traccar-Installationsdateien herunter
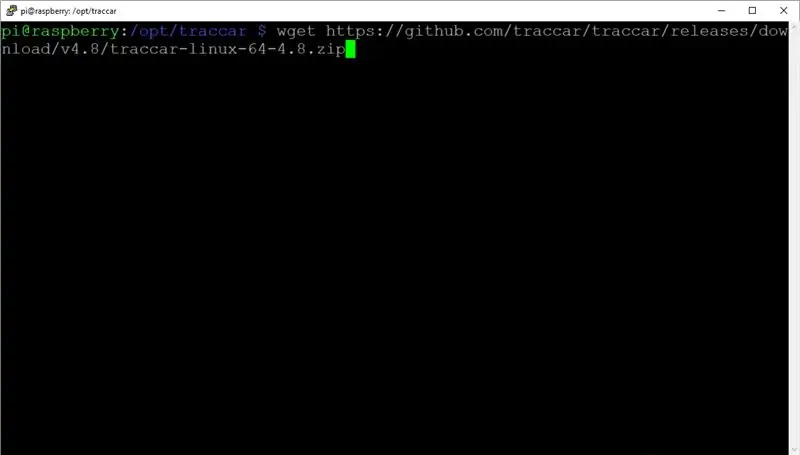
Laden Sie die neueste.zip-Datei des Traccar-Servers von traccar.org/downloads herunter
Derzeit ist 4.8 die neueste Version (Release Februar 2020).
sudo wget
Schritt 5: Dateiintegrität prüfen
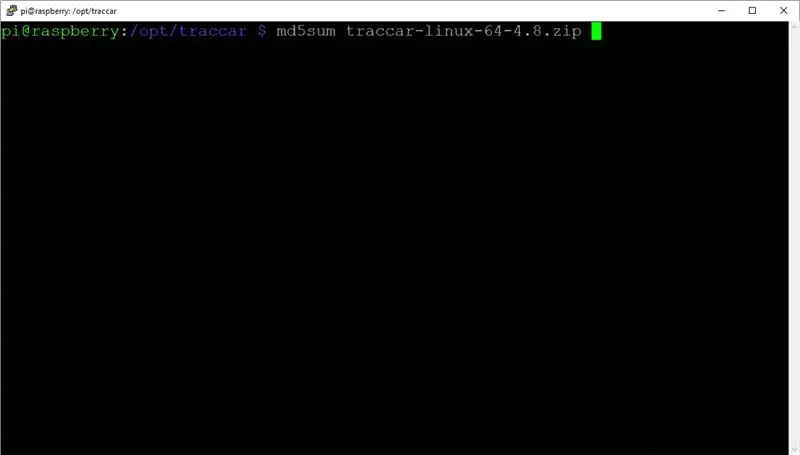
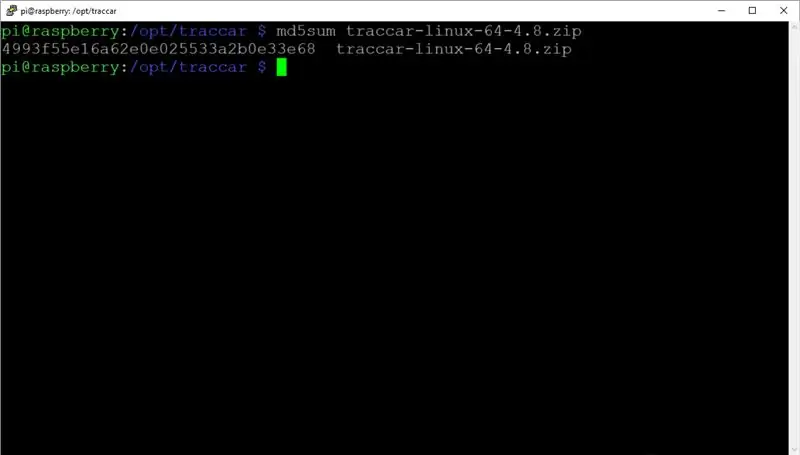
Führen Sie eine md5-Prüfsumme durch, um sicherzustellen, dass Ihre Datei nicht beschädigt ist.
md5sum traccar-linux-64-4.8.zip
Das md5sum-Ergebnis für die Version md5sum traccar-linux-64-4.8.zip sollte lauten
4993f55e16a62e0e025533a2b0e33e68
Anm. Die Ergebnisse von md5sum unterscheiden sich, wenn Sie eine andere Version von traccar installieren, als ich gezeigt habe.
Schritt 6: Extrahieren Sie den Inhalt der Traccar-ZIP-Datei in Ihr Arbeitsverzeichnis
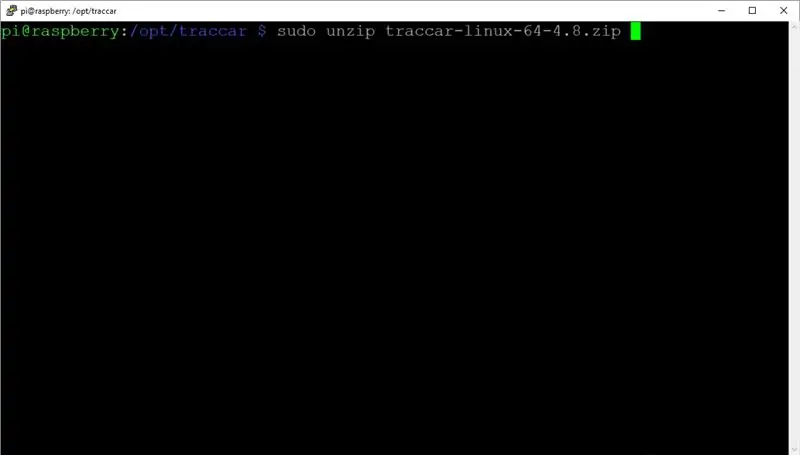
Extrahieren Sie den Inhalt der Datei traccar-linux-64-4.8.zip mit unzip. Raspberry Pi hat standardmäßig unzip installiert.
sudo entpacken traccar-linux-64-4.8.zip
Schritt 7: Aufräumen nach sich selbst
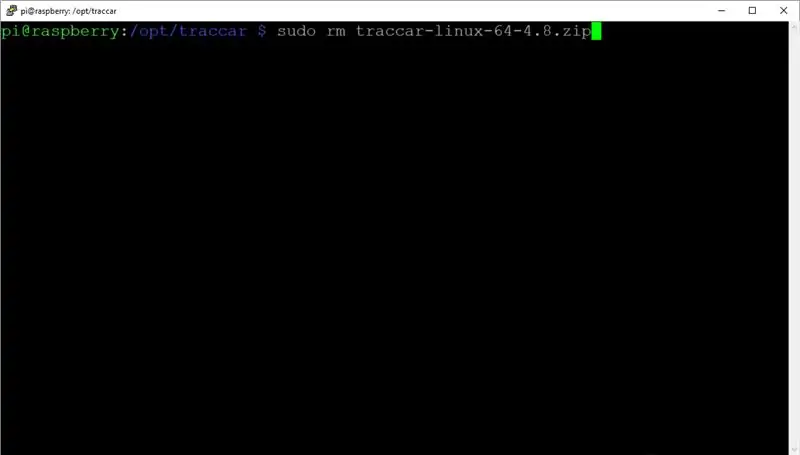
Löschen Sie die nicht mehr benötigte Datei traccar-linux-64-4.8.zip mit remove.
sudo rm traccar-linux-64-4.8.zip
Schritt 8: Führen Sie Traccar Run aus
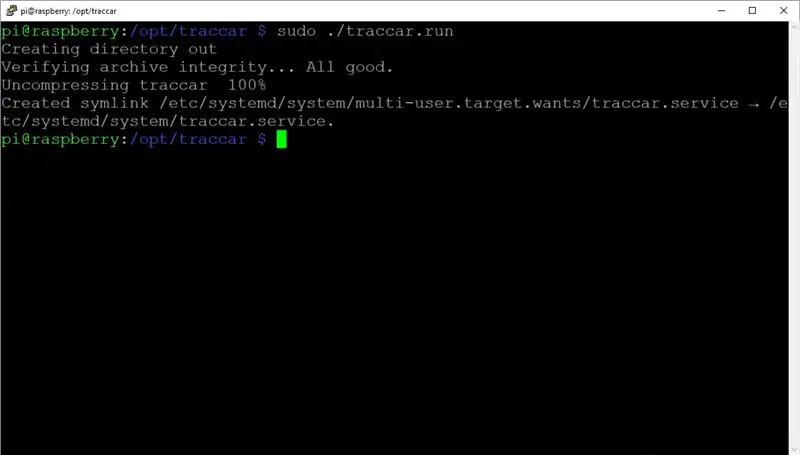
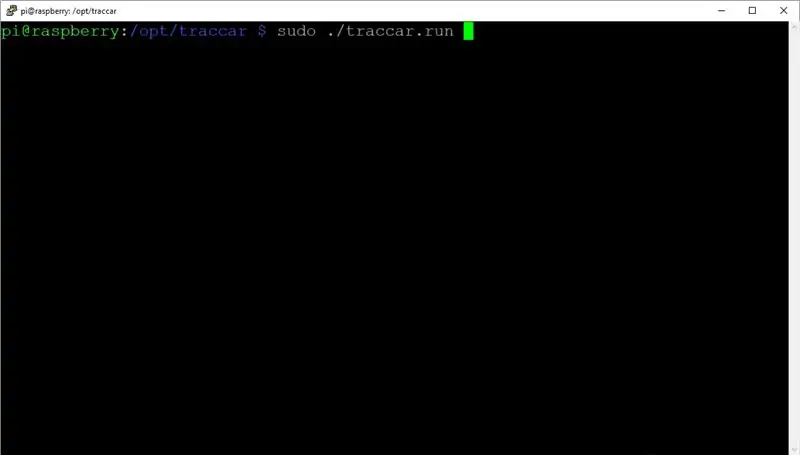
An dieser Stelle können Sie mit der Installation/Ausführung von Traccar fortfahren.
sudo./traccar.run
Achten Sie bei der Installation genau auf die Leistung. Beachten Sie eventuell auftretende Fehlermeldungen.
Eine erfolgreiche Installation sollte wie abgebildet aussehen.
Schritt 9: Starten Sie Traccar
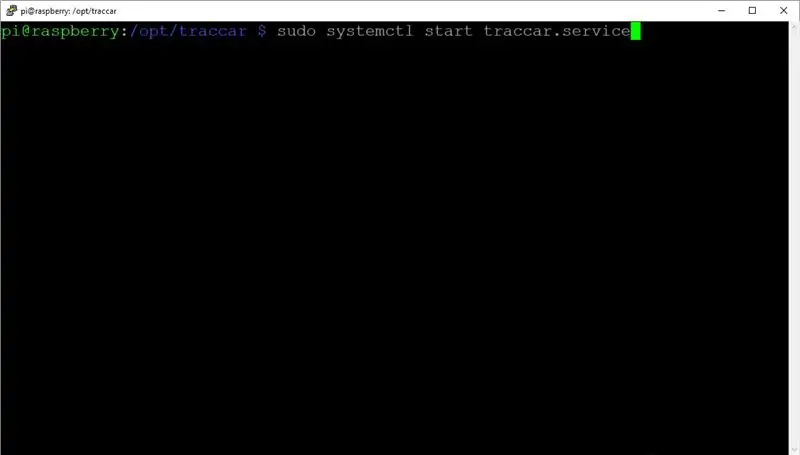
Starten Sie den Traccar-Dienst mit System ctl
sudo systemctl starte traccar.service
Schritt 10: Protokolle auf Fehler überprüfen
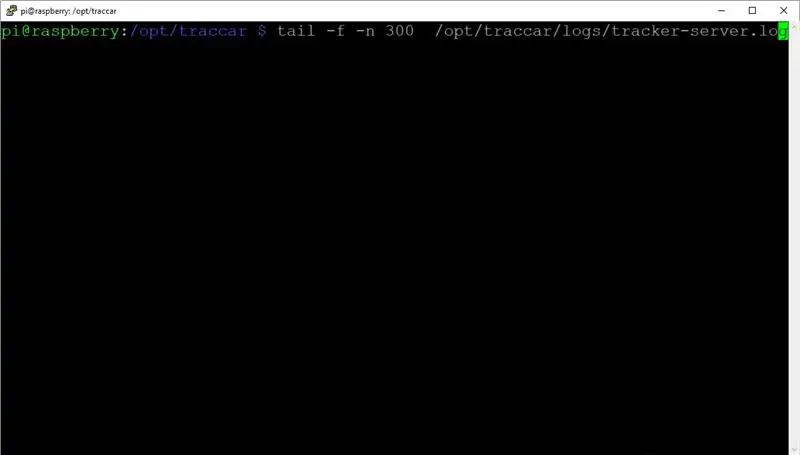
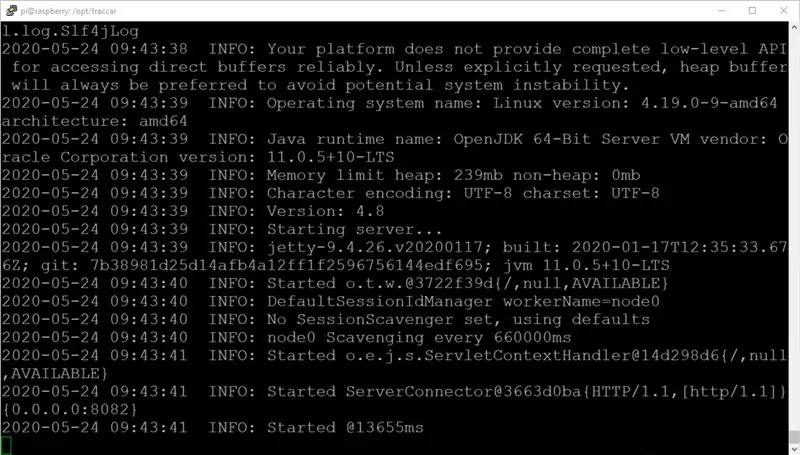
Beobachten und überwachen Sie die Traccar-Protokolle auf Fehlereinträge, indem Sie tail mit dem Follow-Schalter und den auf 300 eingestellten Zeilen verwenden.
tail -f -n 300 /opt/traccar/logs/tracker-server.log
Schritt 11: Überprüfen Sie das Webportal
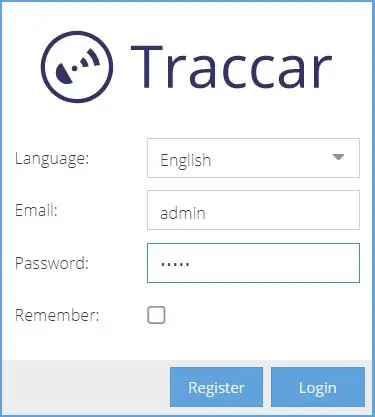
Öffnen Sie einen Webbrowser, um zu überprüfen, ob das System online ist.
Von Ihrem Raspberry Pi Webbrowserhttps://localhost:8082/
Von Ihrem Computer im selben Netzwerk.https://:8082/>:8082/
Wenn erfolgreich, sollten Sie den Anmeldebildschirm sehen und sich als der folgende Benutzer anmelden können: E-Mail: adminPasswort: admin
Schritt 12:
Liste der unterstützten Geräte:
Links zu einigen GPS-Trackern:2G GPS-Tracker3G/4G GPS-Tracker4G GPS-Tracker
Andere praktische Links:GPS-Tracker-Typen
Empfohlen:
Spiele!!! - Einführung: 5 Schritte

Spiele!!! - Einführung: Hallo! Ich werde Ihnen beibringen, wie Sie drei verschiedene Spiele auf code.org erstellen. Unter jedem Spiel-Tutorial werde ich eine Vorlage veröffentlichen, die Sie remixen und verwenden können, während Sie mein Video ansehen. Ich wünsche dir viel Spaß!! Wenn ihr nur meine Spiele in o sehen wollt
So erstellen Sie einen Tiefpassfilter für einen Subwoofer mit dem NE5532-IC - DIY (ELECTROINDIA): 4 Schritte

So erstellen Sie einen Tiefpassfilter für einen Subwoofer mit dem NE5532-IC | DIY (ELECTROINDIA): In diesem Projekt zeige ich Ihnen, wie Sie einen Tiefpassfilter für Subwoofer herstellen können. Los geht's
So erhalten Sie Musik von fast jeder (Haha) Website (solange Sie sie hören können, können Sie sie bekommen Okay, wenn sie in Flash eingebettet ist, können Sie es möglicherweise nic

So erhalten Sie Musik von fast jeder (Haha) Website (solange Sie sie hören können, können Sie sie bekommen … Okay, wenn sie in Flash eingebettet ist, können Sie es möglicherweise nicht) BEARBEITET!!!!! Zusätzliche Informationen: Wenn Sie jemals auf eine Website gehen und ein Lied abspielen, das Sie mögen und es wollen, dann ist hier das anweisbare für Sie, nicht meine Schuld, wenn Sie etwas durcheinander bringen (nur so wird es passieren, wenn Sie ohne Grund anfangen, Dinge zu löschen) ) Ich konnte Musik für
So erstellen Sie einen Großelternkalender & Scrapbook (auch wenn Sie nicht wissen, wie man ein Scrapbook erstellt): 8 Schritte (mit Bildern)

So erstellen Sie einen Großelternkalender & Sammelalbum (auch wenn Sie nicht wissen, wie man Sammelalbum erstellt): Dies ist ein sehr wirtschaftliches (und sehr geschätztes!) Weihnachtsgeschenk für Großeltern. Ich habe dieses Jahr 5 Kalender für weniger als 7 US-Dollar pro Stück gemacht. Materialien: 12 tolle Fotos von Ihrem Kind, Kindern, Nichten, Neffen, Hunden, Katzen oder anderen Verwandten 12 verschiedene Stücke
Fügen Sie eine PC-Sync-Buchse zu einem Nikon Sc-28 Ttl-Kabel hinzu (verwenden Sie die automatischen Einstellungen für einen Blitz an der Kamera und lösen Sie Kamerablitze aus !!):

Fügen Sie eine PC-Sync-Buchse zu einem Nikon Sc-28 Ttl-Kabel hinzu (verwenden Sie die automatischen Einstellungen für einen Kamerablitz und lösen Sie die Kamerablitze aus !!): In dieser Anleitung zeige ich Ihnen, wie Sie einen dieser lästigen proprietären 3-Pin-TTL-Anschlüsse auf entfernen die Seite eines Nikon SC-28 Off-Camera-TTL-Kabels und ersetzen Sie es durch einen Standard-PC-Sync-Anschluss. Auf diese Weise können Sie einen dedizierten Blitz verwenden, s
