
Inhaltsverzeichnis:
- Schritt 1: Was Sie brauchen
- Schritt 2: Die Schaltung
- Schritt 3: Starten Sie Visuino und wählen Sie den Arduino UNO-Board-Typ aus
- Schritt 4: In Visuino Komponenten hinzufügen
- Schritt 5: In Visuino Set-Komponenten
- Schritt 6: In Visuino Connect-Komponenten
- Schritt 7: Vor dem Hochladen auf Arduino
- Schritt 8: Generieren, Kompilieren und Hochladen des Arduino-Codes
- Schritt 9: Spielen
- Autor John Day [email protected].
- Public 2024-01-30 07:15.
- Zuletzt bearbeitet 2025-01-23 12:52.


In diesem Tutorial erfahren Sie, wie Sie mit Arduino eine aktuelle Zeit von den Satelliten erhalten.
Schau das Video!
Schritt 1: Was Sie brauchen


- NEO-6M GPS-Modul
- ST7789 TFT-Display
- Arduino Uno oder ein anderes Arduino-Board
- Steckbrett
- Überbrückungsdrähte
- Visuino-Software: Hier herunterladen
Schritt 2: Die Schaltung
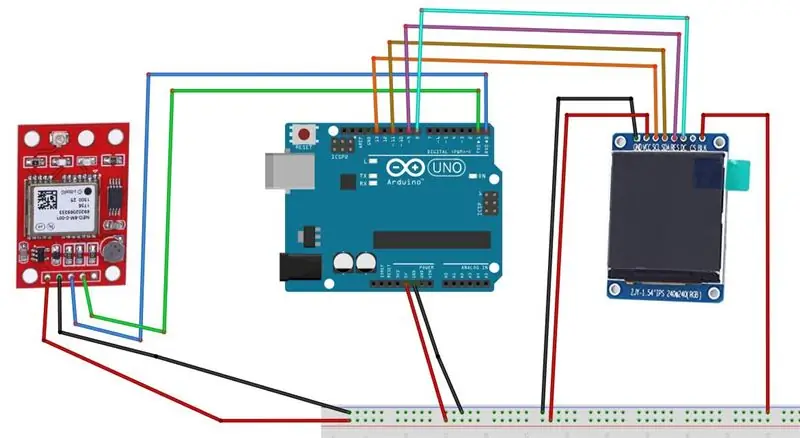
- Verbinden Sie Arduino 5V mit dem GPS-Modul VCC
- Verbinden Sie Arduino GND mit GND des GPS-Moduls
- Verbinden Sie das GPS-Modul RX mit Arduino TX
- Verbinden Sie das GPS-Modul TX mit Arduino RX
- Verbinden Sie Arduino 5V mit dem LCD-Pin VCC
- Verbinden Sie Arduino 5V mit dem LCD-Pin BLK
- Verbinden Sie Arduino GND mit dem LCD-Pin GND
- Verbinden Sie den LCD-Pin SCL mit dem Arduino-Digitalpin 13
- Verbinden Sie den LCD-Pin SDA mit dem digitalen Arduino-Pin 11
- Verbinden Sie den LCD-Pin-Reset mit dem digitalen Arduino-Pin 9
- Verbinden Sie den LCD-Pin DC mit dem digitalen Arduino-Pin 8
Schritt 3: Starten Sie Visuino und wählen Sie den Arduino UNO-Board-Typ aus
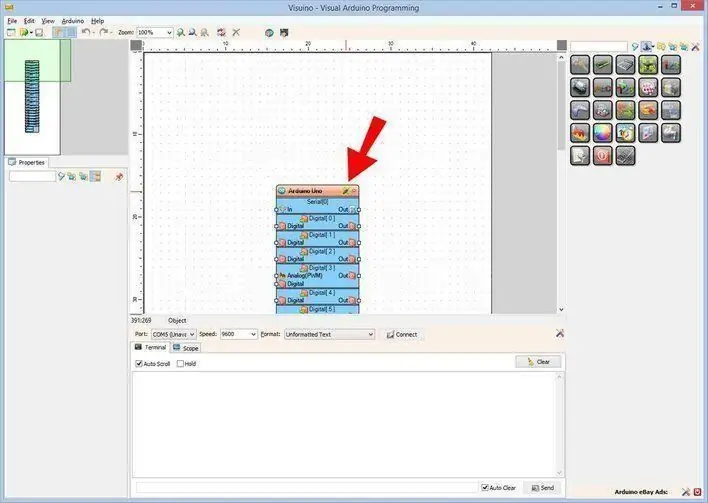
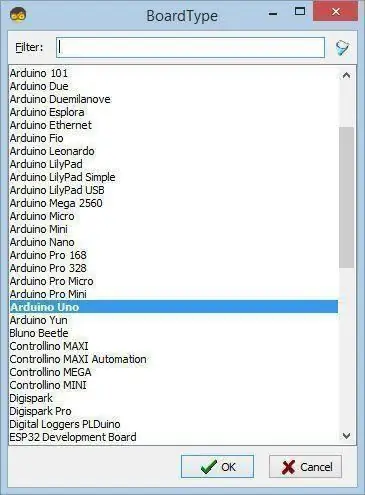
Das Visuino: https://www.visuino.eu muss ebenfalls installiert werden. Laden Sie die kostenlose Version herunter oder registrieren Sie sich für eine kostenlose Testversion.
Starten Sie Visuino wie im ersten Bild gezeigt Klicken Sie auf die Schaltfläche "Tools" auf der Arduino-Komponente (Bild 1) in Visuino Wenn der Dialog erscheint, wählen Sie "Arduino UNO" wie in Bild 2 gezeigt
Schritt 4: In Visuino Komponenten hinzufügen
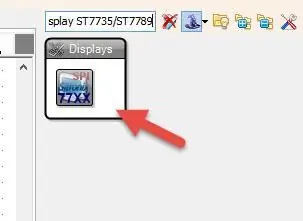
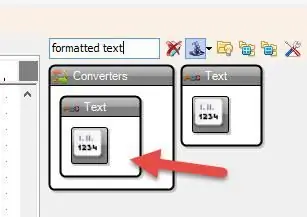
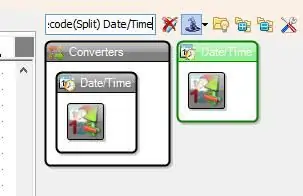
- Komponente "Serielles GPS" hinzufügen
- Komponente "Decode (Split) Date/Time" hinzufügen
- Komponente "Datum/Uhrzeit hinzufügen" hinzufügen
- 2X "Formatierter Text" Text hinzufügen
- Komponente "TFT-Farbdisplay ST7735/ST7789" hinzufügen
Schritt 5: In Visuino Set-Komponenten
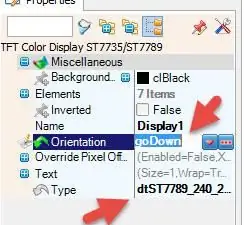
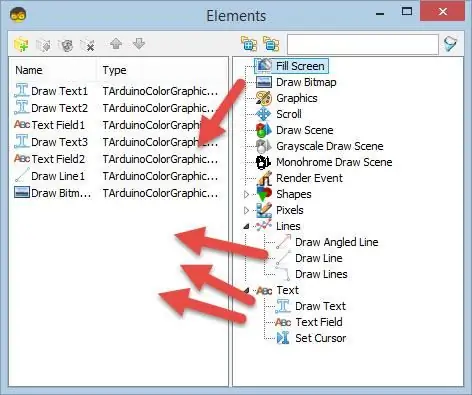
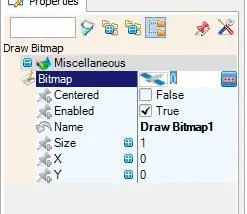
- Wählen Sie "Display1" und setzen Sie im Eigenschaftenfenster Ausrichtung auf goDown, Typ auf dtST7789_240_240
- Doppelklick auf "Display1"
Im Fenster Elemente:
Ziehen Sie "Text zeichnen" nach links
Setzen Sie im Eigenschaftenfenster Farbe auf aclDarkOrange, Größe auf 3, Text auf "GPS CLOCK", X auf 70, Y auf 20
Ziehen Sie "Text zeichnen" nach links
Stellen Sie im Eigenschaftenfenster die Größe auf 2, Text auf "Zeit:", Y auf 90
Ziehen Sie "Textfeld"
Stellen Sie im Eigenschaftenfenster Farbe auf aclTurquoise, Größe auf 3, X auf 70, Y auf 90. ein
Ziehen Sie "Text zeichnen"
Stellen Sie im Eigenschaftsfenster die Größe auf 2, Text auf "Datum:", Y auf 140
Ziehen Sie "Textfeld"
Stellen Sie im Eigenschaftenfenster Farbe auf aclTurquoise, Größe auf 3, X auf 70, Y auf 140. ein
Ziehen Sie "Linie zeichnen"
Setzen Sie im Eigenschaftenfenster Höhe auf 0, Breite auf 240, Y auf 70
Ziehen Sie "Bitmap zeichnen" nach links
Im Eigenschaftenfenster Bitmap auswählen und auf die 3 Punkte klicken und im Bitmap-Editor die Bitmap-Datei laden (hier enthalten)
Hinweis: Sie können hier andere Bitmaps erhalten
- Schließen Sie den Bitmap-Editor
- Schließen Sie das Elements-Fenster
- Wählen Sie "FormattedText1" und setzen Sie im Eigenschaftsfenster den Text auf %0:%1:%2
- Doppelklicken Sie auf "FormattedText1" und ziehen Sie im Elementfenster 3X "Text Element" nach links
Schließen Sie das Elements-Fenster
- Wählen Sie "FormattedText2" und setzen Sie im Eigenschaftsfenster den Text auf %0:%1:%2
- Doppelklicken Sie auf "FormattedText2" und ziehen Sie im Elementfenster 3X "Text Element" nach links
Schließen Sie das Elements-Fenster
Um die Zeitzone anzupassen, wählen Sie "AddDateTime1" und ändern Sie im Eigenschaftsfenster Stunden in Ihre Zeitzone, Beispiel Stunden: 2, dies addiert 2h zu der vom Satelliten empfangenen Zeit.
Schritt 6: In Visuino Connect-Komponenten
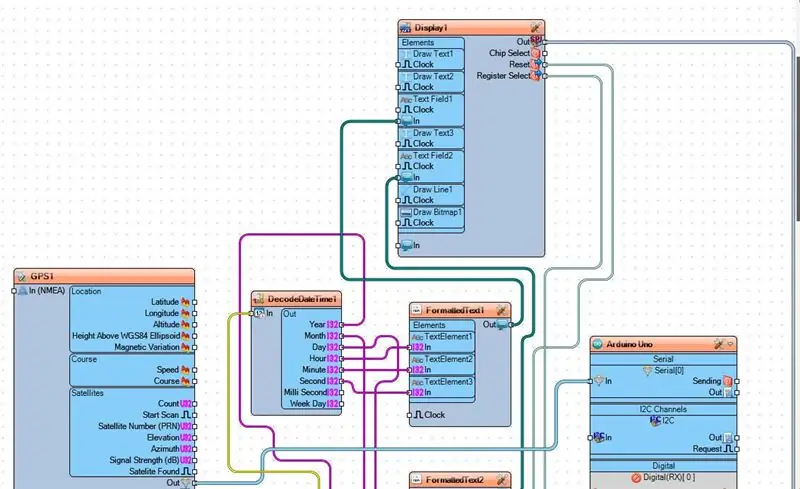
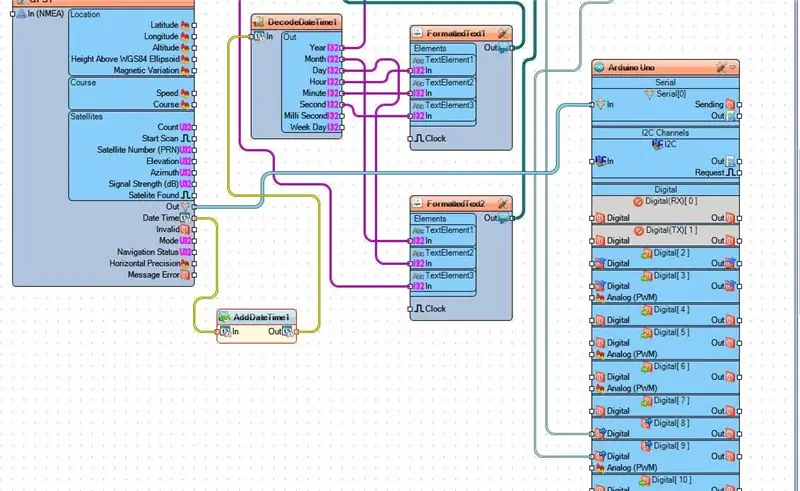
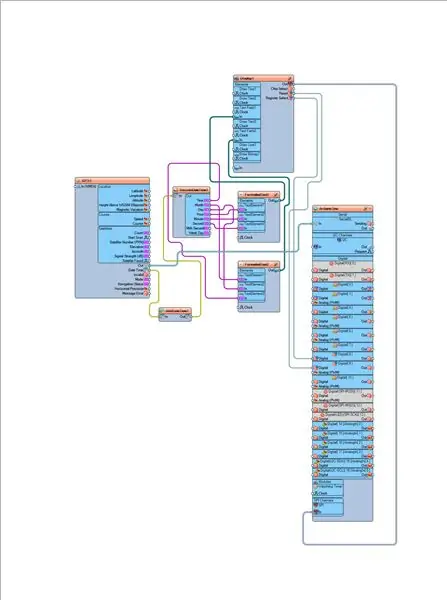
- Verbinden Sie Display1 Pin Out SPI mit Arduino Board Pin SPI In
- Verbinden Sie den Display1-Pin-Reset mit dem digitalen Pin 9. des Arduino-Boards
- Verbinden Sie Display1 Pin Register Select mit dem digitalen Pin 8. der Arduino-Platine
- Verbinden Sie GPS1-Pin Datum und Uhrzeit mit AddDateTime1-Pin In
- Verbinden Sie AddDateTime1 Pin Out mit DecodeDateTime1 Pin In
- Verbinden Sie den GPS1-Pin-Ausgang mit dem Arduino-Board-Pin Serial[0] In
- Verbinden Sie DecodeDateTime1 Pin Year mit FormattedText2 Pin Text Element3 In
- Verbinden Sie DecodeDateTime1 Pin Monat mit FormattedText2 Pin Text Element1 In
- Verbinden Sie DecodeDateTime1 Pin Day mit FormattedText2 Pin Text Element2 In
- Verbinden Sie DecodeDateTime1 Pin Hour mit FormattedText1 Pin Text Element1 In
- Verbinden Sie DecodeDateTime1 Pin Minute mit FormattedText1 Pin Text Element2 In
- Verbinden Sie den DecodeDateTime1-Pin Second mit dem FormattedText1-Pin Text Element3 In
- Verbinden Sie FormattedText1 Pin Out mit Display1Text Field1 Pin In
- Verbinden Sie FormattedText2 Pin Out mit Display1Text Field2 Pin In
Schritt 7: Vor dem Hochladen auf Arduino
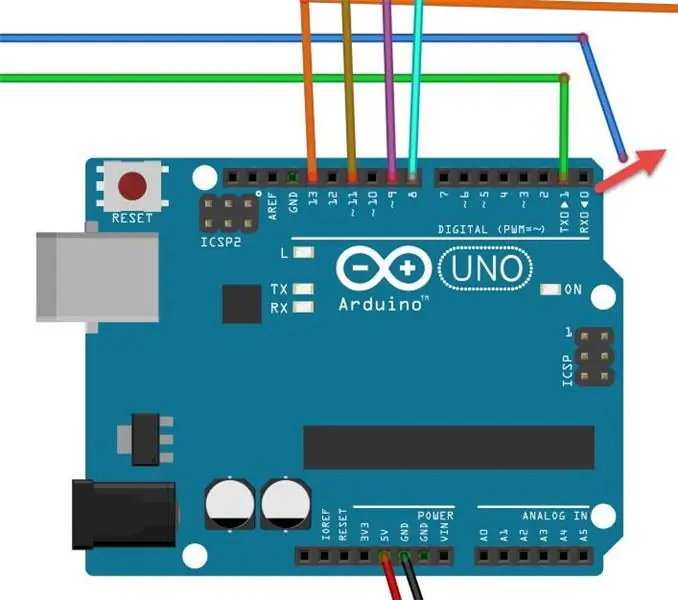
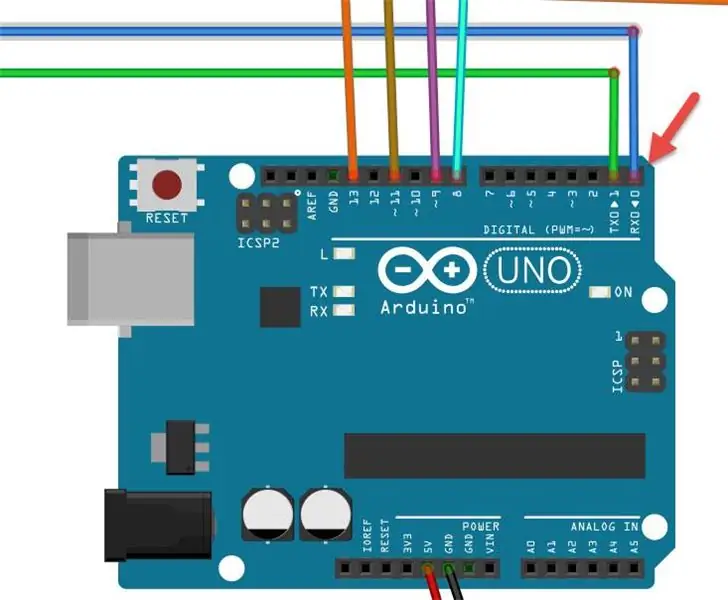
- Bevor Sie auf Arduino hochladen, trennen Sie den RX-Pin des Arduino
- Nach dem Upload verbinden Sie das Kabel wieder mit dem Arduino-Pin RX
Schritt 8: Generieren, Kompilieren und Hochladen des Arduino-Codes
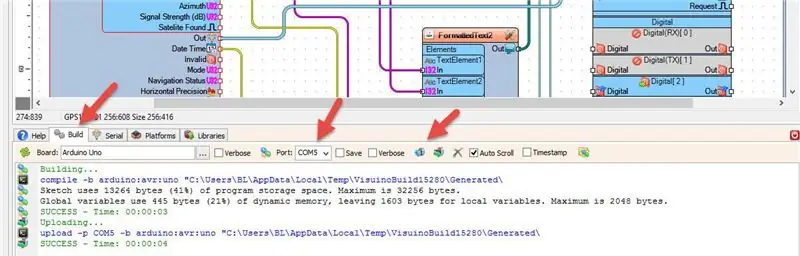
Klicken Sie in Visuino unten auf die Registerkarte "Build", stellen Sie sicher, dass der richtige Port ausgewählt ist, und klicken Sie dann auf die Schaltfläche "Compile/Build and Upload".
Schritt 9: Spielen
Wenn Sie das Arduino UNO-Modul mit Strom versorgen, zeigt das Display die von den Satelliten erfasste Uhrzeit und das Datum an.
Herzliche Glückwünsche! Sie haben Ihr Projekt mit Visuino abgeschlossen. Ebenfalls beigefügt ist das Visuino-Projekt, das ich für dieses Instructable erstellt habe. Sie können es herunterladen und in Visuino öffnen:
Datei GPS-SAT-TIME.visuino (Projekt mit Zonenanpassung)
Datei GPS-TIME2.visuino (Projekt ohne Zonenanpassung)
Empfohlen:
Heimwerken -- Einen Spinnenroboter herstellen, der mit einem Smartphone mit Arduino Uno gesteuert werden kann – wikiHow

Heimwerken || Wie man einen Spider-Roboter herstellt, der mit einem Smartphone mit Arduino Uno gesteuert werden kann: Während man einen Spider-Roboter baut, kann man so viele Dinge über Robotik lernen. Wie die Herstellung von Robotern ist sowohl unterhaltsam als auch herausfordernd. In diesem Video zeigen wir Ihnen, wie Sie einen Spider-Roboter bauen, den wir mit unserem Smartphone (Androi
Bewegungsaktivierte Cosplay Wings mit Circuit Playground Express - Teil 1: 7 Schritte (mit Bildern)

Bewegungsaktivierte Cosplay-Flügel mit Circuit Playground Express - Teil 1: Dies ist Teil 1 eines zweiteiligen Projekts, in dem ich Ihnen meinen Prozess zur Herstellung eines Paars automatisierter Feenflügel zeige. Der erste Teil des Projekts ist der Mechanik der Flügel, und der zweite Teil macht es tragbar und fügt die Flügel hinzu
Verbinden eines GPS-Moduls mit dem Raspberry Pi: Dashcam Teil 2: 3 Schritte

Anbindung eines GPS-Moduls an den Raspberry Pi: Dashcam Teil 2: Dies ist Teil 2 des Dashcam-Projekts und in diesem Beitrag erfahren Sie, wie Sie ein GPS-Modul an den Raspberry Pi anschließen. Wir verwenden dann die GPS-Daten und fügen sie dem Video als Textüberlagerung hinzu. Bitte lesen Sie Teil 1 über den untenstehenden Link, bevor Sie
Schnittstellentastatur mit Arduino. [Einzigartige Methode]: 7 Schritte (mit Bildern)
![Schnittstellentastatur mit Arduino. [Einzigartige Methode]: 7 Schritte (mit Bildern) Schnittstellentastatur mit Arduino. [Einzigartige Methode]: 7 Schritte (mit Bildern)](https://i.howwhatproduce.com/images/008/image-22226-j.webp)
Schnittstellentastatur mit Arduino. [Einzigartige Methode]: Hallo, und willkommen zu meinem ersten instructable! :) In diesem instructables möchte ich eine fantastische Bibliothek für die Schnittstelle der Tastatur mit Arduino teilen - 'Password Library' einschließlich 'Keypad Library'. Diese Bibliothek enthält die besten Funktionen, die wir wi
Einfaches BLE mit sehr geringem Stromverbrauch in Arduino Teil 3 - Nano V2-Ersatz - Rev 3: 7 Schritte (mit Bildern)

Einfaches BLE mit sehr geringem Stromverbrauch in Arduino Teil 3 - Nano V2-Ersatz - Rev 3: Update: 7. April 2019 - Rev 3 von lp_BLE_TempHumidity, fügt Datums- / Zeitdiagramme mit pfodApp V3.0.362+ hinzu und automatische Drosselung beim Senden von DatenUpdate: 24. März 2019 – Rev 2 von lp_BLE_TempHumidity, fügt weitere Plotoptionen hinzu und i2c_ClearBus, fügt GT832E
