
Inhaltsverzeichnis:
2025 Autor: John Day | [email protected]. Zuletzt bearbeitet: 2025-01-23 12:52


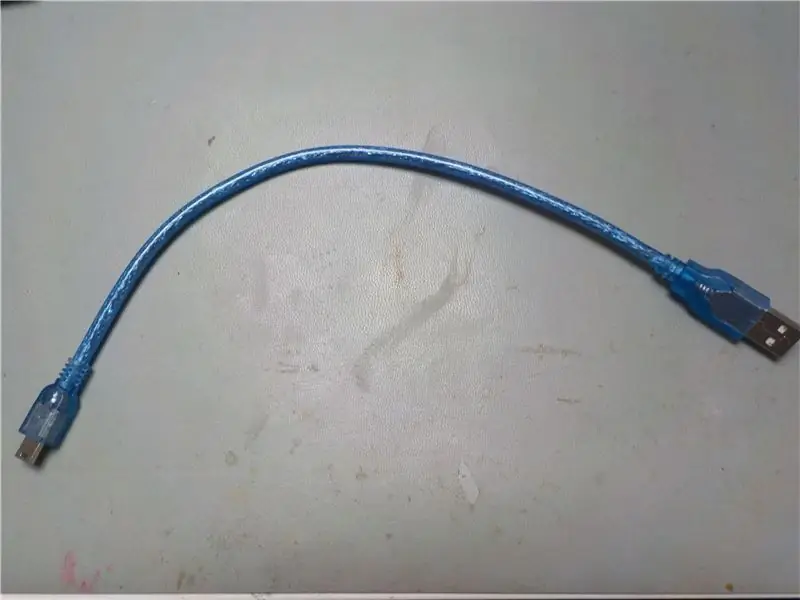
Als meine Klimaanlage/Wärmepumpe installiert war, funktionierte die mitgelieferte App ziemlich gut (Panasonic Comfort Cloud). Jetzt ist die App zur Steuerung des Systems in Ordnung, aber der Überwachungsteil schlägt manchmal aufgrund von Server-Timeouts fehl. Ich habe auch Zweifel an den gemessenen kWh's, wenn ich zwei Tage mit fast identischen Außentemperaturen vergleiche, ergibt ein Tag 11kWh, der andere 2kWh …
Zeit zum Handeln!
Normalerweise benutze ich mein Lieblingsboard, ein Wemos D1 und Micropython, um die Arbeit zu erledigen, aber nach mehreren Tests schien es dem ADC des D1 an Genauigkeit zu mangeln … Selbst eine präzise Spitzendetektorschaltung löste das Problem nicht. Google ist mein (und dein!) Freund, also habe ich diese fantastische Seite entdeckt: Open Energy Monitor. Sie können lernen und entdecken, alles was Sie brauchen ist hier! Und sie liefern auch eine Arduino-Bibliothek, die perfekt funktioniert: EmonLib.
Ich habe die Skizzen getestet und modifiziert, da die Ergebnisse in einer meiner Lieblings-Android-Apps angezeigt werden: RoboRemo. die letzte Skizze hat einen eingebauten kWh-Zähler und die Kalibrierwerte sind an den verwendeten Stromwandler (CT) angepasst. Ich empfehle dringend, den Lernabschnitt zu studieren:
Abschnitt lernen. Voller Leckereien! Die Verbindung kWh-Zähler zum AndroidPhone(Tablet) wird über ein HC-05 Bluetooth-Modul hergestellt.
Lieferungen
-- Android-Telefon oder -Tablet mit installierter RoboRemo-App
-- Arduino Uno oder Nano und Programmierkabel
--Bluetooth-Modul HC-05 Link
-- CT (Stromwandler) Teilenummer SCT-013-050 Link
--2 Widerstände 10kOhm 1/4W (verschiedene Werte OK, bis 470kOhm solange sie identisch sind)
-1 Kondensator 10microFarad (16V OK)
Optional:
--Breadboard zum Testen
--Breakoutboard für einfache Montage
--USB-zu-Seriell-Kabel zum Programmieren des Bluetooth-Moduls
Schritt 1: Vorbereiten des Bluetooth-Moduls


Die Bluetooth-Kommunikation erfolgt über die Hardware Arduino Rx/Tx-Anschlüsse @9600 Baud.
Also müssen wir unser Modul vorbereiten, benennen und die Baudrate überprüfen/anpassen. Dies kann über das optionale USB-serielle Kabel und einen Terminalemulator (oder seriellen Arduino IDE-Monitor) erfolgen. Der "Schlüssel"-Pin des Moduls muss auf Vcc gezogen und die Baudrate auf 38400 eingestellt werden. Kein Kabel? Kein Problem, diese Seite erklärt alles: setup HC-05 Gomcu.
Modul benennen, Baudrate prüfen/einstellen (UART 9600, 0, 0) und fertig!
Schritt 2: Installieren der EmonLib in Ihrer Arduino-IDE, Hochladen von Sketch
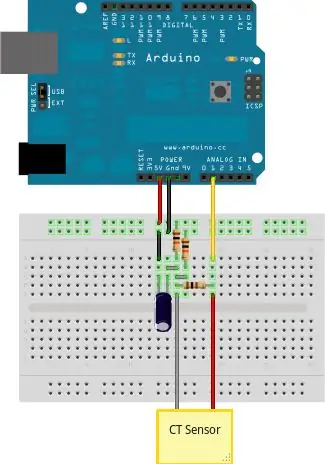
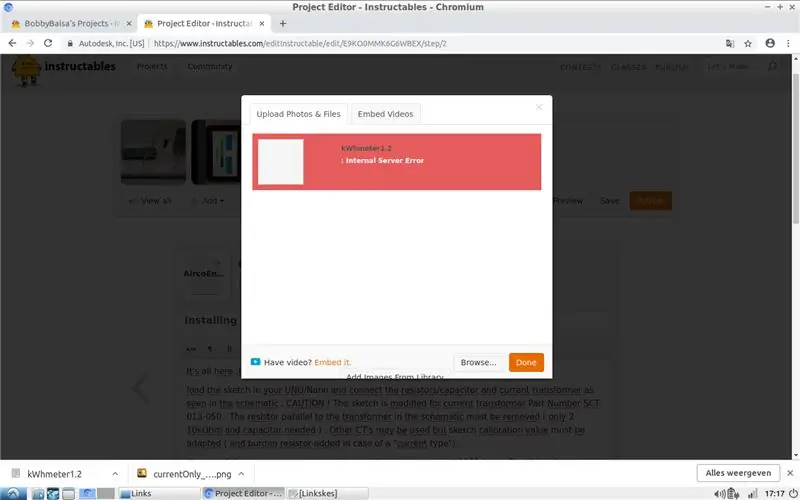
Es ist alles hier: Bibliothek installieren. IDE neu starten, fertig:-)
Laden Sie die Skizze in Ihr UNO / Nano und schließen Sie die Widerstände / Kondensatoren und Stromwandler wie im Schaltplan gezeigt an. VORSICHT ! Die Skizze wurde für Stromwandler Teilenummer SCT-013-050 geändert. Der Widerstand parallel zum Transformator im Schaltplan muss entfernt werden (nur 2 10kOhm und Kondensator erforderlich). Andere Stromwandler können verwendet werden, aber der Skizzenkalibrierwert muss angepasst werden (und im Falle eines "Stromtyps" ein Bürdenwiderstand hinzugefügt werden).
Verbinden Sie Arduino mit Ihrem Computer und öffnen Sie den seriellen Monitor @ 9600 Baud. Arduino zurücksetzen, prüfen, ob die Strings im seriellen Monitor gedruckt werden. Die Strings sind für die RoboRemo-Schnittstelle angepasst und können nach den Wünschen des Benutzers geändert werden (siehe RoboRemo-Handbuch). Es wurde versucht, die RoboRemo-Schnittstelle hochzuladen, aber es verursacht einen Serverfehler … Wie auch immer, das Senden von Daten an RoboRemo ist einfach: Erstellen Sie einen String mit ID + String(Values) +\n, das ist alles. Befehle von RoboRemo sind Zeichenfolgen, die mit \n beendet werden.
Update 29. Februar 2019: Ich habe die Skizze ein wenig modifiziert, aufgrund der Arduino-ADC-Auflösung ergab sogar ein kurzgeschlossener Eingang 0,55 Ampere oder ca. 100 Watt. Alle Ströme unter 0,55 Ampere werden also auf Null reduziert.
Die neue Datei ist Version 1.3
Schritt 3: Achtung! Hochspannung
Die Installation des CT ist hier sehr gut erklärt. Achtung, Hochspannung!
Verbinden Sie das Bluetooth-Modul mit dem Arduino: 5V an Vcc, GND an GND Rx an Tx, Tx an Rx.
Arduino muss mit einer 5V-Versorgung versorgt werden, nicht über USB!
Bluetooth-Modul mit Telefon/Tablet koppeln, App starten und schon hast du einen schönen kWhmeter!
Genießen !
Empfohlen:
So erstellen Sie einen Smart Pot mit NodeMCU, der von der App gesteuert wird – wikiHow

So erstellen Sie einen Smart Pot mit NodeMCU, der von einer App gesteuert wird: In dieser Anleitung bauen wir einen Smart Pot, der von einem ESP32 und einer Anwendung für Smartphones (iOS und Android) gesteuert wird. Wir verwenden NodeMCU (ESP32) für die Konnektivität und die Blynk-Bibliothek für das Cloud-IoT und die Anwendung auf dem Smartphone. Endlich haben wir
Smart Home mit Arduino MKR1000 und M.I.T. Android-App: 4 Schritte

Smart Home mit Arduino MKR1000 und M.I.T. Android App: In diesem Tutorial beschreibe ich, wie Sie mit wenigen Komponenten Ihr Smart Home verbessern können. (Massachusetts Institu
So erstellen Sie eine Android-App mit Android Studio: 8 Schritte (mit Bildern)

So erstellen Sie eine Android-App mit Android Studio: In diesem Tutorial lernen Sie die Grundlagen zum Erstellen einer Android-App mit der Android Studio-Entwicklungsumgebung. Da Android-Geräte immer häufiger werden, wird die Nachfrage nach neuen Apps nur zunehmen. Android Studio ist ein einfach zu bedienendes (ein
LED Demon Eye mit Smartphone Bluetooth App einrichten: 5 Schritte

So richten Sie LED Demon Eye mit Bluetooth-App für Smartphones ein: In dieser Installationsanleitung erfahren Sie, wie Sie die App einrichten, die über Bluetooth eine Verbindung herstellt. Diese App ist sowohl im Apple Store als auch bei Google Play erhältlich und heißt "Happy Lighting"
Knoten-MCU mit 4-Port-Relaismodul, Blynk-App, IFTTT und Google Home. Gewinn?: 5 Schritte

Knoten-MCU mit 4-Port-Relaismodul, Blynk-App, IFTTT und Google Home. Profit?: In diesem Beitrag dreht sich alles darum, wie Sie Google Home mit NodeMCU und der blynk-App verbinden. Sie können Ihre Geräte mit einem einfachen blynk-gesteuerten NodeMCU-Schalter und Google Assistant steuern. Also los, Ok Google.. Schalten Sie das Ding ein
