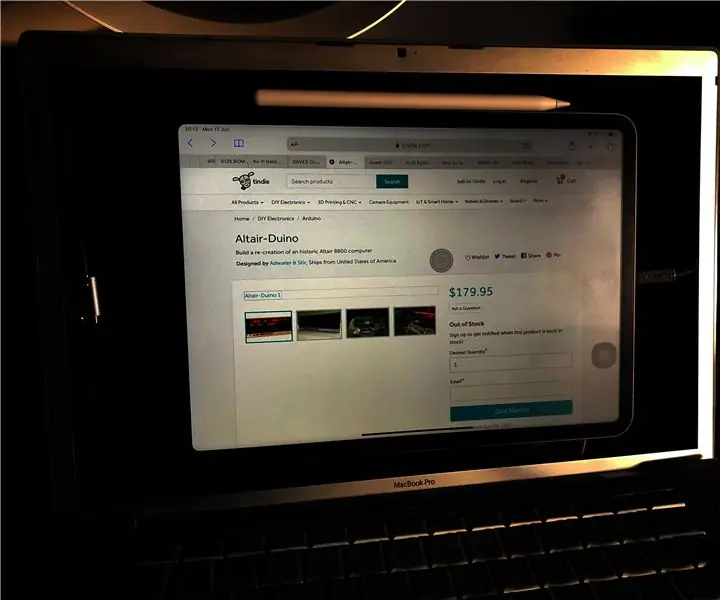
Inhaltsverzeichnis:
- Autor John Day [email protected].
- Public 2024-01-30 07:15.
- Zuletzt bearbeitet 2025-01-23 12:52.
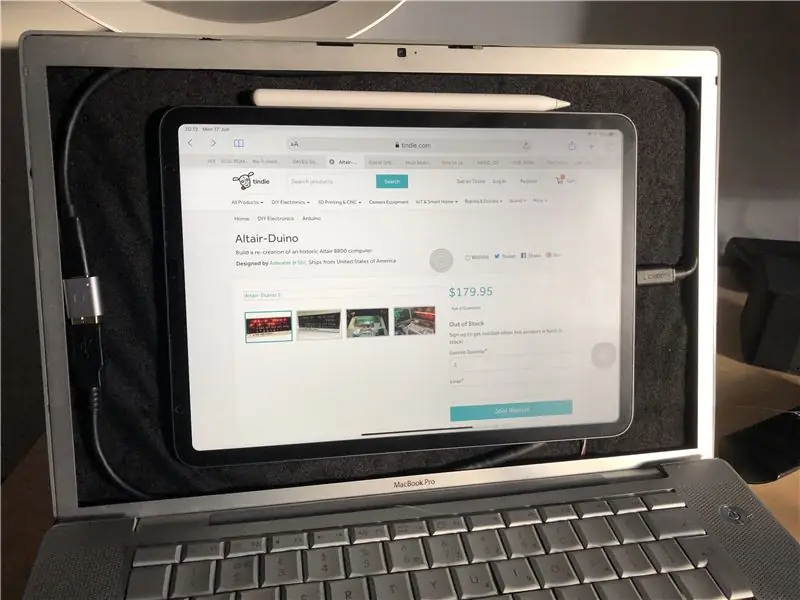
Dies ist also mein Versuch, eine Hülle für mein iPad Pro mit einem MacBook Pro zu bauen. Ich habe mich dazu entschieden, da es Apple mit der Veröffentlichung von iPad OS endlich gelungen ist, die Mausunterstützung auf dem iPad zu aktivieren
Die frühen Versionen des Intel MacBook Pro hatten einen USB-Controller für Tastatur und Maus unter dem Trackpad. So können Sie sie durch Anschließen eines USB-Kabels in eine Tastatur und eine Maus für einen normalen PC verwandeln. Das machte es zu einem idealen Kandidaten für das Projekt, das ich machen werde
Ich muss sagen, für mich ist dies die beste Tastatur, die Apple hergestellt hat, viel besser als die aktuelle auf dem MacBook, die immer wieder kaputt geht
Schritt 1: Teile

MacBook Pro A1150
USB-C-zu-USB-A-Anschluss
Magnetische iPad-Hülle
iPad Pro
USB-Kabel
Schritt 2: Nehmen Sie es auseinander




Zuerst alle Teile aus dem Koffer nehmen. Es ist ganz einfach, alle Schrauben zu entfernen und alles aus dem Gehäuse zu ziehen, damit es leer ist
Wenn Sie detaillierte Anweisungen zum Zerlegen des MacBook benötigen, können Sie es zu iFixit lesen. Dort finden Sie die wunderbaren Anweisungen zum Zerlegen des MacBook.
Schritt 3: Die MacBook-Tastaturkonvertierung



Das MacBook Pro hat einen USB-Controller auf der Unterseite des Touchpads. Sie müssen das rote Kabel, das das Stromkabel ist, das schwarze Erdungskabel, das grüne Kabel und das weiße Kabel, das die Datenkabel ist, mit den Pads auf der Unterseite des Trackpads verbinden.
Empfohlen:
Windows auf MacBook installieren (Apple Software): 8 Schritte

Installieren von Windows auf dem MacBook (Apple-Software): Einer der Vorteile eines MacBooks besteht darin, dass Sie die Wahl haben, entweder Mac OS oder Windows (falls installiert) auszuführen. Dadurch kann der Benutzer bestimmte Anwendungen oder Spiele ausführen, die nur ein Windows-Betriebssystem sind. Diese Anleitung wird
Das Leuchten wiederherstellen (Macbook): 5 Schritte

Restore the Glow (Macbook): Ich habe vor kurzem (nun, vor über einem Jahr) von meinem treuen Apple Laptop von 10 Jahren auf ein glänzendes neues Macbook Pro aufgerüstet. Ich war insgesamt recht zufrieden damit. Aber eine Sache vermisse ich. Ich weiß, es klingt albern, aber ich mochte den leuchtenden Apple-Lo
So erstellen Sie einen hängenden Einzug in Google Docs (iPad): 12 Schritte

So erstellen Sie einen hängenden Einzug in Google Docs (iPad): Viele hatten Probleme damit, einen hängenden Einzug auf dem iPad mit der obskuren Vorgehensweise zu erstellen. Diese Schritte führen Sie durch den Prozess, wie Sie dies tun können, um die zitierte Seite in Ihrem Aufsatz zu erledigen
So richten Sie einen Bluetooth-Dongle auf einem Macbook Pro ein: 6 Schritte

So richten Sie einen Bluetooth-Dongle auf einem Macbook Pro ein: Hintergrund: Nach langem Suchen und Durchstöbern veralteter Foren und Support-Threads (normalerweise gespickt mit abfälligen und wenig hilfreichen Kommentaren) habe ich es geschafft, einen Bluetooth-Dongle erfolgreich auf meinem Macbook einzurichten. Es scheint viele Leute zu geben
So reinigen Sie ein Macbook: 6 Schritte

Wie man ein Macbook reinigt: Ich kaufte mein Macbook Anfang 2008 und um mich von der Norm von weißem Plastik fernzuhalten, entschied ich mich für das sexy schwarze Plastikmodell. Das einzige Problem ist, dass dieses Ding ein Fettmagnet ist. In den letzten Jahren habe ich eine Möglichkeit perfektioniert, das Fett von t
