
Inhaltsverzeichnis:
2025 Autor: John Day | [email protected]. Zuletzt bearbeitet: 2025-01-23 12:52

Ich habe vor kurzem (nun, jetzt vor über einem Jahr) von meinem treuen Apple-Laptop von 10 Jahren auf ein glänzendes neues Macbook Pro aufgerüstet. Ich war insgesamt recht zufrieden damit. Aber eine Sache vermisse ich. Ich weiß, es klingt albern, aber das leuchtende Apple-Logo auf dem Deckel hat mir wirklich gut gefallen. Die neueren Macbook Pro und Macbook Air (Frau hat ihres auch aktualisiert!) haben dies nicht.
Ich beschloss, das zu beheben.
Lieferungen
Optix Acrylglasplatte
3M Scotchcal weißer Film
Reflectix Aluminiumband
Trinket M0 Mikrocontroller
USB-C-zu-USB-Micro-B-Kabel
Schritt 1: Verfolgen und schneiden Sie das Apple-Logo



Legen Sie Ihr Acrylstück über das Logo auf Ihrem Macbook und zeichnen Sie es mit einem Marker nach (ich habe einen Sharpie verwendet. Andere Marker funktionieren möglicherweise nicht).
Ich habe das Logo mit einer oszillierenden Säge grob ausgeschnitten und dann ein kleines Schleifwerkzeug verwendet, um die Kanten zu bearbeiten. Ich hielt ein Stück unten verbunden, damit ich es beim Bearbeiten leichter halten konnte, und schnitt es dann zuletzt ab. Mit einem feinen Schleifer habe ich den Bereich zwischen dem Blatt und dem Apfel nur ein wenig abgeschliffen, und ich habe ein kleines Stück Aluminiumband angebracht und in Form geschnitten. Dadurch wird verhindert, dass Licht hier durchkommt.
Schritt 2: Diffusorfolie anbringen

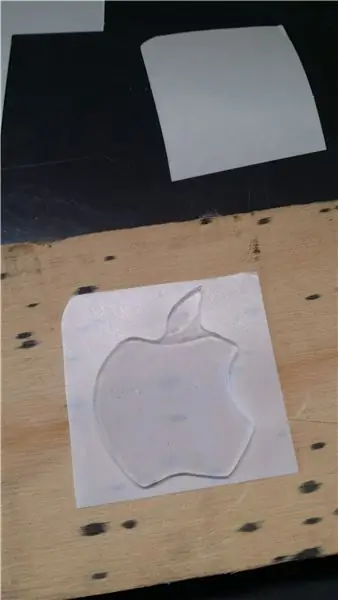

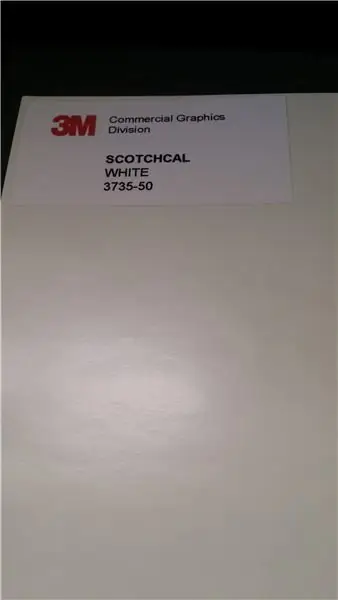
Schneiden Sie ein Quadrat aus, das groß genug ist, um den Apfel aus der Diffusorfolie zu bedecken. Achten Sie darauf, dass der Acrylapfel möglichst sauber und staubfrei ist, da nach dem Anbringen der Folie selbst der kleinste Staub oder sogar Fingerabdrücke sichtbar sind. Ziehen Sie die Folie ab und befestigen Sie sie, um alle Blasen zu glätten. Dann hinlegen und mit einem scharfen Messer am Rand einschneiden.
Ich experimentierte mit der Folie auf der Unterseite, auf der Oberseite und auf beiden Seiten und stellte fest, dass die Folie auf der Oberseite am besten funktionierte (angemessene Streuung ohne zu viel Lichtverlust).
Schritt 3: Zweite stützende / reflektierende Schicht erstellen
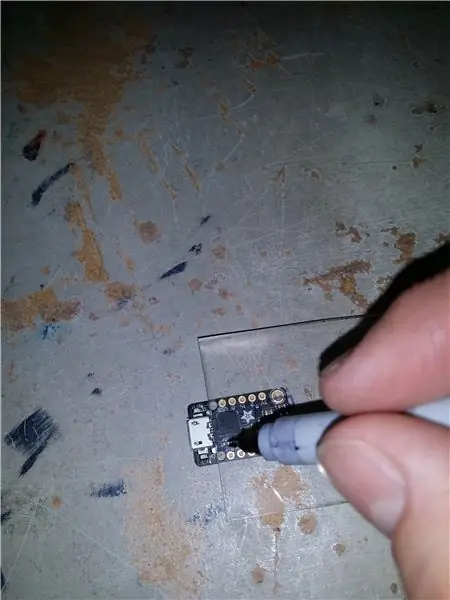
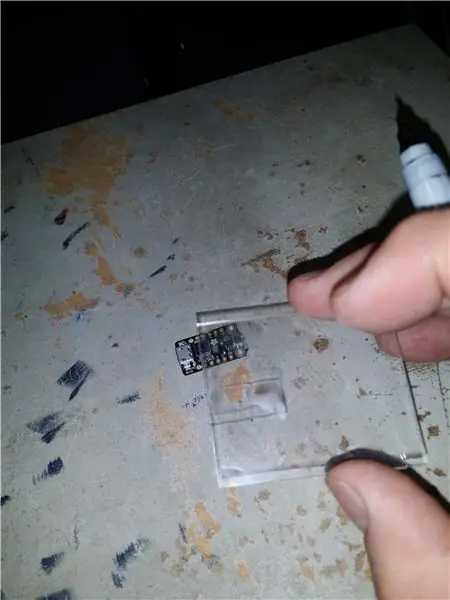
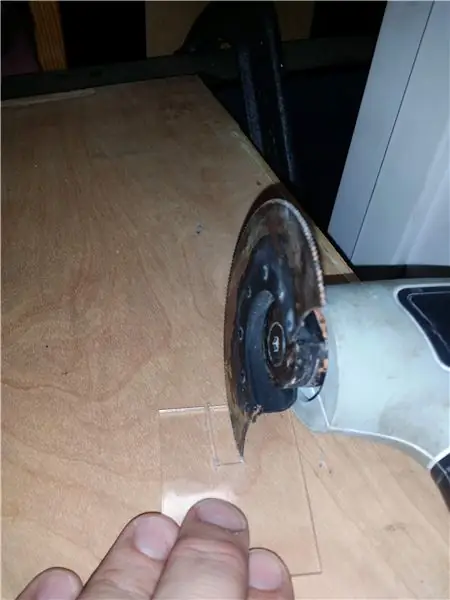
Nachdem ich den ersten Apfel hergestellt und getestet hatte, beschloss ich, einen zweiten Apfel zu machen, den ich vom ersten zurückverfolgte. Ich schneide dann einen Schlitz hinein, damit er um die Komponenten des Trinket-Boards passt. Dies bot etwas, um auch den oberen Apfel zu befestigen, und gab der LED ein wenig Abstand.
Schließlich habe ich den zweiten Apfel zu einer Art Reflektor zermahlen und Aluminiumband darauf geklebt. Dies half sehr, so viel Licht wie möglich nach oben zu fokussieren.
Schritt 4: Endmontage




Der einfachste Weg, es zusammenzusetzen, besteht darin, das Brett mit doppelseitigem Klebeband abzukleben und dann an den Kanten zu schneiden. Dieses Band dient auch als Isolator, wenn Sie den Reflektor aufsetzen.
Legen Sie den Reflektor darauf und legen Sie dann mehr doppelseitiges Klebeband darauf, indem Sie die Kanten schneiden. Zum Schluss den Diffusor darauf setzen und leicht andrücken. Sie sind fertig!
Schritt 5: Einstecken und programmieren

Ich habe mich speziell für das Trinket M0 entschieden, weil es die dotstar RGB-LED hatte und es günstig war. Es gibt andere Schmuckstücke, aber dieser neuere verwendet Circuit Python zum Programmieren. Es hat perfekt funktioniert. Jede andere Platine wäre zu groß gewesen oder hätte externe LEDs angeschlossen werden müssen. Sie könnten es auch mit normalem Arduino-Code programmieren, aber Circuitpython ist ziemlich einfach und macht Spaß.
Wie sich herausstellt, durchläuft das Standardprogramm auf der Platine den Regenbogen. Die einzige Änderung bestand darin, die Helligkeit in Zeile 15 ganz nach oben zu erhöhen:
dot = dotstar. DotStar(board. APA102_SCK, board. APA102_MOSI, 1, Helligkeit=1)
Die Programmierung des Boards ist einfach, stecken Sie es einfach ein. Stellen Sie jedoch sicher, dass Sie ein qualitativ hochwertiges Datenkabel haben, da einige USB-Kabel nur Strom liefern. Nach dem Einstecken wird das Board einfach als kleine Festplatte angezeigt und Sie können das Programm in jedem Texteditor bearbeiten.
Empfohlen:
Wiederherstellen eines betriebsbereiten Multimeters der WW2-Ära. - Gunook
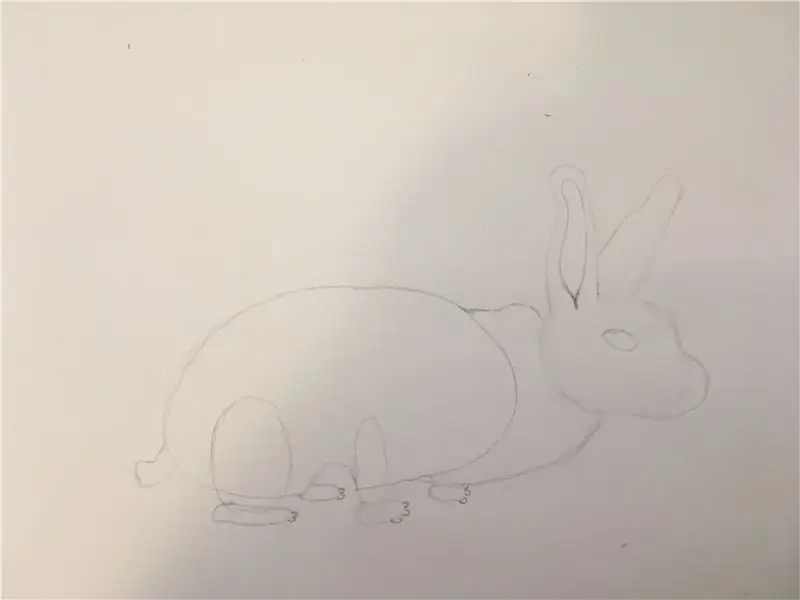
Wiederherstellen eines funktionstüchtigen Multimeters aus dem 2. Weltkrieg.: Vor einigen Jahren habe ich dieses frühe Multimeter von Simpson Electric für meine Sammlung erworben. Die Lieferung erfolgte in einem schwarzen Kunstlederetui, welches dem Alter entsprechend in einem sehr guten Zustand war. Das Patentdatum des US-Patentamts für das Zählerwerk ist 1936 a
Wiederherstellen alter PC-Netzteile - Gunook

Wiederherstellung alter PC-Netzteile: Seit den 1990er Jahren wird die Welt von PCs überfallen. Die Situation hält bis heute an. Ältere Computer, bis 2014…2015, sind weitgehend außer Betrieb. Da jeder PC über ein Netzteil verfügt, werden viele davon in Form von Müll entsorgt
Game Boy oder ähnliche Elektronik wiederherstellen - Gunook

Game Boy oder ähnliche Elektronik wiederherstellen: Zunächst einmal vielen Dank, dass Sie sich mein Tutorial angesehen haben! Du bist großartig. Zweitens habe ich viel Zeit in das YouTube-Video gesteckt, also schau es dir auch an, es erklärt alles. Video:
Wir stellen vor: 'Deodorino' - das Infrarot-gesteuerte Arduino in einem leeren Deodorant-Stick. Klicken Sie auf das 1. Foto: 7 Schritte

Wir stellen vor: 'Deodorino' - das Infrarot-gesteuerte Arduino in einem leeren Deodorant-Stick. Klicken Sie auf das 1. Foto: Jetzt zum Detail
Dekorative Blumen-RGB-LED-Leuchten - DIY: 7 Schritte (mit Bildern)

Dekorative Blumen-RGB-LED-Leuchten | DIY: In diesem Tutorial zeigen wir Ihnen, wie Sie dekoratives Blumen-RGB-LED-Licht herstellen. Sie können das in diesem Schritt eingebettete Video für Konstruktion, Stückliste, Schaltplan & testen oder Sie können den Beitrag für weitere Details weiterlesen
