![LED über das Internet einschalten [MagicBlocks] - Gunook LED über das Internet einschalten [MagicBlocks] - Gunook](https://i.howwhatproduce.com/images/002/image-3671-j.webp)
Inhaltsverzeichnis:
- Lieferungen
- Schritt 1: Geschichte
- Schritt 2: Einrichten des Injektionsblocks [Methode 1]
- Schritt 3: Einrichten des Digital-Out-Blocks [Methode 1]
- Schritt 4: [Optional] Importieren Sie bereits eingerichtete Knoten
- Schritt 5: Endlich die Blöcke bereitstellen [Methode 1]
- Schritt 6: Um alle vier LEDs gleichzeitig zu steuern
- Schritt 7: Einrichten des Schalterblocks [Methode 2]
- Schritt 8: Einrichten des Digital-Out-Blocks [Methode 2]
- Schritt 9: Endlich die Blöcke bereitstellen und die Dashboard-Benutzeroberfläche verwenden, um darauf zuzugreifen [Methode 2]
- Schritt 10: Um alle vier LEDs gleichzeitig zu steuern
2025 Autor: John Day | [email protected]. Zuletzt bearbeitet: 2025-01-23 12:52
In diesem Tutorial erfahren Sie, wie Sie die LED auf Ihrem Magicbit mit Magicblocks steuern.
Lieferungen
Magicbit - Pro
Schritt 1: Geschichte
Hallo und Willkommen, Dieses kurze Tutorial zeigt Ihnen, wie Sie die LED auf Ihrem Magicbit mit Magicblocks steuern.
Es gibt 2 Hauptmethoden, um dieses Ziel zu erreichen;
- Durch die Verwendung von Inject Block.
- Durch Verwendung des Dashboard-Schalters.
Loggen Sie sich zunächst in Ihr Magicblocks-Konto ein, Magicblocks ist eine einfache visuelle Programmiersoftware zum Programmieren Ihres Magicbits. Jeder kann seinen Mikrocontroller mit magicblocks.io programmieren und es sind keine Programmierkenntnisse erforderlich. Sie können sich kostenlos anmelden.
Starten und öffnen Sie den Spielplatz.
Stellen Sie als Nächstes sicher, dass Ihr Magicbit mit dem Internet verbunden und angeschlossen sowie über den Geräte-Manager mit Ihrem Konto verknüpft ist.
Alles erledigt? Scrollen Sie dann nach unten zu Methode 1
Liste der erforderlichen Elemente
Liste der erforderlichen Elemente
Magicbit: Magicbitis eine integrierte Entwicklungsplattform basierend auf ESP32 für Lernen, Prototyping, Codierung, Elektronik, Robotik, IoT und Lösungsdesign.
Schritt 2: Einrichten des Injektionsblocks [Methode 1]
![Einrichten des Injektionsblocks [Methode 1] Einrichten des Injektionsblocks [Methode 1]](https://i.howwhatproduce.com/images/002/image-3671-1-j.webp)
![Einrichten des Injektionsblocks [Methode 1] Einrichten des Injektionsblocks [Methode 1]](https://i.howwhatproduce.com/images/002/image-3671-2-j.webp)
![Einrichten des Injektionsblocks [Methode 1] Einrichten des Injektionsblocks [Methode 1]](https://i.howwhatproduce.com/images/002/image-3671-3-j.webp)
![Einrichten des Injektionsblocks [Methode 1] Einrichten des Injektionsblocks [Methode 1]](https://i.howwhatproduce.com/images/002/image-3671-4-j.webp)
1. Ziehen Sie den Inject-Block aus dem Eingabeknotenbereich auf der linken Seite des Bildschirms per Drag & Drop in den Flow.
2. Doppelklicken Sie auf den Block und wählen Sie die Art der Nutzlast aus dem Dropdown-Menü zu einer numerischen Eingabe (Zahl).
3. Richten Sie den zu injizierenden Knotennamen[optional] und die Nummer ein (0 oder 1).
Schritt 3: Einrichten des Digital-Out-Blocks [Methode 1]
![Einrichten des Digitalausgangsblocks [Methode 1] Einrichten des Digitalausgangsblocks [Methode 1]](https://i.howwhatproduce.com/images/002/image-3671-5-j.webp)
![Einrichten des Digitalausgangsblocks [Methode 1] Einrichten des Digitalausgangsblocks [Methode 1]](https://i.howwhatproduce.com/images/002/image-3671-6-j.webp)
![Einrichten des Digitalausgangsblocks [Methode 1] Einrichten des Digitalausgangsblocks [Methode 1]](https://i.howwhatproduce.com/images/002/image-3671-7-j.webp)
![Einrichten des Digitalausgangsblocks [Methode 1] Einrichten des Digitalausgangsblocks [Methode 1]](https://i.howwhatproduce.com/images/002/image-3671-8-j.webp)
1. Ziehen Sie den Digital out-Block aus dem Abschnitt Magicbit-Knoten auf der linken Seite des Bildschirms in den Flow.
2. Doppelklicken Sie auf den Digitalausgangsblock und geben oder fügen Sie Ihre eindeutige Geräte-ID aus der Registerkarte Geräte-Manager in Ihrem Magicblocks-Konto ein. [Dadurch wird der Digitalausgangsblock mit Ihrem Magicbit verknüpft]
3. Setzen Sie die PIN auf einen der LED-Pins.
Schritt 4: [Optional] Importieren Sie bereits eingerichtete Knoten
![[Optional] Bereits eingerichtete Knoten importieren [Optional] Bereits eingerichtete Knoten importieren](https://i.howwhatproduce.com/images/002/image-3671-9-j.webp)
![[Optional] Bereits eingerichtete Knoten importieren [Optional] Bereits eingerichtete Knoten importieren](https://i.howwhatproduce.com/images/002/image-3671-10-j.webp)
![[Optional] Bereits eingerichtete Knoten importieren [Optional] Bereits eingerichtete Knoten importieren](https://i.howwhatproduce.com/images/002/image-3671-11-j.webp)
![[Optional] Bereits eingerichtete Knoten importieren [Optional] Bereits eingerichtete Knoten importieren](https://i.howwhatproduce.com/images/002/image-3671-12-j.webp)
Wenn Sie Probleme beim Einrichten von Nodes hatten, können Sie die Importfunktion in Magicblocks verwenden, um die bereits eingerichteten Nodes zu erhalten.
- Kopieren Sie diesen Code zunächst in Ihre Zwischenablage.
- Klicken Sie auf das Optionsmenü in der oberen rechten Ecke des Bildschirms.
- Bewegen Sie als Nächstes den Cursor über das Untermenü Importieren.
- Klicken Sie dann auf Zwischenablage und fügen Sie den Code aus Ihrer Zwischenablage in das Textfeld ein.
- Wählen Sie aktuellen Flow oder neuen Flow aus und klicken Sie auf Importieren.
WICHTIG
Stellen Sie sicher, dass Sie Ihre Geräte-ID in den Eigenschaften des Anzeigeknotens eingeben und geben Sie den benötigten Text in den Injektionsknoten ein.
Schritt 5: Endlich die Blöcke bereitstellen [Methode 1]
![Endlich die Blöcke bereitstellen [Methode 1] Endlich die Blöcke bereitstellen [Methode 1]](https://i.howwhatproduce.com/images/002/image-3671-13-j.webp)
1. Verbinden Sie den Inject-Block mit dem Digital Out-Knoten.
2. Klicken Sie auf die Schaltfläche Bereitstellen in der oberen rechten Ecke des Bildschirms.
3. Klicken Sie nach der Bereitstellung auf das Kästchen links neben dem Injektionsblock, um ihn zu aktivieren. Wenn Sie auf den Injektionsblock "Ein" klicken, wird die von Ihnen gewählte LED eingeschaltet. Klicken Sie anschließend auf den Injektionsblock "Aus", um ihn auszuschalten.
Schritt 6: Um alle vier LEDs gleichzeitig zu steuern
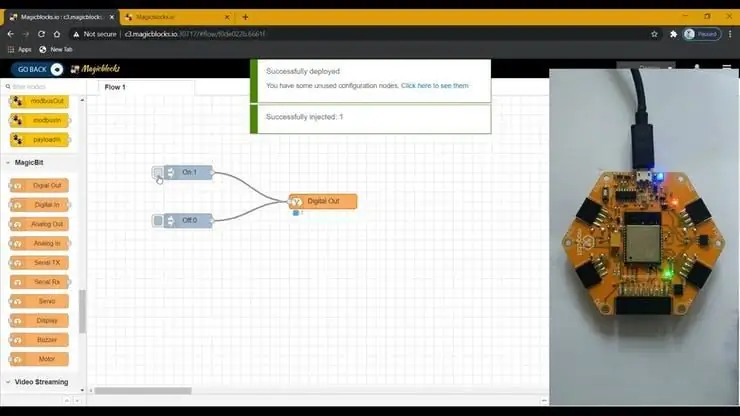
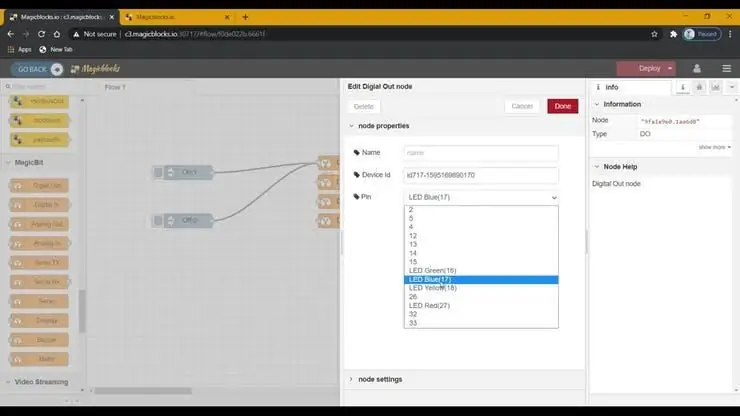
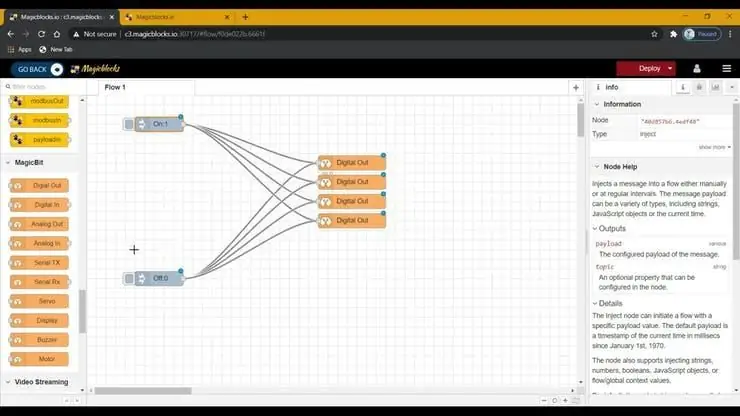
1. Duplizieren Sie den Digital Out-Block dreimal und weisen Sie jedem Block vier LED-Pins zu.
2. Als nächstes verbundene 'On' und 'Off' Inject-Blöcke mit dem neuen Digital Out-Block.
3. Klicken Sie auf die Schaltfläche Bereitstellen in der oberen rechten Ecke des Bildschirms.
4. Klicken Sie nach der Bereitstellung auf das Kästchen links neben dem Injektionsblock, um ihn zu aktivieren. Wenn Sie auf den Injektionsblock "Ein" klicken, leuchten die von Ihnen ausgewählten LEDs auf. Klicken Sie anschließend auf den Injektionsblock "Aus", um ihn auszuschalten.
Fehlerbehebung [Methode 1]
- Überprüfen Sie, ob unter dem Anzeigeblock verbunden (oder 1/0) angezeigt wird. Wenn nicht, überprüfen Sie die Geräte-ID, die Sie in den Anzeigeblock eingegeben haben.
- Überprüfen Sie, ob Ihr Magicbit mit dem Internet verbunden ist.
Schritt 7: Einrichten des Schalterblocks [Methode 2]
![Einrichten des Schalterblocks [Methode 2] Einrichten des Schalterblocks [Methode 2]](https://i.howwhatproduce.com/images/002/image-3671-17-j.webp)
![Einrichten des Schalterblocks [Methode 2] Einrichten des Schalterblocks [Methode 2]](https://i.howwhatproduce.com/images/002/image-3671-18-j.webp)
1. Ziehen Sie den Switch-Block per Drag & Drop aus dem Abschnitt Dashboard-Knoten in den Flow.
2. Doppelklicken Sie auf den Knoten Switch und richten Sie eine einfache Dashboard-UI [Benutzeroberfläche] aus dem Dropdown-Menü und einen Namen für Ihr Feld ein.
3. Wählen Sie den Modus als Zahleneingabe aus dem Dropdown-Menü sowohl für Ein als auch für Aus. Und setzen Sie die Nutzlast auf 1 und die Nutzlast auf 0.
Schritt 8: Einrichten des Digital-Out-Blocks [Methode 2]
![Einrichten des Digitalausgangsblocks [Methode 2] Einrichten des Digitalausgangsblocks [Methode 2]](https://i.howwhatproduce.com/images/002/image-3671-19-j.webp)
![Einrichten des Digitalausgangsblocks [Methode 2] Einrichten des Digitalausgangsblocks [Methode 2]](https://i.howwhatproduce.com/images/002/image-3671-20-j.webp)
![Einrichten des Digitalausgangsblocks [Methode 2] Einrichten des Digitalausgangsblocks [Methode 2]](https://i.howwhatproduce.com/images/002/image-3671-21-j.webp)
1. Ziehen Sie den Digital out-Block aus dem Abschnitt Magicbit-Knoten auf der linken Seite des Bildschirms in den Flow.
2. Doppelklicken Sie auf den Digitalausgangsblock und geben oder fügen Sie Ihre eindeutige Geräte-ID aus der Registerkarte Geräte-Manager in Ihrem Magicblocks-Konto ein. [Dadurch wird der Digitalausgangsblock mit Ihrem Magicbit verknüpft]
[Optional] Bereits eingerichtete Knoten importieren
- Kopieren Sie diesen Code zunächst in Ihre Zwischenablage.
- Klicken Sie auf das Optionsmenü in der oberen rechten Ecke des Bildschirms.
- Bewegen Sie als Nächstes den Cursor über das Untermenü Importieren.
- Klicken Sie dann auf Zwischenablage und fügen Sie den Code aus Ihrer Zwischenablage in das Textfeld ein.
- Wählen Sie aktuellen Flow oder neuen Flow aus und klicken Sie auf Importieren.
WICHTIG
Stellen Sie sicher, dass Sie Ihre Geräte-ID in den Eigenschaften des Anzeigeknotens eingeben und geben Sie den benötigten Text in den Injektionsknoten ein.
Schritt 9: Endlich die Blöcke bereitstellen und die Dashboard-Benutzeroberfläche verwenden, um darauf zuzugreifen [Methode 2]
![Endlich die Blöcke bereitstellen und die Dashboard-Benutzeroberfläche verwenden, um darauf zuzugreifen [Methode 2] Endlich die Blöcke bereitstellen und die Dashboard-Benutzeroberfläche verwenden, um darauf zuzugreifen [Methode 2]](https://i.howwhatproduce.com/images/002/image-3671-22-j.webp)
![Endlich die Blöcke bereitstellen und die Dashboard-Benutzeroberfläche verwenden, um darauf zuzugreifen [Methode 2] Endlich die Blöcke bereitstellen und die Dashboard-Benutzeroberfläche verwenden, um darauf zuzugreifen [Methode 2]](https://i.howwhatproduce.com/images/002/image-3671-23-j.webp)
![Endlich die Blöcke bereitstellen und die Dashboard-Benutzeroberfläche verwenden, um darauf zuzugreifen [Methode 2] Endlich die Blöcke bereitstellen und die Dashboard-Benutzeroberfläche verwenden, um darauf zuzugreifen [Methode 2]](https://i.howwhatproduce.com/images/002/image-3671-24-j.webp)
- Verbinden Sie den Switch-Block mit dem Digital Out-Knoten.
- Klicken Sie auf die Schaltfläche Bereitstellen in der oberen rechten Ecke des Bildschirms.
- Rufen Sie nach der Bereitstellung die Dashboard-Benutzeroberfläche auf, indem Sie auf den Link zur Dashboard-URL in der oberen rechten Ecke des Bildschirms klicken.
- Sobald Sie sich im Dashboard befinden, können Sie den Schalter, den Sie gerade eingerichtet haben, ein- und ausschalten, um die dem Digitalausgangsblock zugewiesene LED zu steuern.
- Kopieren Sie die URL Ihres Dashboards und Sie können darauf über das Internet zugreifen, um von überall auf der Welt Text auf Ihrem Magicbit-Display anzuzeigen.
Schritt 10: Um alle vier LEDs gleichzeitig zu steuern
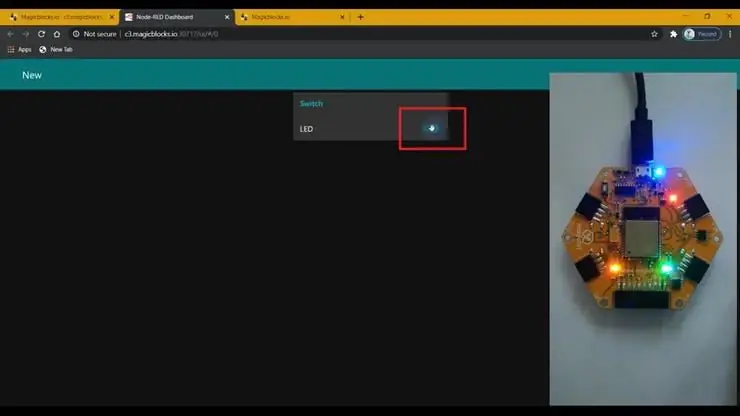
1. Duplizieren Sie den Digital Out-Block dreimal und weisen Sie jedem Block vier LED-Pins zu.
2. Und verbinden Sie sie mit dem Schalterblock.
3. Klicken Sie auf die Schaltfläche Bereitstellen in der oberen rechten Ecke des Bildschirms.
4. Rufen Sie nach der Bereitstellung die Dashboard-Benutzeroberfläche auf, indem Sie auf den Link zur Dashboard-URL in der oberen rechten Ecke des Bildschirms klicken.
5. Jetzt werden durch das Ein- und Ausschalten des Schalters alle vier LEDs gesteuert.
Kopieren Sie die URL Ihres Dashboards und Sie können darauf über das Internet zugreifen, um von überall auf der Welt Text auf Ihrem Magicbit-Display anzuzeigen
Fehlerbehebung [Methode 1]
- Überprüfen Sie, ob unter dem Digitalausgangsblock verbunden (oder 1/0) angezeigt wird. Wenn nicht, überprüfen Sie die Geräte-ID, die Sie in den Digitalausgangsblock eingegeben haben.
- Überprüfen Sie, ob Ihr Magicbit mit dem Internet verbunden ist.
Empfohlen:
Arduino-Programmierung über das Handy -- Arduinodroid -- Arduino-Ide für Android -- Blinzeln: 4 Schritte

Arduino-Programmierung über das Handy || Arduinodroid || Arduino-Ide für Android || Blink: Bitte abonnieren Sie meinen Youtube-Kanal für weitere Videos…… Arduino ist ein Board, das direkt über USB programmiert werden kann. Es ist sehr einfach und günstig für College- und Schulprojekte oder sogar für Produktprototypen. Viele Produkte bauen zunächst darauf für i
So reparieren Sie einen Fernseher, der sich nicht einschalten lässt – wikiHow

So reparieren Sie einen Fernseher, der sich nicht einschalten lässt: Moderne Flachbildfernseher haben ein bekanntes Problem mit defekten Kondensatoren. Wenn sich Ihr LCD- oder LED-Fernseher nicht einschalten lässt oder wiederholte Klickgeräusche macht, besteht eine sehr gute Chance, dass Sie bei dieser einfachen Reparatur Hunderte von Dollar sparen können
Wir stellen vor: 'Deodorino' - das Infrarot-gesteuerte Arduino in einem leeren Deodorant-Stick. Klicken Sie auf das 1. Foto: 7 Schritte

Wir stellen vor: 'Deodorino' - das Infrarot-gesteuerte Arduino in einem leeren Deodorant-Stick. Klicken Sie auf das 1. Foto: Jetzt zum Detail
Steuern Sie Geräte über das Internet über den Browser. (IoT): 6 Schritte

Steuern Sie Geräte über das Internet über den Browser. (IoT): In diesem Instructable zeige ich Ihnen, wie Sie Geräte wie LEDs, Relais, Motoren usw. über das Internet über einen Webbrowser steuern können. Und Sie können über jedes Gerät sicher auf die Bedienelemente zugreifen. Die Webplattform, die ich hier verwendet habe, ist RemoteMe.org visit
Steuern Sie Ihren ESP6266 über das Internet? Kostenlos und einfach: 7 Schritte

Steuern Sie Ihren ESP6266 über das Internet? Kostenlos und einfach: Wie oft haben wir nicht nach einer einfachen Möglichkeit gesucht, mit unseren Geräten über das Internet ohne Komplikationen und / oder komplexe Zwischenanwendungen, DNS, IP-Adressen oder VPNs zu kommunizieren geführt, r
