
Inhaltsverzeichnis:
- Lieferungen
- Schritt 1: Artikel liefern
- Schritt 2: Micro-Bits in Mini-Breakout-Boards einstecken
- Schritt 3: Verbinden Sie die 4 × 4-Matrix-Tastatur mit dem Micro Bit
- Schritt 4: 16 × 2 LCD-Display an Micro Bit anschließen
- Schritt 5: Strom zum LCD-Display von der Power Bank beziehen
- Schritt 6: Beschriftungstastenblöcke
- Schritt 7: Zusammenbau aller Elemente
- Schritt 8: Codierung
- Schritt 9: Verwendung
- Autor John Day [email protected].
- Public 2024-01-30 07:15.
- Zuletzt bearbeitet 2025-01-23 12:52.

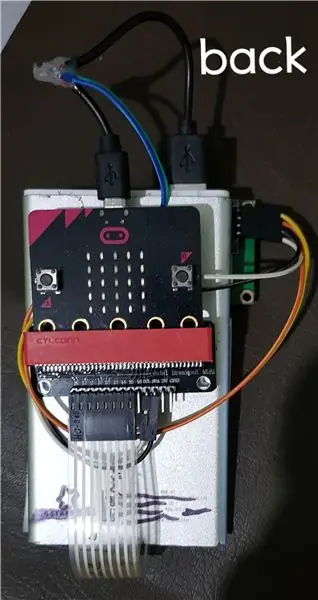
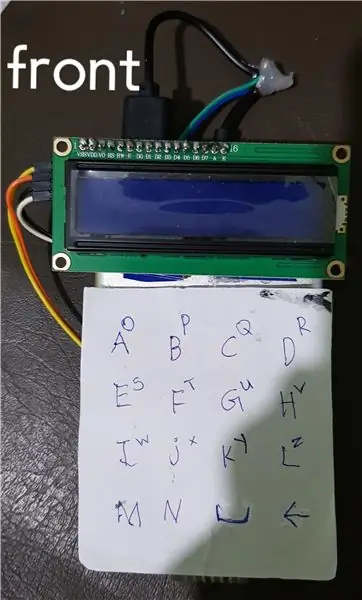
Ich war inspiriert von 'othermachines' You Tube chanal.hier, was ich davon habe -https://www.youtube.com/embed/mqlMo4LbfKQHier, was ich mir selbst hinzugefügt habe - LCD-Displays - Tastatur für andere Micro-Bit-Powerbanks - Zusatzcode dafür
Lieferungen
2 - Microbits2 - LCD-Displays mit i2c-Modulen2 - 4×4 Matrixtastatur2 - Mini-Breakout-Boards für Microbit2 - Powerbanks
Schritt 1: Artikel liefern



Passend liefern diese alle Artikel
Schritt 2: Micro-Bits in Mini-Breakout-Boards einstecken

Es ist sehr einfach anzuschließen. Sie möchten einfach das Mikrobit hineindrücken, um die Platine auszubrechen
Schritt 3: Verbinden Sie die 4 × 4-Matrix-Tastatur mit dem Micro Bit

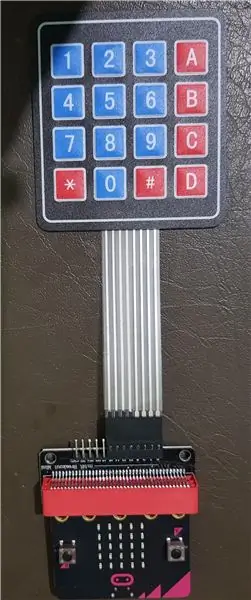
Schritt 4: 16 × 2 LCD-Display an Micro Bit anschließen
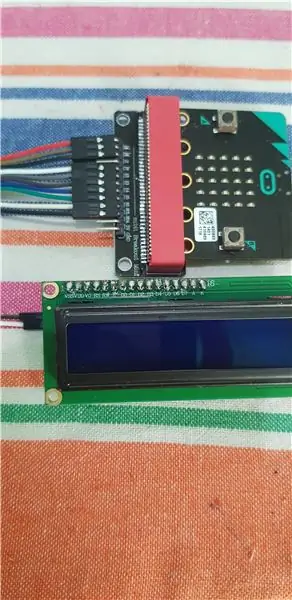
Verbinden Sie das LCD-Display mit Jumper-Wiers
Schritt 5: Strom zum LCD-Display von der Power Bank beziehen
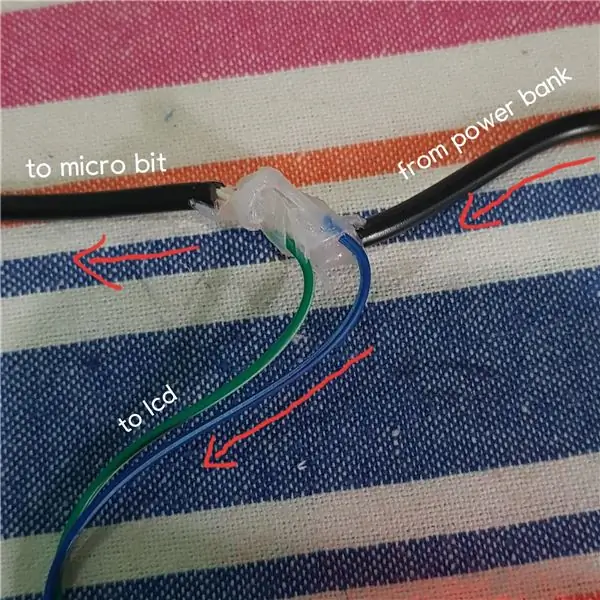

Die Ausgangsspannung des Micro Bit beträgt 3 V, aber das LCD-Display benötigt mindestens 5 V. Dort habe ich zwei weibliche Jumper wiers verwendet und an ein USB-Kabel angeschlossen
Schritt 6: Beschriftungstastenblöcke
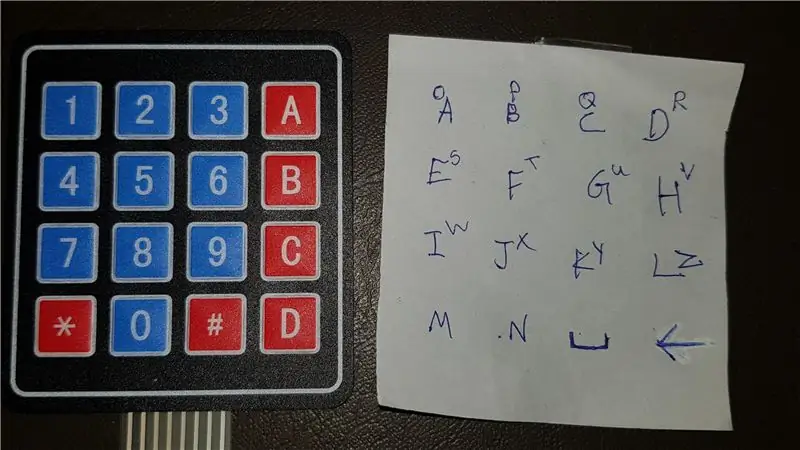
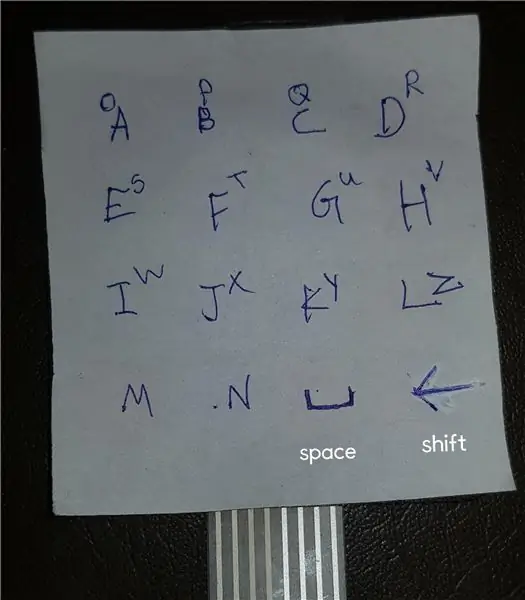
Schreiben Sie Buchstaben auf Papier und kleben Sie sie mit Doppelklebeband auf die Tastatur. Wenn Sie die Umschalttaste drücken, wird die Umschaltfunktion aufgerufen. Die Umschaltfunktion setzt A auf O, B auf O, C auf Q usw. (Sie ist in einem Bild gezeigt)
Schritt 7: Zusammenbau aller Elemente

Wenn Sie alle Elemente zusammenbauen, wird es tragbar.
Schritt 8: Codierung
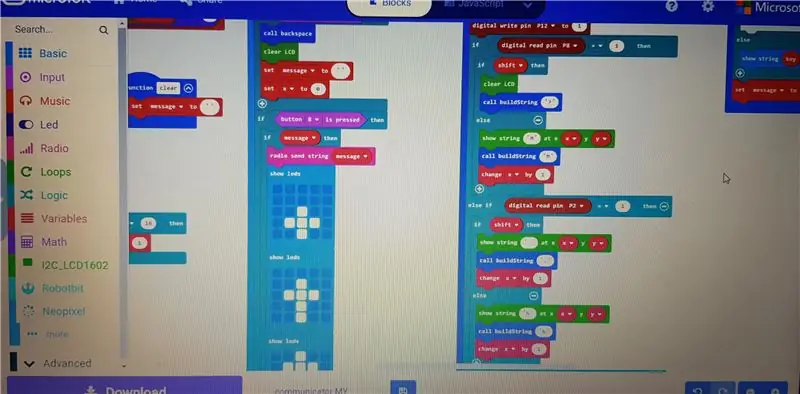
Holen Sie sich den Quellcode hier -
Schritt 9: Verwendung
Geben Sie Wörter ein und drücken Sie die Taste 'B' in MikrobitWords können in anderen Mikrobit-LCD-Anzeigen angezeigt werden.
Empfohlen:
So erstellen Sie einen Softstarter: 4 Schritte (mit Bildern)

So bauen Sie einen Softstarter: In diesem kleinen Projekt werden wir uns Geräte genauer ansehen, die einen Softstarter benötigen, um mit einem System mit begrenztem Ausgangsstrom ordnungsgemäß zu arbeiten. Die gezeigten Geräte in diesem Projekt umfassen einen Wechselrichter, einen Aufwärtswandler, ein Netzteil
So erstellen Sie einen Smart Pot mit NodeMCU, der von der App gesteuert wird – wikiHow

So erstellen Sie einen Smart Pot mit NodeMCU, der von einer App gesteuert wird: In dieser Anleitung bauen wir einen Smart Pot, der von einem ESP32 und einer Anwendung für Smartphones (iOS und Android) gesteuert wird. Wir verwenden NodeMCU (ESP32) für die Konnektivität und die Blynk-Bibliothek für das Cloud-IoT und die Anwendung auf dem Smartphone. Endlich haben wir
Einen Morsecode-Übersetzer mit Arduino erstellen – wikiHow
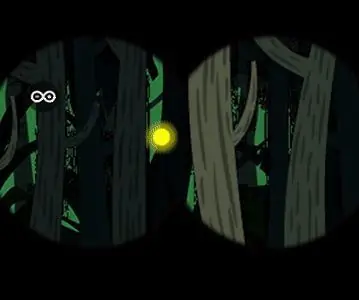
So erstellen Sie einen Morsecode-Übersetzer mit Arduino: ÜberblickDie Kommunikation auf codierte Weise ist nicht nur so faszinierend, sondern hat auch viele Anwendungen in verschiedenen Bereichen. Eine der gebräuchlichsten Methoden der Codekommunikation ist Morsecode. In diesem Tutorial erfahren Sie, wie Sie einen Dolmetscher zum Senden und Wiedergeben
Einen Personenzähler mit Raspberry Pi und Ubidots erstellen – wikiHow

So bauen Sie einen Personenzähler mit Raspberry Pi und Ubidots: In diesem einfachen Projekt verwenden wir einen Bewegungssensor, um zu erkennen, ob ein Objekt vor unserem Raspberry Pi vorbeikommt. Dann zählen wir, wie oft das passiert, und senden diesen Wert an Ubidots. Personenzähler sind in der Regel teure Geräte, die in der
So erstellen Sie einen Tiefpassfilter für einen Subwoofer mit dem NE5532-IC - DIY (ELECTROINDIA): 4 Schritte

So erstellen Sie einen Tiefpassfilter für einen Subwoofer mit dem NE5532-IC | DIY (ELECTROINDIA): In diesem Projekt zeige ich Ihnen, wie Sie einen Tiefpassfilter für Subwoofer herstellen können. Los geht's
