
Inhaltsverzeichnis:
- Schritt 1: Sehen Sie sich das Video an
- Schritt 2: Holen Sie sich alle Teile und Komponenten
- Schritt 3: Holen Sie sich die PS2-Bibliothek für Arduino
- Schritt 4: Identifizieren Sie die Lötpads auf dem Touchpad
- Schritt 5: Verbinden Sie die Drähte mit den identifizierten Lötpads
- Schritt 6: Programmieren Sie den Arduino-Mikrocontroller
- Schritt 7: Verbinden Sie das Touchpad mit dem Arduino Board
- Schritt 8: Verbinden Sie das Arduino-Board mit dem Computer und öffnen Sie den seriellen Monitor
- Schritt 9: Verbinden Sie zusätzliche Drähte mit dem Touchpad
- Schritt 10: Programmieren Sie den Arduino-Mikrocontroller mit dem Demo-Code
- Schritt 11: Testen Sie das Setup
- Schritt 12: Fügen Sie einen Drehgeber hinzu
- Schritt 13: Programmieren Sie das Arduino Board
- Schritt 14: Verbinden Sie die Ausgänge des Drehgebers mit den digitalen Eingängen des Touchpads
- Schritt 15: Verbinden Sie den Drehgeber und das Touchpad mit der Stromversorgung
- Schritt 16: Verbinden Sie die Kommunikationskabel des Touchpads mit dem Arduino Board
- Schritt 17: Verbinden Sie das Setup mit der Stromversorgung und testen Sie den Encoder
- Schritt 18: Was werden Sie tun?
2025 Autor: John Day | [email protected]. Zuletzt bearbeitet: 2025-01-23 12:52

Als ich vor einiger Zeit an einem PS/2-Touchpad mit einem Arduino-Mikrocontroller herumbastelte, fand ich heraus, dass zwei seiner Onboard-Anschlüsse als digitale Eingänge verwendet werden können. In diesem Instructable erfahren Sie, wie wir die zusätzlichen digitalen Eingänge eines PS/2-Touchpads für unsere Arduino-Projekte verwenden können. Lass uns anfangen!
Schritt 1: Sehen Sie sich das Video an


Sehen Sie sich das Video an, um das Projekt besser zu verstehen, die Schwierigkeiten zu kennen und einige Tipps zu erhalten.
Schritt 2: Holen Sie sich alle Teile und Komponenten


Für dieses Projekt benötigen Sie:
- Ein PS/2-Touchpad (Ein Synaptics-Touchpad wird empfohlen, da es bekannt und getestet ist.)
- Ein Arduino-Mikrocontroller als Schnittstelle zum Touchpad (UNO, Leonardo, Nano, Micro usw.).
- Eine 5-Volt-Gleichstromquelle.
- Einige Stecker-zu-Stecker-Überbrückungsdrähte.
- Mindestens 6 Drähte (Zum Löten auf dem Touchpad oder dem Flachbandkabel.)
- Lötdraht.
- Lötkolben.
- Lötflussmittel (Sie können ohne es auskommen, aber es verbessert die Lötarbeiten.)
- Zwei Drucktasten (Für Tasten-LED-Democode.)
Ein Drehgeber. (Optional, für Drehgeber-Democode.)
Schritt 3: Holen Sie sich die PS2-Bibliothek für Arduino
Laden Sie die PS2-Bibliothek von hier herunter. Verschieben Sie den heruntergeladenen Ordner auf den Desktop, da er leichter zu finden ist. Öffnen Sie die Arduino IDE und klicken Sie auf Sketch>Include Library>Add. ZIP Library… und wählen Sie dann den ps2-Ordner vom Desktop aus. Die Bibliothek wird eingebunden und Sie können nun die PS2-Bibliothek verwenden.
Schritt 4: Identifizieren Sie die Lötpads auf dem Touchpad

Suchen Sie zunächst online nach dem Datenblatt des Touchpads mit Hilfe seiner Teilenummer. Sie müssen die Anschlusspads 'Clock', 'Data', 'Vcc' und 'Gnd' finden.
Generell entsprechen folgende Pads den jeweiligen Pins:
- 22 ~> +5 Volt (Vcc)
- 23 ~> Masse (Gnd)
- 10 ~> Uhr
- 11 ~> Daten
Schritt 5: Verbinden Sie die Drähte mit den identifizierten Lötpads

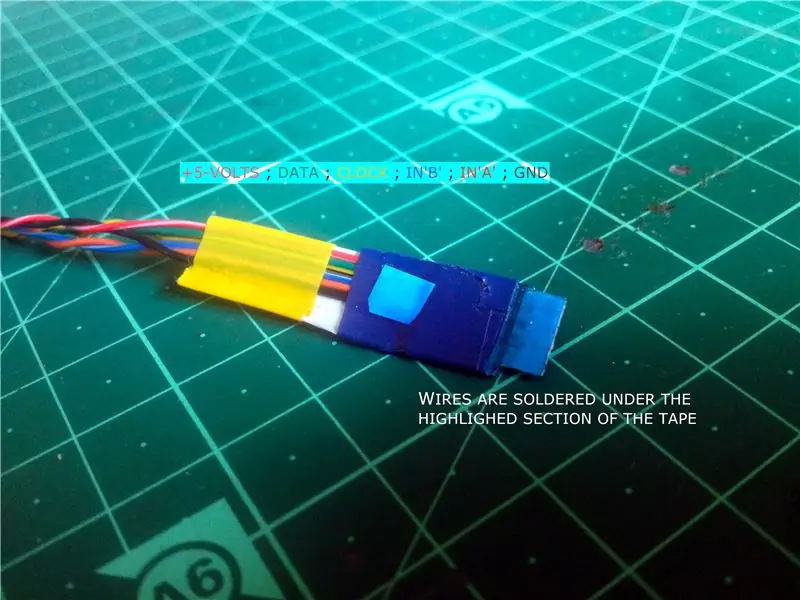

Klicken Sie auf die Bilder, um mehr zu erfahren.
Sie können entweder Drähte direkt an die Lötpads löten oder etwas weiter gehen und ein geeignetes Flachbandkabel wie im Bild gezeigt modifizieren, um die Verdrahtung sauberer zu machen. Ich habe nur männliche Überbrückungsdrähte an das Touchpad angeschlossen, da der integrierte Flachbandkabelstecker groß genug war.
Schritt 6: Programmieren Sie den Arduino-Mikrocontroller
Programmieren Sie den Arduino-Mikrocontroller mit dem beigefügten Code.
Schritt 7: Verbinden Sie das Touchpad mit dem Arduino Board


Nehmen Sie jeden Draht, der mit den jeweiligen Lötpads auf dem Touchpad verbunden ist, und stellen Sie die folgenden Verbindungen mit dem Arduino-Board her:
- 22 ~> 5V
- 23 ~> GND
- 10 ~> A0
- 11 ~> A1
Schritt 8: Verbinden Sie das Arduino-Board mit dem Computer und öffnen Sie den seriellen Monitor
Stellen Sie zunächst fest, welche Lötpads auf dem Touchpad mit dem integrierten Flachbandkabelanschluss verbunden sind (Suchen Sie nach Kupferspuren, die die Pads und die Pins des Flachbandkabelanschlusses verbinden.), die wir suchen, werden darunter sein.
Nehmen Sie einen männlichen Überbrückungsdraht und verbinden Sie eines seiner Enden mit dem 'GND'-Header des Arduino-Boards. Verbinden Sie das Arduino-Board mit dem Computer und schalten Sie den seriellen Monitor in der Arduino-IDE ein. Wenn beim Öffnen des seriellen Monitors nichts angezeigt wird, überprüfen Sie, ob Sie die richtige Platine ausgewählt haben, überprüfen Sie die Kabelverbindungen erneut und starten Sie das Touchpad neu, indem Sie das +5-Volt-Kabel des Touchpads trennen und wieder anschließen. Wenn alles richtig gemacht wurde, sollte der serielle Monitor eine Reihe von Zahlen anzeigen. Die erste Reihe mit der Zahl 8 ist für uns wichtig.
Nachdem Sie all dies getan haben, verbinden Sie das lose Überbrückungskabel mit jedem der Lötpads, wahrscheinlich zwischen 2 und 9, die mit dem Flachbandkabelstecker verbunden sind. Darunter befinden sich zwei Pads, die bei Berührung mit dem losen Überbrückungsdraht dazu führen, dass sich die Nummer auf dem seriellen Monitor von 8 auf 9 oder 10 ändert. Dies sind die Lötpads, die wir suchen. Beschriften Sie das Pad, indem Sie die Zahl auf 9 ändern, als „InA“und das Pad, das die Zahl auf „InB“ändert. Das von mir verwendete Touchpad hatte die Pads 6 und 7, was die Änderung der Nummer auf dem seriellen Monitor verursachte.
Überprüfen Sie noch eine Sache, wenn Sie diese beiden Lötpads gleichzeitig an GND anschließen, ändert sich die Nummer auf dem seriellen Monitor auf 11.
Schritt 9: Verbinden Sie zusätzliche Drähte mit dem Touchpad

Löten Sie jeweils einen Draht auf die im vorherigen Schritt identifizierten Lötpads. Wenn Sie ein modifiziertes Flachbandkabel verwendet haben, dann finden Sie heraus, welcher Pin des Kabelsteckers mit den erforderlichen Lötpads verbunden ist und befestigen Sie Drähte an den entsprechenden Leitern des Flachbandkabels.
Schritt 10: Programmieren Sie den Arduino-Mikrocontroller mit dem Demo-Code
Der folgende Code verwendet die beiden zusätzlichen Pins des Touchpads, die wir zuvor als digitale Eingänge entdeckt haben, die jeweils über einen Druckknopf mit dem Massepin verbunden sind.
Schritt 11: Testen Sie das Setup


Nachdem Sie den Arduino-Mikrocontroller programmiert haben, verbinden Sie das Pad 'A' entweder mit einem Draht oder einem Taster kurzzeitig mit GND, dies würde dazu führen, dass die an Pin D13 der Arduino-Platine angeschlossene LED aufleuchtet. Machen Sie dann dasselbe mit dem Pad 'B', dies würde dazu führen, dass die LED erlischt.
Schritt 12: Fügen Sie einen Drehgeber hinzu

Wenn Sie diesen Hack nur verwenden wollten, um Ihrem Touchpad zusätzliche digitale Eingänge hinzuzufügen, dann ist es fertig! Wer es aber noch weiter gehen möchte, kann das Touchpad sogar um einen Drehgeber erweitern. Hier habe ich einen Schrittmotor als Drehgeber verwendet.
Schritt 13: Programmieren Sie das Arduino Board
Programmieren Sie den Mikrocontroller mit dem angegebenen Code, um das Touchpad mit dem Drehgeber zu testen. Der Code ermöglicht es uns, die Helligkeit einer an Pin D9 des Arduino-Boards angeschlossenen LED mit dem Drehgeber oder durch Verschieben des Fingers entlang der x-Achse des Touchpads einzustellen.
Schritt 14: Verbinden Sie die Ausgänge des Drehgebers mit den digitalen Eingängen des Touchpads

Klicken Sie auf jedes Bild, um mehr zu erfahren.
Verbinden Sie die beiden Ausgangspins des Drehgebers mit 'InA' und 'InB' des Touchpads.
Schritt 15: Verbinden Sie den Drehgeber und das Touchpad mit der Stromversorgung


Verbinden Sie den +ve-Anschluss des Encoders und das Touchpad mit dem +5-Volt-Header des Arduino-Boards und den -ve-Anschluss mit dem 'GND'-Header des Arduino-Boards.
Klicken Sie auf die Bilder, um mehr zu erfahren.
Schritt 16: Verbinden Sie die Kommunikationskabel des Touchpads mit dem Arduino Board

Verbinden Sie die 'Clock'- und 'Data'-Drähte des Touchpads mit den Headern 'A0' und 'A1' des Arduino-Boards.
Schritt 17: Verbinden Sie das Setup mit der Stromversorgung und testen Sie den Encoder

Da die Kommunikation zwischen dem Arduino-Mikrocontroller und dem Touchpad etwas verzögert, kann der Drehgeber bei hohen Geschwindigkeiten nicht zuverlässig betrieben werden.
Schritt 18: Was werden Sie tun?
Nun, da wir wissen, wie man zwei zusätzliche digitale Eingänge für Arduino-Touchpad-Projekte hinzufügt, was werden Sie mit diesem Hack tun? Wenn Sie dieses Projekt erstellen, versuchen Sie, es mit der Community zu teilen, indem Sie auf "I Made It!" klicken.
Empfohlen:
On Off Latch-Schaltung mit UC. Ein Druckknopf. Ein Stift. Diskrete Komponente.: 5 Schritte

On Off Latch-Schaltung mit UC. Ein Druckknopf. Ein Stift. Discrete Component.: Hallo zusammen, habe im Netz nach einer Ein/Aus-Schaltung gesucht. Alles, was ich fand, war nicht das, was ich suchte. Ich habe mit mir selbst gesprochen, es gibt unbedingt einen Weg dazu. Das habe ich gebraucht. - Nur ein Druckknopf zum Ein- und Ausschalten. - Muss nur
EIN ALTES HANDY (NOKIA 6600) IN EIN SUPERGADGET-MIKROCOMPUTER VERWANDELN: 37 Schritte

WIE MAN EIN ALTES HANDY (NOKIA 6600) IN EIN SUPERGADGET-MIKROCOMPUTER VERWANDELT: http://www.internetsecretbook.com https://www.youtube.com/thebibleformulaInmitten der Schwierigkeit liegt die Chance. - Albert Einstein Das Nokia 6600 bietet neue fortschrittliche Bildgebungsfunktionen, darunter ein helles TFT-Display mit 65.536 Farben und ca
So richten Sie ein Heimnetzwerk ein: 6 Schritte

So richten Sie ein Heimnetzwerk ein: Das Einrichten eines Netzwerks kann zunächst entmutigend klingen, aber sobald Sie alles haben, was Sie brauchen, ist es sehr einfach. Die traditionelle Einrichtung erfordert ein Modem und einen Router, aber einige benötigen möglicherweise mehr und andere weniger. Es gibt viele verschiedene
So schließen Sie ein Mini-HiFi-Regalsystem (Soundsystem) richtig an und richten es ein: 8-Schritte (mit Bildern)

So schließen Sie ein Mini-HiFi-Regalsystem (Soundsystem) richtig an und richten es ein: Ich bin ein Mensch, der gerne Elektrotechnik lernt. Ich bin eine High School an der Ann Richards School for Young Women Leaders. Ich mache dies anweisbar, um jedem zu helfen, der seine Musik von einem Mini LG HiFi Shelf Syste genießen möchte
Fügen Sie ein Bild für Ihr Konto ein: 4 Schritte

Setzen Sie ein Bild für Ihr Konto: Ich werde einige von Ihnen zeigen, die Hilfe beim Hinzufügen eines Bildes als Avatar oder für Ihr anweisbares benötigen. Hier sind einige Schritt-für-Schritt-Anleitungen, wie Sie dies tun. Bitte zögern Sie nicht, Kommentare und einige Tipps für dieses instructable hinzuzufügen. Unter
