
Inhaltsverzeichnis:
- Schritt 1: Der Stromkreis
- Schritt 2: Raspberry Pi einrichten
- Schritt 3: Raspbian-Einstellungen ändern
- Schritt 4: Sensordaten lesen
- Schritt 5: Die MySQL-Datenbank
- Schritt 6: Installieren Sie den Apache-Webserver
- Schritt 7: Laden Sie den Python-Code auf Ihr Pi. hoch
- Schritt 8: Das Gehäuse
- Schritt 9: Legen Sie das Gehäuse in den Kühlschrank
- Schritt 10: Portweiterleitung
2025 Autor: John Day | [email protected]. Zuletzt bearbeitet: 2025-01-23 12:52
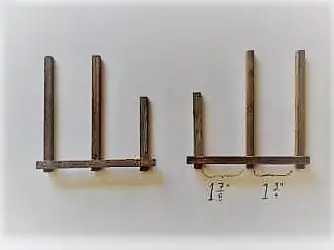

Hatten Sie jemals das Problem, dass Sie nicht genau wussten, was in Ihrem Kühlschrank noch übrig war? Oder haben Sie schon einmal etwas aus Ihrem Kühlschrank genommen und vergessen, ihn zu schließen? Nun, das habe ich auf jeden Fall getan. Deshalb habe ich dieses Projekt erstellt.
Dieser SmartFridge benachrichtigt Sie mit einem Piepton, wenn Sie die Tür offen gelassen haben, und merkt sich, welche Produkte sich in Ihrem Kühlschrank befinden und wie viele davon.
Lieferungen:
Die Dinge, die Sie für dieses Projekt benötigen:
- Raspberry Pi 3 Modell B
- Raspberry PI T-Schuster
- Barcode-Lese-/Scanner-Modul
- Dallas (wasserdicht)
- LCD-Display für Raspberry Pi
- Drähte
- LDR
- MCP3008
- Sprecher
all diese Teile kosten etwa 146 €
Schritt 1: Der Stromkreis



Zuerst müssen Sie die Schaltung zusammenbauen, ich habe dazu ein Fritzing-Schema bereitgestellt. Wenn Sie meinen Code verwenden, den ich im Schritt Sensordaten lesen bereitgestellt habe, ist es wichtig, dass Sie die Sensoren und die LED mit den gleichen GPIO-Pins verdrahten Ändern Sie auch einfach die Pins im Code.
Vergessen Sie nicht, den Barcode-Scanner an einen der USB-Ports des pi. anzuschließen
Schritt 2: Raspberry Pi einrichten



- Laden Sie das Raspbian-Image von dieser Website herunter:
- Wählen Sie die Option Raspbian Stretch mit Desktop und empfohlener Software.
- Balena Etcher installieren:
- Schließen Sie Ihren Micro-SD-Wagen an Ihren Computer an
- Öffnen Sie Etcher und wählen Sie die ISO-Datei aus, die Sie gerade von raspberrypi.org heruntergeladen haben
- Wählen Sie Ihren Micro-SD-Wagen
- Klicken Sie auf Flashen! & warte eine Minute
Schritt 3: Raspbian-Einstellungen ändern

Beim Booten in Raspbian sollten Sie einige Einstellungen ändern:
- Verbinden Sie sich zuerst mit Ihrem WLAN-Netzwerk
- Öffnen Sie ein Terminalfenster und geben Sie ein: sudo raspi-config
- Gehen Sie zu Boot-Optionen > Desktop / CLIChoose Console
- Drücken Sie Enter
- Gehen Sie zu den SchnittstellenoptionenSchalten Sie Seriell und 1-Draht ein
- Drücken Sie auf Fertig stellen und lassen Sie den Pi neu starten
Geben Sie nach dem Neustart in die Konsole ein:
- sudo apt-get update
- sudo apt-get upgrade
- ja
Schritt 4: Sensordaten lesen

Sie verwenden die Programmiersprache Python, um Daten von den Sensoren auszulesen und Daten an das LCD-Display zu senden.
Sie finden meinen gesamten Code auf github:
Sie werden sehen, dass ich verschiedene Klassen verwende, um die Daten von meinen Sensoren auszulesen.
- Der Barcodescanner wird über USB mit dem pi verbunden und verwendet die serielle Schnittstelle. Standardmäßig ist der Scanner als Tastatur eingerichtet. Also müssen wir dies ändern: Verwenden Sie dieses Handbuch und scannen Sie diese Codes: - USB COM Port Emulation - None (Seite 12 des Handbuchs) - EnableEAN-8* (Seite 24) - EnableEAN-13* (Seite 25)
- Die Analogwerte aus dem LDR werden mit dem MCP3008 umgewandelt und dann von einem Wert in einen Prozentsatz umgewandelt.
Wenn Sie mehr als 1 während der True-Schleife verwenden möchten, müssen Sie das Threading importieren (dies ist bereits im bereitgestellten Code erfolgt).
Schritt 5: Die MySQL-Datenbank

Wir speichern unsere Produkte im Kühlschrank und die Temperatur in unserer Datenbank. Um die Datenbank zu verwalten, verwende ich mySQLworkbench. In mysqlworkbench müssen Sie eine Verbindung zu Ihrem Himbeer-Pi herstellen. Aber damit dies funktioniert, müssen wir mariaDB auf unserem Himbeer-Pi installieren.
So machen Sie es:
sudo apt-get install mariadb-server
Dann richten Sie mariaDB ein mit:
sudo mysql_secure_installationGeben Sie das aktuelle Passwort für root ein (für keines eingeben): root Root-Passwort ändern? [J/n] J Neues Passwort: root123 Anonyme Benutzer entfernen? [J/n] y Root-Anmeldung aus der Ferne verbieten? [J/n] y Testdatenbank entfernen und darauf zugreifen? [J/n] y Berechtigungstabellen jetzt neu laden? [J/n] ja
Verbinden Sie sich mit mysqlworkbench mit dem mariaDB-Server mit dem Benutzer root und dem Passwort, das Sie oben auf der IP-Adresse Ihres Pi gewählt haben.
Sie können die IP-Adresse Ihres Pi finden, indem Sie Folgendes in das Terminal eingeben:
ip a
Schauen Sie sich die IP-Adresse unter wlan0 an, sie sieht wahrscheinlich ungefähr so aus wie 192.168. X. X
Schritt 6: Installieren Sie den Apache-Webserver

Jetzt werden wir fortfahren und den Apcahe-Webserver installieren, indem wir Folgendes in das Terminal eingeben:
sudo apt-get install apache2
sudo neu starten
Kopieren Sie nun die Dateien aus dem unten stehenden Verzeichnis per SFTP mit einem Programm wie Cyberduck oder Filezilla auf die IP-Adresse aus dem vorherigen Schritt in den Ordner /var/www/html
Schritt 7: Laden Sie den Python-Code auf Ihr Pi. hoch

Auch mit Cyberduck oder Filezilla müssen Sie den Python-Code auf Ihr Pi unter /home/ user_name hochladen. Die Dateien sind unten oder auf meinem Github verfügbar
Führen Sie dann das Skript mit diesem Befehl aus:
python /home/ user_name /back/app.py
Überprüfen Sie, ob alles funktioniert, indem Sie die IP-Adresse Ihres Himbeer-Pi in Ihren Browser eingeben. Sie sollten eine Webseite mit der Temperatur und einer leeren Tabelle sehen
Jetzt sollte Ihr Smartfridge perfekt funktionieren und wir können ihn "hübsch" machen
Hinweis: Ändern Sie den Benutzernamen oben immer mit dem Namen des Benutzers, den Sie auf Ihrem Pi erstellt haben, oder verwenden Sie einfach das Benutzerpi
Schritt 8: Das Gehäuse

Das Gehäuse, das ich gemacht habe, besteht aus einer Plastikbox, die Sie mit Clips verschließen können, aber Sie können sie beliebig gestalten. Vergessen Sie nur nicht, sicherzustellen, dass der Lichtsensor das Licht tatsächlich sehen kann.
- die Kiste weiß sprühen
- Bohren Sie 2 Löcher mit 8 mm Durchmesser auf der Rückseite, eines für den Temperatursensor und 1 für den Barcode-Scanner
- Bohren Sie 1 Loch auf der linken Seite der Box für das Stromkabel Ihres Pi
- Machen Sie ein rechteckiges Loch in der Vorderseite der Box für das LCD-Display (Verwenden Sie kein Messer, ich habe es bereits ausprobiert und mich geschnitten)
- Verwenden Sie doppelseitiges Klebeband, um sicherzustellen, dass Ihr Steckbrett dort bleibt, wo es ist.
Schritt 9: Legen Sie das Gehäuse in den Kühlschrank

Stellen Sie Ihre Box in den Kühlschrank
- Bohren Sie ein Loch durch den Boden Ihres Kühlschranks für ein Verlängerungskabel.
- Füllen Sie das Loch wieder mit etwas Styropor auf
- Verwenden Sie Silikon, um den Rest der Lücke zu füllen
- Machen Sie es mit einem Löffel mit etwas Seife auf der Rückseite glatt (damit Ihre Finger nicht klebrig sind)
- Verwenden Sie Kabeltransport, um das Verlängerungskabel zu verstecken
Jetzt können Sie Ihren Himbeer-Pi im Kühlschrank mit Strom versorgen
- Verwenden Sie eines dieser Kunststoffregale von der Kühlschranktür, um Ihren Barcode-Scanner an
- Stellen Sie mit doppelseitigem Klebeband sicher, dass es sich nicht bewegt
- Verwenden Sie Kabeltransport, um das Kabel zu verstecken
Schritt 10: Portweiterleitung
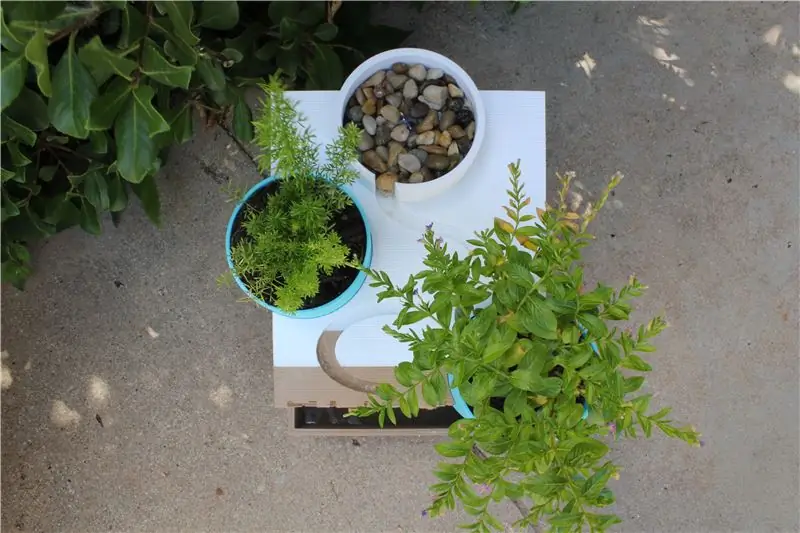
Wenn Sie die Website verwenden möchten, um von außerhalb Ihres Hauses zu überprüfen, was sich in Ihrem Kühlschrank befindet, müssen Sie Ihre Ports im Router weiterleiten.
Sie können dies tun, indem Sie in Ihrem Browser zur IP-Adresse Ihres Routers surfen, die Seite für die Portweiterleitung suchen, eine Regel für die IP-Adresse Ihres Raspberry Pi einrichten, Port 80 bis 80 und 5000 bis 5000 mit dem TCP-Protokoll öffnen und die Einstellungen speichern.
Hinweis: Um die IP Ihres Routers unter Windows herauszufinden, geben Sie cmd in die Suchleiste ein, öffnen Sie die Eingabeaufforderung und geben Sie Folgendes ein: ipconfig. Das Standard-Gateway ist Ihre Router-IP.
Auf dem Mac gehen Sie zum Apple-Menü/Systemeinstellungen/Netzwerk/Erweitert/TCPIP, Ihre Router-IP ist Router
