
Inhaltsverzeichnis:
- Schritt 1: Was Sie brauchen
- Schritt 2: Ausgabeantwort
- Schritt 3: Die Schaltung
- Schritt 4: Starten Sie Visuino und wählen Sie den Arduino UNO-Board-Typ aus
- Schritt 5: In Visuino Komponenten hinzufügen, einstellen und verbinden
- Schritt 6: Generieren, Kompilieren und Hochladen des Arduino-Codes
- Schritt 7: Spielen
2025 Autor: John Day | [email protected]. Zuletzt bearbeitet: 2025-01-23 12:52
In diesem Tutorial lernen wir, wie man einen Frequenzsignalgenerator mit einem AD9850-Modul und Arduino erstellt.
Schau das Video!
Hinweis: Ich habe es geschafft, eine Frequenz von bis zu +50 MHz zu erreichen, aber die Signalqualität wird mit den höheren Frequenzen schlechter.
Schritt 1: Was Sie brauchen


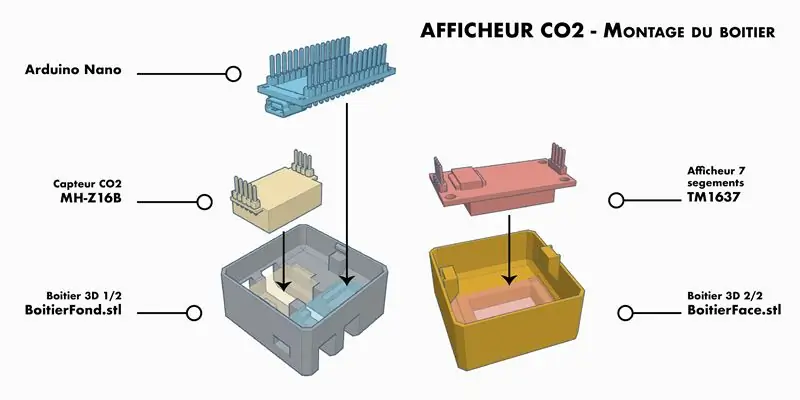
- Arduino Uno oder ein anderes Arduino-Board
- AD9850 (DDS-Synthesizer) Mehr Infos
- Überbrückungsdrähte
- Steckbrett
- Visuino-Software: Hier herunterladen
Schritt 2: Ausgabeantwort
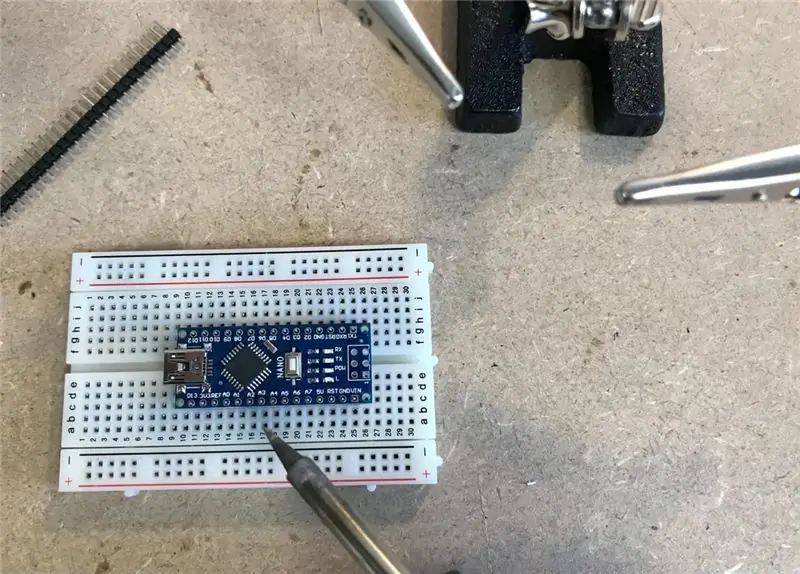

Sie können die Ausgabeergebnisse für die Frequenz 10Hz sehen
- Das erste Bild ist das Scope, das mit dem SQ Wave 1-Pin verbunden ist
- Das erste Bild ist das Scope, das an Sinus Wave 1 Pin angeschlossen ist
Schritt 3: Die Schaltung
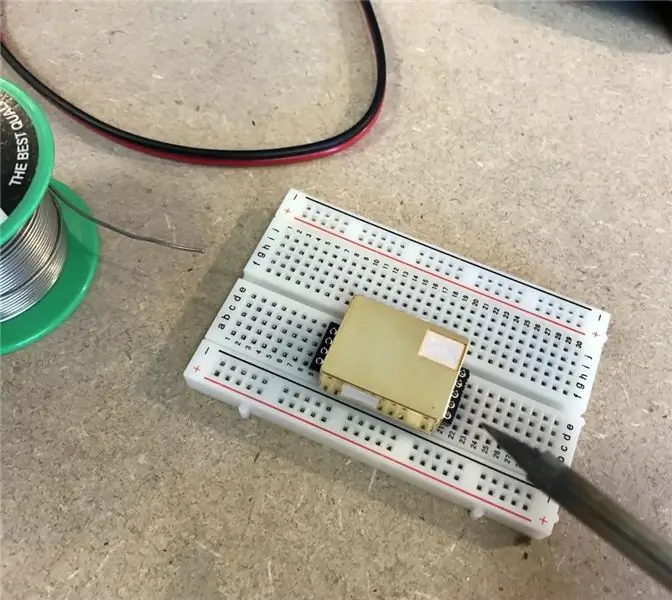


- Verbinden Sie den "AD9850" Modulpin Serial "W_CLK" mit dem Arduino Digital Pin 8
- Verbinden Sie den "AD9850" Modul Pin Serial "FQ_UD" mit Arduino Digital Pin 9
- Verbinden Sie den "AD9850" Modul Pin Serial "Serial Data" mit Arduino Digital Pin 11
- Verbinden Sie den "AD9850" Modulpin Serial "Reset" mit dem Arduino Digital Pin 10
- Verbinden Sie den Modulstift "AD9850" VCC mit dem Arduino-Pin 5V
- Verbinden Sie den "AD9850" Modul-Pin GND (auf beiden Seiten) mit dem Arduino-Pin GND
Schritt 4: Starten Sie Visuino und wählen Sie den Arduino UNO-Board-Typ aus


Das Visuino: https://www.visuino.eu muss ebenfalls installiert werden. Laden Sie die kostenlose Version herunter oder registrieren Sie sich für eine kostenlose Testversion.
Starten Sie Visuino wie im ersten Bild gezeigt Klicken Sie auf die Schaltfläche "Tools" auf der Arduino-Komponente (Bild 1) in Visuino Wenn der Dialog erscheint, wählen Sie "Arduino UNO" wie in Bild 2 gezeigt
Schritt 5: In Visuino Komponenten hinzufügen, einstellen und verbinden
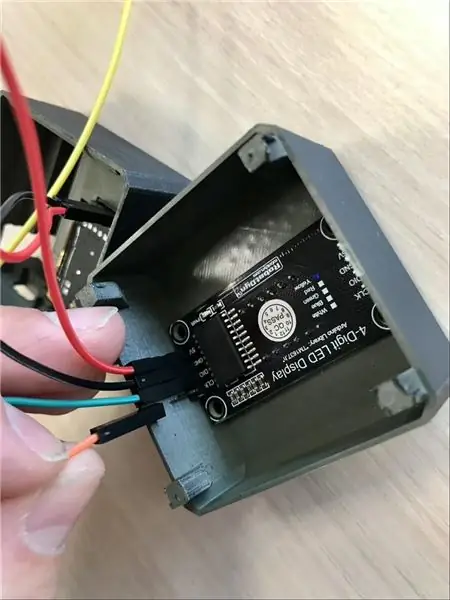

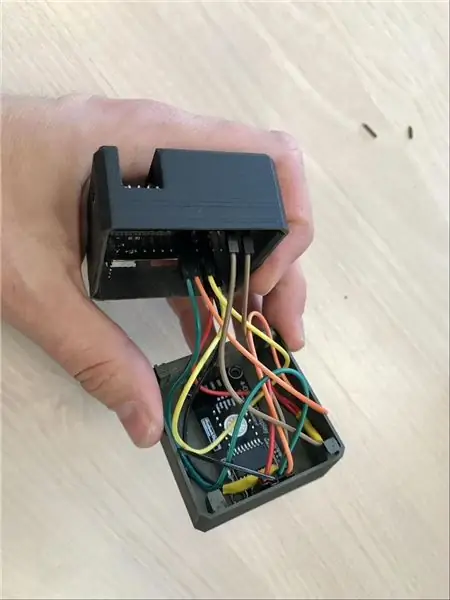

- Komponente "Analog Devices Serial DDS Synthesizer (Signal Generator) - AD9850" hinzufügen
- Komponente „Synthesizer1“auswählen und im Eigenschaftsfenster unter „Frequenz (Hz)“die gewünschte Frequenz einstellen, in unserem Fall die Frequenz 10Hz
- Wählen Sie die Komponente "Synthesizer1" und verbinden Sie den Pin "Word Load Clock" mit dem Arduino Digital Pin 8
- Wählen Sie die Komponente "Synthesizer1" und verbinden Sie den Pin "Frequency Update" mit dem Arduino Digital Pin 9
- Wählen Sie die Komponente "Synthesizer1" und verbinden Sie den Pin "Reset" mit dem Arduino Digital Pin 10
- Wählen Sie die Komponente "Synthesizer1" und verbinden Sie den Pin "Data" mit dem Arduino Digital Pin 11
Schritt 6: Generieren, Kompilieren und Hochladen des Arduino-Codes

Klicken Sie in Visuino unten auf die Registerkarte "Build", stellen Sie sicher, dass der richtige Port ausgewählt ist, und klicken Sie dann auf die Schaltfläche "Compile/Build and Upload".
Schritt 7: Spielen
Wenn Sie das Arduino UNO-Modul mit Strom versorgen, beginnt der AD9850, die Frequenz auf die Ausgangspins, die Rechteckwelle auf den Pin "SQ Wave Out 1" oder die Sinuswelle auf den Pin "Sine Wave Out 1" zu legen.
Herzliche Glückwünsche! Sie haben Ihr Projekt mit Visuino abgeschlossen. Ebenfalls beigefügt ist das Visuino-Projekt, das ich für dieses Instructable erstellt habe. Sie können es herunterladen und in Visuino öffnen:
Empfohlen:
So richten Sie einen Raspberry Pi ein und verwenden ihn – wikiHow

So richten Sie einen Raspberry Pi ein und verwenden ihn: Für die Leser der Zukunft sind wir im Jahr 2020. Das Jahr, in dem Sie, wenn Sie das Glück haben, gesund zu sein und nicht mit Covid-19 infiziert sind, plötzlich , hat viel mehr Freizeit, als du dir jemals vorgestellt hast. Wie kann ich mich also nicht zu dumm beschäftigen? Oh ja
So verwenden Sie Fritzing, um eine Leiterplatte zu erstellen – wikiHow

So verwenden Sie Fritzing, um eine Leiterplatte herzustellen: In diesem Instructable zeige ich Ihnen, wie Sie Fritzing verwenden. In diesem Beispiel werde ich einen Energieschild für Arduino erstellen, mit dem das Arduino mit einer Batterie mit Strom versorgt werden kann
Verwenden eines STM32 wie ein Arduino-Tutorial - STM32F103C8: 5 Schritte

Verwenden eines STM32 wie ein Arduino-Tutorial | STM32F103C8: Hey, was ist los, Leute! Akarsh hier von CETech. Im folgenden Tutorial werden wir uns die verschiedenen von STM angebotenen Mikrocontroller wie den STM32F103C8, STM32F030F4 und STM8S103F3 ansehen. Wir werden diese Mikros miteinander vergleichen, zusammen mit
So verdrahten und verwenden Sie den Lichtsensor GY-30 BH1750 (GY30 / GY302) – Einfach – Arduino-Projekt

So verdrahten und verwenden Sie den Lichtsensor GY-30 BH1750 (GY30 / GY302) - Einfach - Arduino-Projekt!: In diesem Tutorial erfahren Sie, wie Sie den Lichtintensitätssensor GY-30 BH1750 schnell und einfach mit Arduino verwenden
SO VERWENDEN SIE EINEN VIBRATIONSSENSOR - VISUINO TUTORIAL MIT ARDUINO: 6 Schritte

SO VERWENDEN SIE EINEN VIBRATIONSSENSOR - VISUINO TUTORIAL MIT ARDUINO: In diesem Tutorial verwenden wir Vibrationssensor, LED, Summer, Widerstand, Arduino Uno und Visuino, um einen Piepton zu erzeugen, wenn Vibrationen erkannt werden. Sehen Sie sich ein Demonstrationsvideo an
