
Inhaltsverzeichnis:
- Autor John Day [email protected].
- Public 2024-01-30 07:15.
- Zuletzt bearbeitet 2025-01-23 12:52.
In diesem Tutorial lernen wir, wie man einen einfachen Temperaturmonitor mit einem DHT11-Sensor und einem I2C-LCD erstellt
Schau das Video!
Schritt 1: Was Sie brauchen
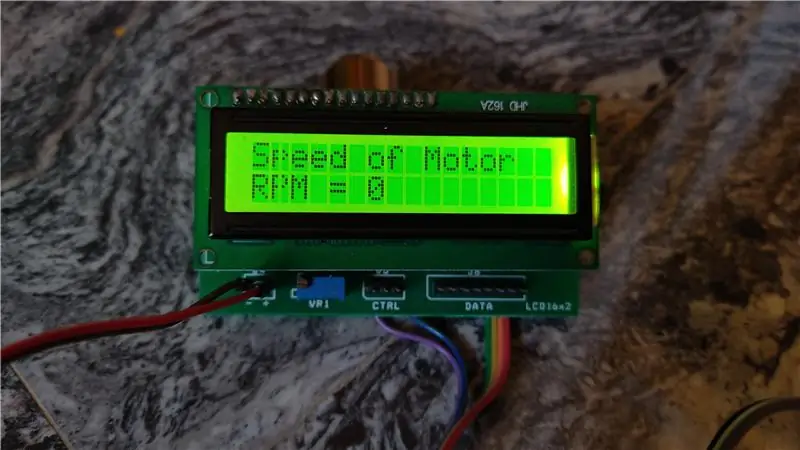


- 20x4 I2C-Zeichen-LCD-Display
- Überbrückungsdrähte
- Arduino Uno oder ein anderes Arduino-Board
- DHT11 Temperatur- und Feuchtigkeitssensor
- Visuino-Software: Hier herunterladen
Schritt 2: Die Schaltung

- Verbinden Sie den LCD-Display-Pin [VCC] mit dem Arduino-Pin [5V]
- Verbinden Sie den LCD-Display-Pin [GND] mit dem Arduino-Pin [GND]
- Verbinden Sie den LCD-Display-Pin [SDA] mit dem Arduino-Pin [SDA]
- Verbinden Sie den LCD-Display-Pin [SCL] mit dem Arduino-Pin [SCL]
Hinweis: Verwenden Sie das Potentiometer hinter dem LCD, um die Helligkeit einzustellen
- Verbinden Sie den DHT11-Sensor-Pin [GND] mit dem Arduino-Pin [GND]
- Verbinden Sie den DHT11-Sensor-Pin [VCC] mit dem Arduino-Pin [5V]
- Verbinden Sie den DHT11-Sensor-Pin [OUT] oder "S" mit dem Arduino-Digital-Pin [2]
Schritt 3: Starten Sie Visuino und wählen Sie den Arduino UNO-Board-Typ aus
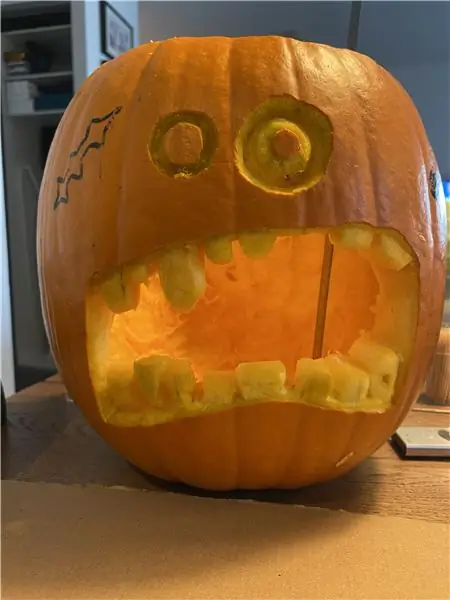

Das Visuino: https://www.visuino.eu muss ebenfalls installiert werden. Laden Sie die kostenlose Version herunter oder registrieren Sie sich für eine kostenlose Testversion.
Starten Sie Visuino wie im ersten Bild gezeigt Klicken Sie auf die Schaltfläche "Tools" auf der Arduino-Komponente (Bild 1) in Visuino Wenn der Dialog erscheint, wählen Sie "Arduino UNO" wie in Bild 2 gezeigt
Schritt 4: in Visuino Komponenten hinzufügen, einstellen und verbinden

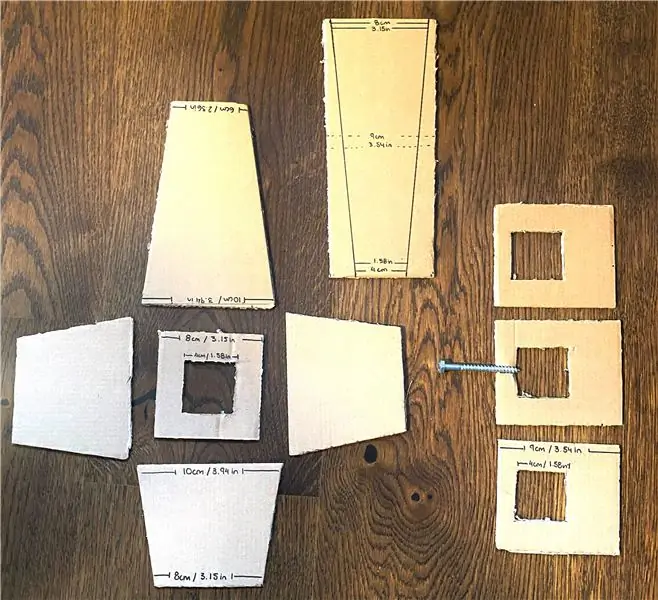
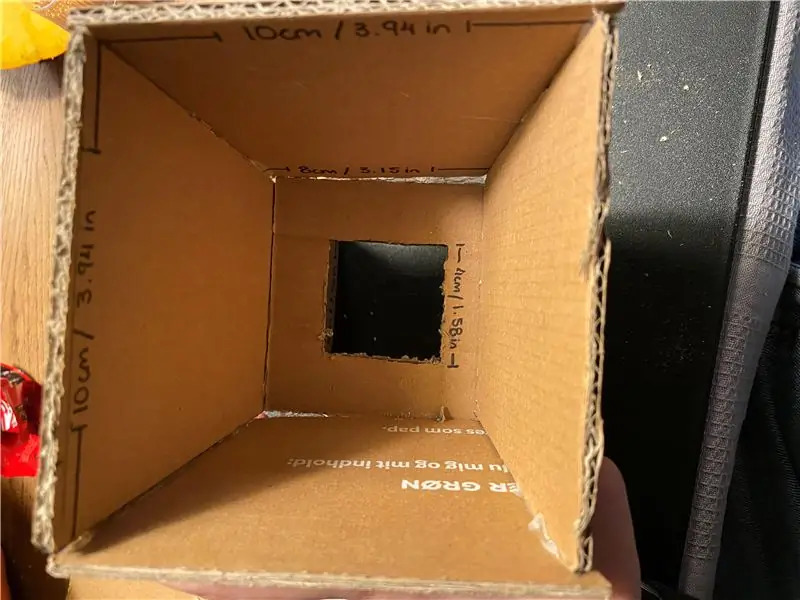
- Komponente "DHT11" hinzufügen
- Komponente "Liquid Crystal Display (LCD) - I2C" hinzufügenWählen Sie "LiquidCrystalDisplay1" und setzen Sie im Eigenschaftenfenster Zeilen auf 4 und Spalten auf 20
Doppelklicken Sie auf "LiquidCrystalDisplay1" und im Elements-Fenster:
- Ziehen Sie "Textfeld" auf die linke Seite, dann setzen Sie im Eigenschaftenfenster den Text auf "TEMP:" und die Breite auf 20
- Ziehen Sie ein weiteres "Textfeld" auf die linke Seite, dann setzen Sie im Eigenschaftenfenster die Spalte auf 1 und die Breite auf 20
- Ziehen Sie ein weiteres "Textfeld" auf die linke Seite, dann setzen Sie im Eigenschaftenfenster den Text auf "HUMIDITY:" und die Breite auf 20 und die Spalte auf 2
- Ziehen Sie ein weiteres "Textfeld" auf die linke Seite, dann setzen Sie im Eigenschaftenfenster die Spalte auf 3 und die Breite auf 20
Schließen Sie das Elements-Fenster
- Verbinden Sie "LiquidCrystalDisplay1" Pin I2C Out mit Arduino I2C In
- Verbinden Sie den Pin-Sensor "HumidityThermometer1" mit dem Arduino Digital Pin 2
- Verbinden Sie "HumidityThermometer1" Pin Temperatur mit LiquidCrystalDisplay1>Text Field2 Pin In
- Verbinden Sie "HumidityThermometer1" Pin Humidity mit LiquidCrystalDisplay1>Text Field4 Pin In
Schritt 5: Generieren, Kompilieren und Hochladen des Arduino-Codes

Klicken Sie in Visuino unten auf die Registerkarte "Build", stellen Sie sicher, dass der richtige Port ausgewählt ist, und klicken Sie dann auf die Schaltfläche "Compile/Build and Upload".
Schritt 6: Spielen
Wenn Sie das Arduino UNO-Modul mit Strom versorgen, zeigt das LCD-Display die Temperatur- und Feuchtigkeitswerte an. Falls Sie keinen Text sehen, stellen Sie die Helligkeit mit einem Potentiometer ein.
Herzliche Glückwünsche! Sie haben Ihr Projekt mit Visuino abgeschlossen. Ebenfalls beigefügt ist das Visuino-Projekt, das ich für dieses Instructable erstellt habe. Sie können es herunterladen und in Visuino öffnen:
Empfohlen:
Heimwerken -- Einen Spinnenroboter herstellen, der mit einem Smartphone mit Arduino Uno gesteuert werden kann – wikiHow

Heimwerken || Wie man einen Spider-Roboter herstellt, der mit einem Smartphone mit Arduino Uno gesteuert werden kann: Während man einen Spider-Roboter baut, kann man so viele Dinge über Robotik lernen. Wie die Herstellung von Robotern ist sowohl unterhaltsam als auch herausfordernd. In diesem Video zeigen wir Ihnen, wie Sie einen Spider-Roboter bauen, den wir mit unserem Smartphone (Androi
ESP8266 mit Thingspeak und DHT11 Tutorial - Webserver: 7 Schritte

ESP8266 mit Thingspeak und DHT11 Tutorial | Webserver: Hey, was ist los, Leute! Akarsh hier von CETech. Dieses Projekt von mir ist eher eine Lernkurve, um die Thingspeak-Plattform zusammen mit der Idee von MQTT zu verstehen und dann Thingspeak mit einem ESP8266 zu verwenden. Gegen Ende des Artikels werden wir co
So bauen Sie einen Raspberry Pi-Temperaturmonitor – wikiHow

So bauen Sie einen Raspberry Pi-Temperaturmonitor: Temperatur und Luftfeuchtigkeit sind wichtige Datenpunkte in der heutigen industriellen Welt. Die Überwachung von Umgebungsdaten für Serverräume, gewerbliche Tiefkühltruhen und Produktionslinien ist notwendig, um einen reibungslosen Ablauf zu gewährleisten. Es gibt viele Lösungen da draußen
So senden Sie DHT11-Daten mit NodeMCU an einen MySQL-Server – wikiHow

So senden Sie DHT11-Daten mit NodeMCU an MySQL-Server: In diesem Projekt haben wir DHT11 mit nodemcu verbunden und dann senden wir Daten von dht11, die Feuchtigkeit und Temperatur sind, an die phpmyadmin-Datenbank
So reparieren Sie einen Wechselrichter mit LCD-Hintergrundbeleuchtung. Mit einem Fujiplus FP-988D. für 0 $.: 9 Schritte

So reparieren Sie einen Wechselrichter mit LCD-Hintergrundbeleuchtung. Mit einem Fujiplus FP-988D. für $ 0.: In diesem anweisbaren werde ich Sie durch die Reparatur eines toten LCD-Hintergrundlicht-Wechselrichters mit den Teilen führen, die Sie haben. Sie können feststellen, ob Sie ein totes Gegenlicht haben, indem Sie zuerst andere Möglichkeiten ausschließen. Monitor auf mehreren Computern überprüfen. Stellen Sie sicher, dass
