
Inhaltsverzeichnis:
- Autor John Day [email protected].
- Public 2024-01-30 07:15.
- Zuletzt bearbeitet 2025-01-23 12:52.

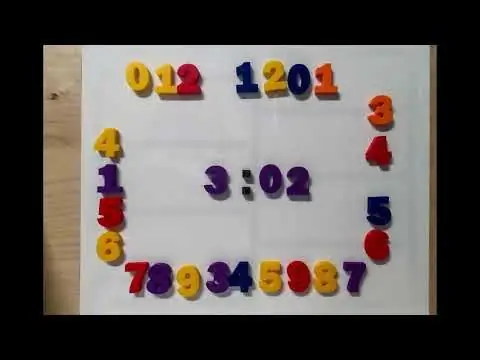
Das Entfernen des Hintergrunds eines Bildes ist jetzt super einfach! So entfernen Sie mit Adobe Photoshop 2020 den Hintergrund mehrerer (Stapel-)Bilder mit einem einfachen Skript.
Lieferungen:
Adobe Photoshop
Schritt 1: Erstellen Sie Ordner für Eingabe- und Speicherbilder
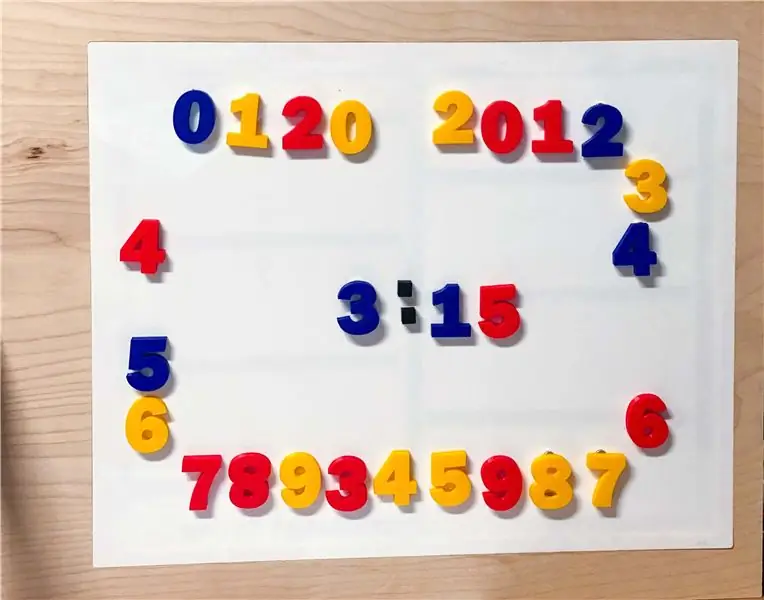
Erstellen Sie einen neuen Ordner mit dem Namen "ps" im Laufwerk "C:".
Erstellen Sie zwei Ordner namens "src" und "out" in diesem "ps"-Ordner.
Jetzt haben wir folgende Ordner:
- c:/ps/src
- c:/ps/out
Schritt 2: Laden Sie das Skript herunter
Laden Sie das Skript von diesem Link herunter. (https://drive.google.com/open?id=1OzhX_ZaQI0gCZB3wZzd1jG6_fCg7UVCr)
*** Eine neuere Version ist auf https://github.com/kavindupasan/batch-bg-remover-photoshop.git verfügbar. Sie unterstützt den Export von transparenten PNG-Dateien.
Schritt 3: Wählen Sie Bilder aus, um den Hintergrund zu entfernen

Kopieren Sie alle Bilder, die Sie entfernen möchten, in den Ordner c:/ps/src
Schritt 4: Laden Sie das Skript in Photoshop

- Öffnen Sie Adobe Photoshop cc 2020
- Wählen Sie Datei>Skripte>Durchsuchen aus dem Menü
- wähle das heruntergeladene Skript aus
Schritt 5: Lassen Sie die Magie geschehen
Jetzt entfernt das Skript automatisch den Hintergrund aller Bilder im Ordner c:/ps/src.
verarbeitete Bilder werden im Ordner c:/ps/out gespeichert.
Empfohlen:
So entfernen Sie einen Hintergrund mit Photoshop – wikiHow

So entfernen Sie einen Hintergrund mit Photoshop: Hier sind einige einfache Schritte, um einen Hintergrund aus einem Bild mit Adobe Photoshop CC zu entfernen. Sehen Sie sich das Video an, während Sie die Schritte ausführen, um mit denselben Übungsdateien zu arbeiten
So erhalten Sie Musik von fast jeder (Haha) Website (solange Sie sie hören können, können Sie sie bekommen Okay, wenn sie in Flash eingebettet ist, können Sie es möglicherweise nic

So erhalten Sie Musik von fast jeder (Haha) Website (solange Sie sie hören können, können Sie sie bekommen … Okay, wenn sie in Flash eingebettet ist, können Sie es möglicherweise nicht) BEARBEITET!!!!! Zusätzliche Informationen: Wenn Sie jemals auf eine Website gehen und ein Lied abspielen, das Sie mögen und es wollen, dann ist hier das anweisbare für Sie, nicht meine Schuld, wenn Sie etwas durcheinander bringen (nur so wird es passieren, wenn Sie ohne Grund anfangen, Dinge zu löschen) ) Ich konnte Musik für
So bearbeiten Sie Ihren Myspace-Hintergrund: 4 Schritte

So bearbeiten Sie Ihren Myspace-Hintergrund: Hier sind einige Möglichkeiten, Ihr Myspace-Layout zu bearbeiten. Ich werde mein Konto verwenden, um dies anzuzeigen. Übrigens…da ich euch meinen Myspace zeige…und der ist "privat"… solltest du mich auf jeden Fall hinzufügen
So entfernen Sie eine unsichtbare Datei / einen unsichtbaren Ordner: 4 Schritte

So entfernen Sie eine unsichtbare Datei / einen unsichtbaren Ordner: Sie haben möglicherweise Anleitungen gelesen, in denen Sie eine "unsichtbare" Datei erstellen. Ordner und entschied sich später, ihn zu entfernen, nur um herauszufinden, dass er nicht verschwindet und Sie ihn nicht verschieben können! In diesem anweisbaren zeige ich Ihnen eine Batch-Datei, die ich geschrieben habe, um Ihre Invis zu entfernen
Entfernen Sie den "Papierkorb" Symbol: 4 Schritte

Entfernen Sie den "Papierkorb" Symbol: Windows-Benutzer, die sich einen sauberen Desktop gewünscht haben, wurden schon immer von einem aufgehalten: dem Papierkorb. Das ist das eine Symbol auf dem Desktop, das Sie nicht entfernen können, oder zumindest hat Microsoft das beabsichtigt. Ich habe Robertwans Methode ausprobiert, um das r zu verstecken
