
Inhaltsverzeichnis:
2025 Autor: John Day | [email protected]. Zuletzt bearbeitet: 2025-01-23 12:52
Ein solches Tutorial, das Sie für die Unterschiede zwischen den Funktionen und digitalen Komponenten und für die Analyse an einem Arduino Uno-Platz verwenden können. Este ejercicio lo realizaremos mediante simulación y para ello utilizaremos Tinkercad Circuits (utilizando una cuenta gratuita).
A continuación se tiene el resultado final que posteriormente se explicará paso a paso. Pulsa en "Iniciar simulación" para ver el resultado.
Si la simulación no carga automáticamente, acceder a través del siguiente enlace:
Puedes seguir este ejercicio viendo el video del inicio oder siguiendo los pasos Descritos en este tutorial.
Para comenzar accederemos a la web de tinkercad y en caso que nos aparezca en un idioma distinto al español lo podemos modificar yendo a la parte inferior de la página, seleccionando el idioma español dentro del cuadro azue
Tras esto recargaremos la página y ya la tendremos en español.
Una vez hayamos entrado a la web de tinkercad accedemos a „Circuits“und creamos unevo Circuito.
Schritt 1: Agregar Los Komponenten

Lo primeo que haremos será componer el Circuito, para lo que incluiremos varios Komponenten básicos en nuestra zona de simulación:
Buscamos "Arduino UNO" und der Cuadro de búsqueda y nos aparecerá a Componente "Arduino UNO R3" in der Zone de Componentes. Haciendo clic sobre el y volviendo a hacer clic en la simulación lo incrustamos. Buscamos "led" y añadimos dos unidades de este componente de la misma manera que lo hicimos anteriormente a la zona de simulación. Por defekto viene en color rojo, dejemos uno en rojo y pongamos otro en verde, esto podemos hacerlo accediendo a sus propiedades, haciendo clic sobre el elemento. También buscaremos "resistencia" und añadimos dos unidades de este componente a la zona de simulación. Debemos modificar el valor de este componente, ya que nuestra resistencia debe ser de 220 Ohmios und por defecto es de 1 Kilo Ohmio. Para ello accedemos a sus propiedades y modificamos el valor Resistencia a 220 Ohmios.
Schritt 2: Cablear El Circuito

LEDs
Para evitar que los leds se nos quemen si los conectamos 5V directamente, debemos colocar las resistencias entre las patillas positivas (el ánodo) und los pines del Arduino con el fin de rebajar de la corriente (el voltaje del Circuito). Para ello hacemos clic en la patilla positiva del prime led, la que viene determinada como ánodo) und desplazamos el ratón hasta una de las patillas de la resistencia, donde volvemos a hacer clic. Vemos que aparece una línea verde que une estos elementos. Cambiaremos el color del cable a rojo haciendo clic sobre él y repetiremos este processo con el segundo led y la segunda resistencia.
Resistenzen
Después de conectar los ánodos de los leds a las resistencias vamos a conectar los cátodos a cualquiera de los pines GND de la placa Arduino de la misma manera que hicimos anteriormente, haciendo clic sobre el cátodo del led y después haciendo clic de los GND de la placa Arduino. Podemos conectar ambos elementos al mismo GND sin problemas. Ahora verbindet sich mit den extremen Widerständen der Arduino-Kiefern, die mit den Pins 8 und 9 verbunden sind.
En este ejercicio vamos a comparar las señales analógicas and las señales digitals por lo que es fundamental que conectemos uno de los led a un pin digital normal y el otro led a un pin digital PWM, el cual actúa como a pin analógico. Estos-Kiefern PWM los podemos identificar porque incluyen el símbolo de la virgulilla, o lo que es lo mismo, el rabito de la ñ, al lado de su número. Son los pines digitales 3, 5, 6, 9, 10 y 11. El resto de pines digitales son los normales.
Estos pines digitals PWM Tienen la Capacidad de Comportarse mit einem digitalen oder einem analogen Pin. Los pines digitales solo pueden tomar los valores de 0 o 1, que se corresponden con 0 y 5 voltios respektivamente. En cambio los pines pueden tomar los valores de 0 a 1023, que se corresponden también con 0 y 5 voltios respektivamente, pero con la diferencia de que tenemos un Rango de 1024 valores que podemos recorder.
Nuestro objetivo será trabajar con el led del pin 8 und format digital (0/1) und trabajar con el led del pin 9 und formato analógico (0 … 1023).
Al led del pin 8 (digital):
- Cuando reciba un 0 estará recibiendo 0 Voltios y entonces se apagará por completo..
- Cuando reciba un 1 estará recibiendo 5 Voltios y entonces se encenderá al 100%.
Al led del pin 9 (PWM - analógico):
- Cuando reciba un 0 estará recibiendo 0 voltios y entonces se apagará por completo
- A medida que el valor del pin 9 aumente, se le irá proporcionando más voltaje al led y se irá encendiendo gradualmente. Von jedem, der valor del pin 9 ist, in 512 encuentre, el led estará encendido a un 50% de intensidad.
- Cuando finalmente el valor del pin 9 llegue a su máximo, a 1023, el led estará al 100% de intensidad.
Schritt 3: Programmemos

Ahora que ya tenemos cableado el Circuito vayamos a la programación.
Iremos al botón Código y nos aparecerá una zona donde construiremos nuestra programación por bloques.
Borraremos todos los bloques que nos aparecen en la zona de implementación y haciendo clic con el botón derecho sobre el icono de la papelera que aparece en la parte inferior de la pantalla y seleccionando la opción eliminar 4 bloques.
Vamos a realizar 2 tareas en nuestra programación:
- Encender y apagar el led conectado al pin digital 8 con un segundo de espera.
- Eine kontinuierliche enceender y apagar el led conectado al pin digital PWM 9 de forma schrittweise.
Led conectado al pin digital 8
Empecemos con el led conectado al pin 8. Añadiremos a bloque de Salida para definir a pasador 8 in ALTA. Esta orden le dirá al Arduino que envíe 5V de corriente por el Pin 8, oder lo que es lo mismo que encienda el led.
Ein anderer Block des Typs Kontrolle des Typs Esperar 1 schneller Abschnitt der unteren Zeile des Blocks mit einem ersten Schritt, mit dem Arduino, der mit einem ersten Abschnitt des Ejecutar-Blocks verbunden ist.
Tras esto colocamos otro bloque de Salida en la parte inferior de Control que acabamos de añadir und el que definimos pasador 8 de BAJA. Con esta orden le diremos al Arduino que envíe 0V de corriente por el pin 8, o lo que es lo mismo que apague el led.
Y por último volvemos a añadir otro bloque de control del tipo esperar 1 segundo tras este ultimo bloque de salida. Con esto volvemos a hacer que el Arduino espere otro segundo antes de ejecutar el siguiente bloque.
Led conectado al pin digital PWM 9
Continuamos la programación debajo de lo anterior.
Lo Primero nos dirigimos a la sección de bloques de Variables y creamos la variable Helligkeit que Representará la Intensidad de nuestro led.
Nos dirigimos a la sección de bloques de Control und arrastramos el bloque contar a la zona de programación und le definimos los siguiente parámetros:
contar arriba por 5 para helligkeit de 0 a 255 hace
Lo que acabamos de hacer es subir hacia arriba el brillo de 0 a 255 con saltos de 5 en 5.
Dentro del bloque contar vamos a añadir otros 2 Bloques:
- De la sección de bloques Salida, añadimos el bloque definir pasador 9 en Helligkeit (Helligkeit lo obtenemos de la sección Variables)
- De la sección de Control, añadimos el bloque esperar 75 Meilen
Duplicamos todo este bloque contar haciendo clic derecho y pulsando en Duplicar. Situamos el duplicado justo debajo y cambiamos el contar arriba por contar abajo.
Schritt 4: Ejecutar La Simulación

Por último, si pulsamos en el botón "Iniciar simulación" nuestro programa se ejecutará en el Arduino Uno y veremos su resultado sobre el led.
Primero observaremos que se ejecuta la programación referente al pin digital 8, und el que observamos que el led se enciende y se apaga por completo. Eine Fortsetzung der Programmación-Referente-Pin PWM 9, und eine intensive Beobachtung, die eine schnelle und schnelle Wiederholung für alle Entonces, eine Unterlänge, die schnell und vollständig ist, empfohlen wird.
Si queremos parar la simulación bastará con pulsar el mismo botón de antes, cuyo nombre habrá cambiado a „Detener simulación“.
Empfohlen:
OxusR – Ihr Video-Content im Fluss: 3 Schritte
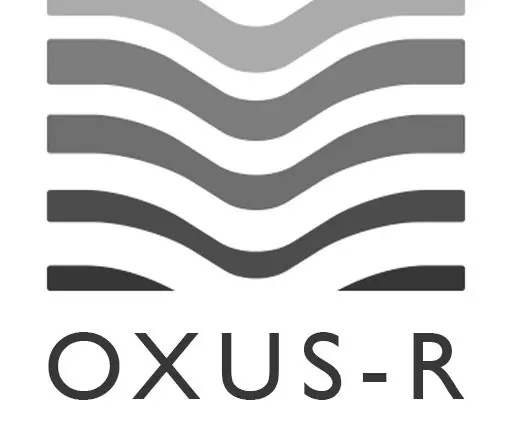
OxusR – Ihre Videoinhalte im Fluss: O QUE É?OxusR é um das Projekt von Digital Signage que otimiza o consumo de banda evitando redundância de downloads em uma mesma rede
Tutorial: So verwenden Sie ESP32-CAM in einem Video-Streaming-Webserver: 3 Schritte

Tutorial: So verwenden Sie ESP32-CAM in Videostreaming-Webservern: Beschreibung: ESP32-CAM ist ein ESP32 Wireless IoT Vision Development Board in einem sehr kleinen Formfaktor, das für den Einsatz in verschiedenen IoT-Projekten entwickelt wurde, z drahtlose Steuerung, drahtlose Überwachung, drahtlose QR-Identifikation
So bearbeiten Sie ein Video mit Adobe Premiere Pro auf einem Mac – wikiHow

So bearbeiten Sie ein Video mit Adobe Premiere Pro auf einem Mac: Einführung: Möchten Sie lernen, wie Sie ein Video mit einer benutzerfreundlichen und dennoch professionellen Software bearbeiten? Suchen Sie nicht weiter als Adobe Premiere Pro. Damit können Sie eine einfache Diashow oder einen komplexen Showfilm und alles dazwischen erstellen. Erfahren Sie mehr über die Grundlagen in o
So bearbeiten Sie ein Video in Adobe Premiere – wikiHow

So bearbeiten Sie ein Video in Adobe Premiere: Hallo, dieses Instructable zeigt Ihnen, wie Sie ein Video in Adobe Premiere bearbeiten. Hier ist, was Sie brauchen.1. Ein Computer2. Adobe Premiere Pro3. Zwei oder mehr Videodateien auf Ihrem ComputerOptionale Elemente für Sound4. Adobe Audition5. Musik auf deinem Co
Wie erstelle ich ein digitales Thermometer # 1: 4 Schritte

So erstellen Sie ein digitales Thermometer Nr. 1: In diesem Artikel werde ich ein Projekt namens "Digitales Thermometer" erstellen. Ich verwende "DHT11" für den Temperatursensor. Und verwenden Sie das "7Segmrnt-Modul" als Anzeige. Ich empfehle, diesen Artikel zuerst zu lesen "DHT11" und &q
