
Inhaltsverzeichnis:
- Schritt 1: Was Sie brauchen
- Schritt 2: Die Schaltung
- Schritt 3: Starten Sie Visuino und wählen Sie den Arduino UNO-Board-Typ aus
- Schritt 4: In Visuino Komponenten hinzufügen
- Schritt 5: In Visuino Connect-Komponenten
- Schritt 6: Generieren, Kompilieren und Hochladen des Arduino-Codes
- Schritt 7: Spielen
2025 Autor: John Day | [email protected]. Zuletzt bearbeitet: 2025-01-23 12:52
In diesem Tutorial erfahren Sie, wie Sie mithilfe des RTC-Moduls, des Radarsensors xyc-wb-dc, des OLED-Displays und des Arduino herausfinden, wann jemand einen Raum betreten hat.
Sehen Sie sich ein Demonstrationsvideo an.
Schritt 1: Was Sie brauchen
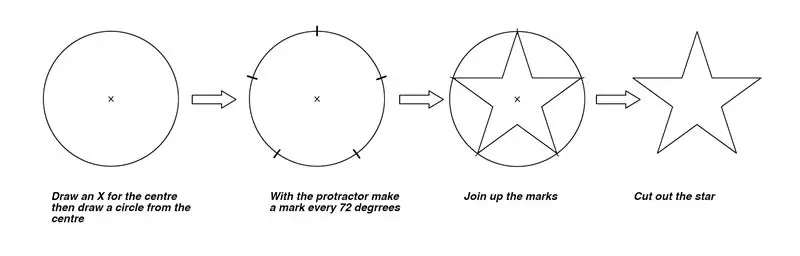
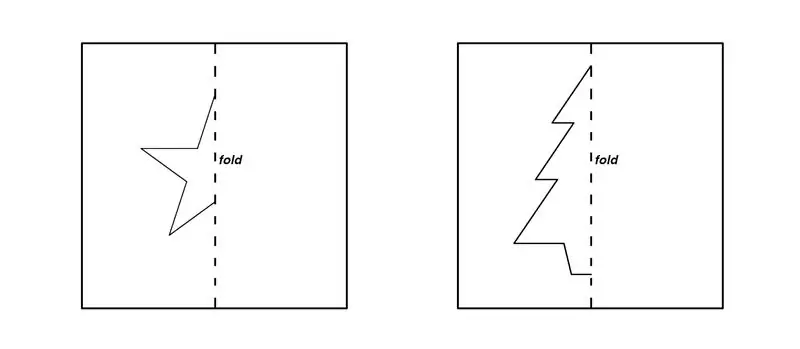
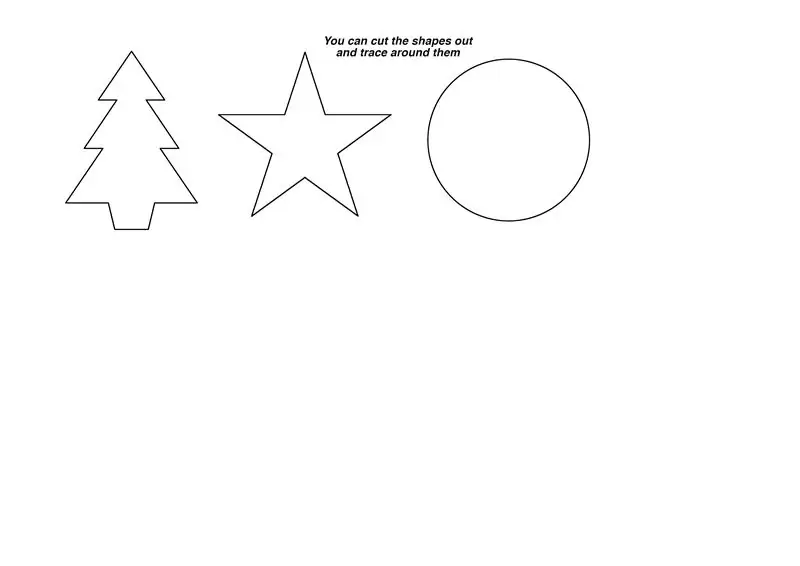
- Arduino UNO (oder ein anderes Arduino)
- xyc-wb-dc Radarsensor
- RTC DS1307 Echtzeituhrmodul
- OLED-DisplayJumperdrähte
- Visuino-Programm: Visuino herunterladen
Schritt 2: Die Schaltung
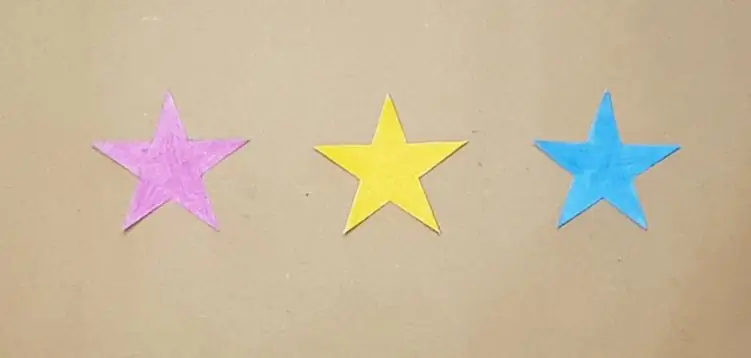
- Verbinden Sie den XYC-WB-DC-Pin [O] mit dem Arduino-Digitalpin [8]
- Verbinden Sie den XYC-WB-DC-Pin [-] mit dem negativen Arduino-Pin [GND]
- Verbinden Sie den XYC-WB-DC-Pin [+] mit dem positiven Arduino-Pin [3.3V]Hinweis: Einige Radarsensoren haben unterschiedliche Pinpositionen, also stellen Sie sicher, dass Sie ihn richtig anschließen
- Verbinden Sie den RTC-Modul-Pin [GND] mit dem Arduino-Pin [GND]
- Verbinden Sie den RTC-Modul-Pin [VCC] mit dem Arduino-Pin [5V]
- Verbinden Sie den RTC-Modul-Pin [SDA] mit dem Arduino-Pin [SDA]
- Verbinden Sie den RTC-Modul-Pin [SCL] mit dem Arduino-Pin [SCL]
- Verbinden Sie den OLED-Display-Pin [GND] mit dem Arduino-Pin [GND]
- Verbinden Sie den OLED-Display-Pin [VCC] mit dem Arduino-Pin [5V]
- Verbinden Sie den OLED-Display-Pin [SDA] mit dem Arduino-Pin [SDA]
- Verbinden Sie den OLED-Display-Pin [SCL] mit dem Arduino-Pin [SCL]
Schritt 3: Starten Sie Visuino und wählen Sie den Arduino UNO-Board-Typ aus
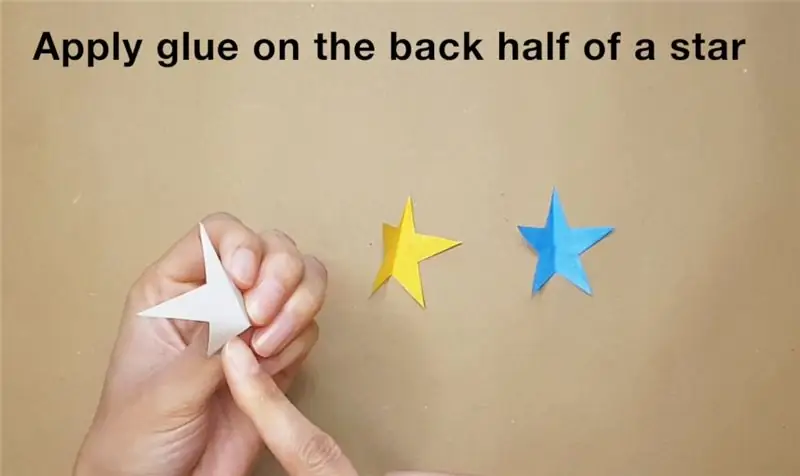
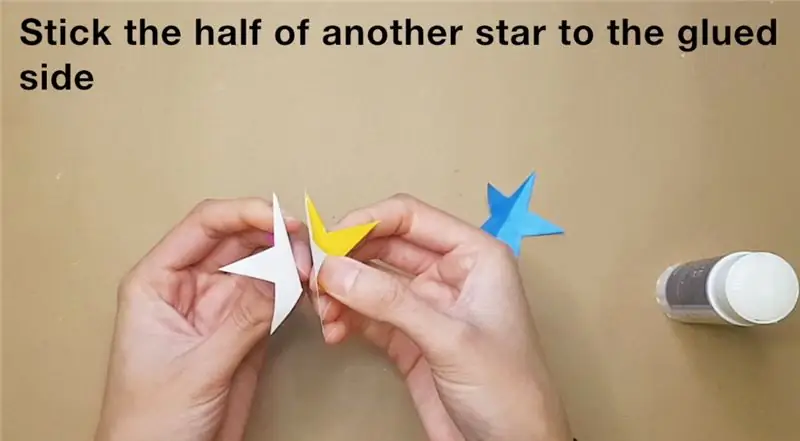
Um mit der Programmierung des Arduino zu beginnen, müssen Sie die Arduino-IDE von hier installieren:
Bitte beachten Sie, dass die Arduino IDE 1.6.6 einige kritische Fehler aufweist. Stellen Sie sicher, dass Sie 1.6.7 oder höher installieren, sonst funktioniert dieses Instructable nicht! Wenn Sie dies nicht getan haben, befolgen Sie die Schritte in diesem Instructable, um die Arduino IDE einzurichten, um Arduino UNO zu programmieren! Das Visuino: https://www.visuino.eu muss ebenfalls installiert werden. Starten Sie Visuino wie im ersten Bild gezeigt Klicken Sie auf die Schaltfläche "Tools" auf der Arduino-Komponente (Bild 1) in Visuino Wenn der Dialog erscheint, wählen Sie "Arduino UNO" wie in Bild 2 gezeigt
Schritt 4: In Visuino Komponenten hinzufügen
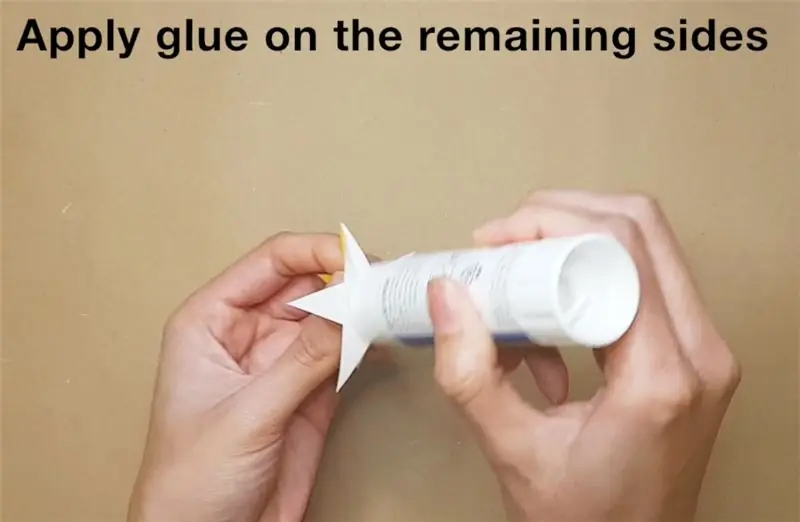
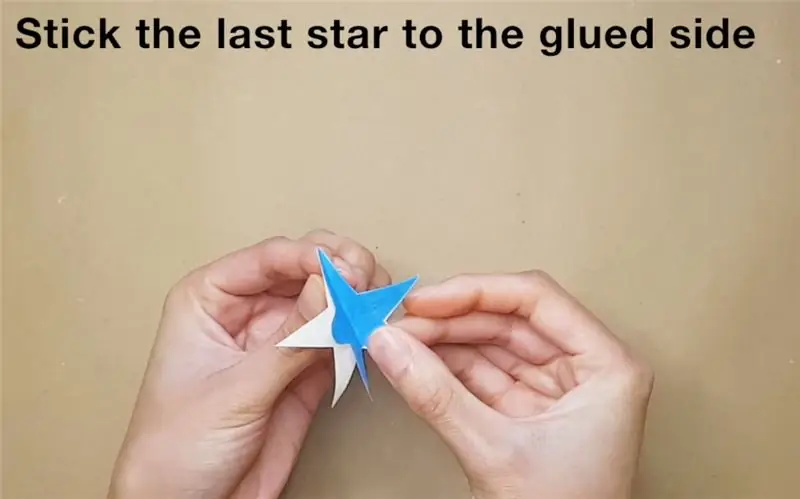

- Komponente "Real Time Clock (RTC) DS1307" hinzufügenKomponente "SSD1306/SH1106 OLED Display (I2C)" hinzufügen
- Komponente "Digital (Boolean) Change Only" hinzufügenKomponente "Detect Edge" hinzufügenKomponente "Clock On/Off Switch" hinzufügen
- Komponente "Timer" hinzufügen
- Stellen Sie im Eigenschaftsfenster "Intervall (uS)" auf 10000000
- Dies bedeutet, dass der Sensor nach jeder Erkennung für 10s (10000000uS) "schläft", dies verhindert mehrere Zeitstempel auf einmal. Idealerweise würden Sie dies auf etwa 5 Minuten einstellen
- Komponente "Wechselrichter" hinzufügen
Schritt 5: In Visuino Connect-Komponenten

- Verbinden Sie den Arduino Digital Out-Pin [8] mit dem "ChangeOnly1"-Pin [In]
- Verbinden Sie den "ChangeOnly1"-Pin [Out] mit dem "DetectEdge1"-Pin [In]
- Verbinden Sie den "DetectEdge1"-Pin [Out] mit dem "ClockSwitch1"-Pin [In]
- Verbinden Sie den "ClockSwitch1"-Pin [Out] mit dem "RealTimeClock1"-Pin [Clock] und dem "Timer1"-Pin [Start]
- Verbinden Sie den "Timer1"-Pin [Out] mit dem "Inverter1"-Pin [In]
- Verbinden Sie den "Inverter1"-Pin [Out] mit dem "ClockSwitch1"-Pin [Enable]
- Verbinden Sie den "RealTimeClock1"-Pin [Control] mit Arduino I2C [In]
- Verbinden Sie den "RealTimeClock1"-Pin [Out] mit dem "DisplayOLED1"-Pin [In]
- Verbinden Sie den "DisplayOLED1"-Pin [Control] mit Arduino I2C [In]
Schritt 6: Generieren, Kompilieren und Hochladen des Arduino-Codes

Klicken Sie in Visuino unten auf die Registerkarte "Build", stellen Sie sicher, dass der richtige Port ausgewählt ist, und klicken Sie dann auf die Schaltfläche "Compile/Build and Upload".
Schritt 7: Spielen
Wenn Sie das Arduino UNO-Modul mit Strom versorgen und eine Bewegung ausführen, sollte der Radarsensor es bei jeder Bewegung erkennen, die in einem Radius von +-5 m um den Radarsensor erkannt wird, und einen Zeitstempel auf dem OLED-Display erstellen. Abhängig von dem Intervall, das Sie in der Timer-Komponente einstellen, sollte es nach Ablauf dieser Zeit eine weitere Bewegung erkennen.
Herzliche Glückwünsche! Sie haben Ihr Projekt mit Visuino abgeschlossen. Ebenfalls beigefügt ist das Visuino-Projekt, das ich für dieses Instructable erstellt habe. Sie können es hier herunterladen und in Visuino öffnen:
Empfohlen:
So finden Sie die Stifte eines Waschmaschinenmotors – wikiHow

So finden Sie die Pins eines Waschmaschinenmotors: Finden Sie die Pins eines Waschmaschinenmotors mit Hilfe eines digitalen Multimeters. Wir benötigen ein Multimeter im Durchgangsprüfermodus und einen ähnlichen universellen Waschmaschinenmotor wie im Bild oben. Wir werden Beginnen Sie zunächst mit einer Sichtprüfung des
So automatisieren Sie Ihren Raum mit Arduino Teil 1: 5 Schritte
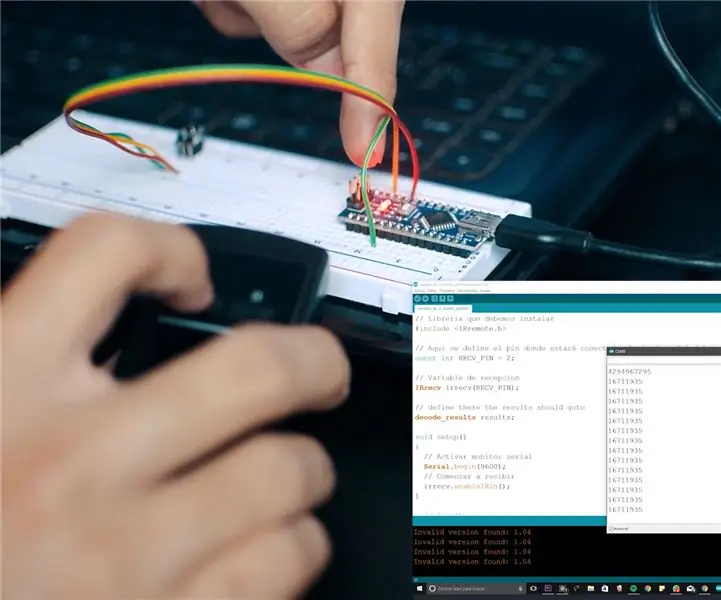
So automatisieren Sie Ihren Raum mit Arduino Teil 1: Ich wollte mein Zimmer schon immer aus der Ferne steuern, also habe ich beschlossen, ein System zu entwickeln, mit dem ich dies tun kann. Wenn Sie lernen möchten, wie es geht? Dann lade ich Sie ein, diese Schritte unten zu befolgen
So finden Sie ein verlorenes Apple-Gerät – wikiHow
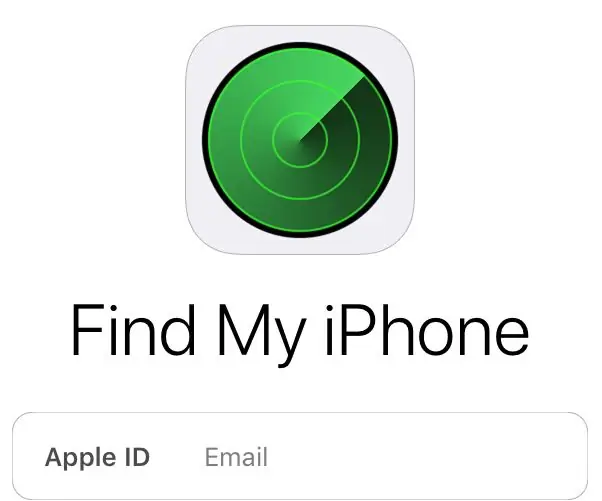
So finden Sie ein verlorenes Apple-Gerät: Wenn Sie Ihr iPhone jemals verlegt haben, finden Sie hier eine einfache Lösung zum Auffinden Ihres verlorenen Geräts, einschließlich Ihres Apple-Computers. In diesem anweisbaren wird detailliert beschrieben, wie Sie das "Find My iPhone" App, damit Sie sich nie wieder fragen müssen, wo
So erstellen Sie einen Tiefpassfilter für einen Subwoofer mit dem NE5532-IC - DIY (ELECTROINDIA): 4 Schritte

So erstellen Sie einen Tiefpassfilter für einen Subwoofer mit dem NE5532-IC | DIY (ELECTROINDIA): In diesem Projekt zeige ich Ihnen, wie Sie einen Tiefpassfilter für Subwoofer herstellen können. Los geht's
So erhalten Sie Musik von fast jeder (Haha) Website (solange Sie sie hören können, können Sie sie bekommen Okay, wenn sie in Flash eingebettet ist, können Sie es möglicherweise nic

So erhalten Sie Musik von fast jeder (Haha) Website (solange Sie sie hören können, können Sie sie bekommen … Okay, wenn sie in Flash eingebettet ist, können Sie es möglicherweise nicht) BEARBEITET!!!!! Zusätzliche Informationen: Wenn Sie jemals auf eine Website gehen und ein Lied abspielen, das Sie mögen und es wollen, dann ist hier das anweisbare für Sie, nicht meine Schuld, wenn Sie etwas durcheinander bringen (nur so wird es passieren, wenn Sie ohne Grund anfangen, Dinge zu löschen) ) Ich konnte Musik für
