
Inhaltsverzeichnis:
- Schritt 1: Xcode installieren
- Schritt 2: Terminal ausführen
- Schritt 3: Installieren von Brew
- Schritt 4: Drücken Sie die Eingabetaste
- Schritt 5: Geben Sie Ihr Passwort ein
- Schritt 6: Lassen Sie es einfach laufen
- Schritt 7: Fertig - Art von
- Schritt 8: Fügen Sie den Pfad zu Ihrem Terminalprofil hinzu
- Schritt 9: Rufen Sie den Arzt an
- Schritt 10: Bereit zum Brauen
- Schritt 11: Brew aktualisieren
- Schritt 12: Alles gut
- Schritt 13: Upgrades sind nicht dasselbe wie Updates
- Schritt 14: Endlich installiert
- Autor John Day [email protected].
- Public 2024-01-30 07:15.
- Zuletzt bearbeitet 2025-01-23 12:52.

Dieses Instructable wird in ein paar anderen Dokumenten verwendet und so habe ich beschlossen, es zu trennen, um eine Verdoppelung in den anderen Instructables zu verhindern, die ich schreiben werde.
Dieses Instructable führt Sie durch den Installationsprozess von HomeBrew, mit dem eine Reihe von UNIX-Anwendungen auf macOS installiert werden können.
Schritt 1: Xcode installieren

Der gesamte Prozess hängt davon ab, dass Xcode installiert wird, aber die gute Nachricht ist, dass nicht die Vollversion von Xcode installiert werden muss.
Der Einfachheit halber empfehle ich jedoch, die Vollversion von Xcode aus dem Mac App Store herunterzuladen, da dadurch eine Reihe leistungsstarker Entwicklungstools für macOS installiert und gleichzeitig die für Home Brew benötigten Befehlszeilentools installiert werden.
Führen Sie nach dem Herunterladen die App aus und akzeptieren Sie die angezeigten Dialogfelder. Dies sollte die Installation der Befehlszeilentools umfassen.
Schritt 2: Terminal ausführen

Ich verwende macOS Sierra. Um Terminal auszuführen, klicke ich einfach auf das Rocketship im Dock, dann im Launchpad-Fenster auf Andere, dann auf Terminal suchen und klicken.
Schritt 3: Installieren von Brew

Kopieren Sie den folgenden Code und fügen Sie ihn in das Terminalfenster ein:
/usr/bin/ruby -e $(curl -fsSL
Dadurch wird HomeBrew über die Befehlszeile heruntergeladen und installiert.
Schritt 4: Drücken Sie die Eingabetaste

Sie werden mit einem Bildschirm begrüßt, der Ihnen sagt, was passieren wird.
Folgen Sie einfach der Aufforderung, die RETURN-Taste zu drücken
Schritt 5: Geben Sie Ihr Passwort ein

Bei der Installation Ihres Computers wurden Sie aufgefordert, einen Benutzernamen und ein Kennwort zu erstellen.
Das Passwort, das Sie eingeben müssen, ist dieses und nur dieses.
Wenn Sie das Passwort eingeben, sehen Sie keine Hinweise auf das Passwort, also stellen Sie sicher, dass Sie es richtig machen.
Drücken Sie die RETURN-Taste, nachdem Sie das Passwort eingegeben haben.
Schritt 6: Lassen Sie es einfach laufen

Dieser Prozess wird einige Zeit in Anspruch nehmen und es gibt NICHTS, was Sie tun können, also gehen Sie weg und holen Sie sich eine Tasse Kaffee (oder Tee, wenn Sie so anspruchsvoll sind wie ich;-)).
Schritt 7: Fertig - Art von

Die Installation ist abgeschlossen, aber noch nicht abgeschlossen.
Es gibt ein paar Optionen, die passieren müssen.
Schritt 8: Fügen Sie den Pfad zu Ihrem Terminalprofil hinzu

Viele außerhalb von macOS installierte UNIX-Befehle können nicht gefunden werden und Sie erhalten Fehlermeldungen, wenn Befehle nicht gefunden werden. Dies ist eine einfache Lösung, indem Sie einfach einen Pfad hinzufügen. Das Schöne an HomeBrew ist, dass es für alles einen allgemein einheitlichen Pfad verwendet, sodass es noch zu Ihrem Terminal-Profil hinzugefügt werden muss.
Kopieren Sie einfach diesen Befehl und fügen Sie ihn in das Terminal ein und drücken Sie die EINGABETASTE:
echo export PATH='/usr/local/bin:$PATH' >> ~/.bash_profile
Dadurch wird eine Textdatei erstellt, die Terminal liest. Da Terminal bereits ausgeführt wird, wird diese Datei nicht erneut gelesen, also drücken Sie einfach Command W und dann Command N.
Dadurch wird das vorhandene Fenster geschlossen und dann ein neues geöffnet.
DRÜCKEN Sie NICHT den Befehl Q, da dies die Anwendung schließt. Wenn Sie dies tun, führen Sie Terminal einfach erneut aus.
Schritt 9: Rufen Sie den Arzt an

Nachdem HomeBrew installiert wurde und das Terminal über die richtigen Pfadeinstellungen verfügt, müssen Sie sicherstellen, dass HomeBrew einsatzbereit ist.
Die einfache Prüfung ist wie folgt:
brauen arzt
Schritt 10: Bereit zum Brauen

Wenn es keine Probleme gibt, sollten Sie die Nachricht sehen
Ihr System ist bereit zum Brauen
Schritt 11: Brew aktualisieren

Auch wenn Sie HomeBrew gerade installiert haben, können während des Vorgangs Dateien aktualisiert werden. Geben Sie also Folgendes ein:
Brau-Update
Schritt 12: Alles gut

Wenn alles gut ist, gibt es noch einen letzten Befehl
Schritt 13: Upgrades sind nicht dasselbe wie Updates

Typ:
Brau-Upgrade
Dadurch werden spätere Hauptversionen der Software installiert, keine Updates innerhalb der aktuellen Version. Stellen Sie sich vor, dass Sie macOS Sierra von macOS El Capitan installieren, anstatt macOS El Capitan 10.11.1 usw.
Schritt 14: Endlich installiert

HomeBrew hat nun die Installation abgeschlossen, wurde so konfiguriert, dass es jedes Mal gefunden wird, wenn Sie das Terminal verwenden, wurde aktualisiert und aktualisiert und überprüft, ob alles in Ordnung ist.
Sie können jetzt jede Anwendung installieren, die sich in der HomeBrew-Datenbank befindet.
Empfohlen:
Smart Home mit Arduino MKR1000 und M.I.T. Android-App: 4 Schritte

Smart Home mit Arduino MKR1000 und M.I.T. Android App: In diesem Tutorial beschreibe ich, wie Sie mit wenigen Komponenten Ihr Smart Home verbessern können. (Massachusetts Institu
Home-Erinnerung: 5 Schritte
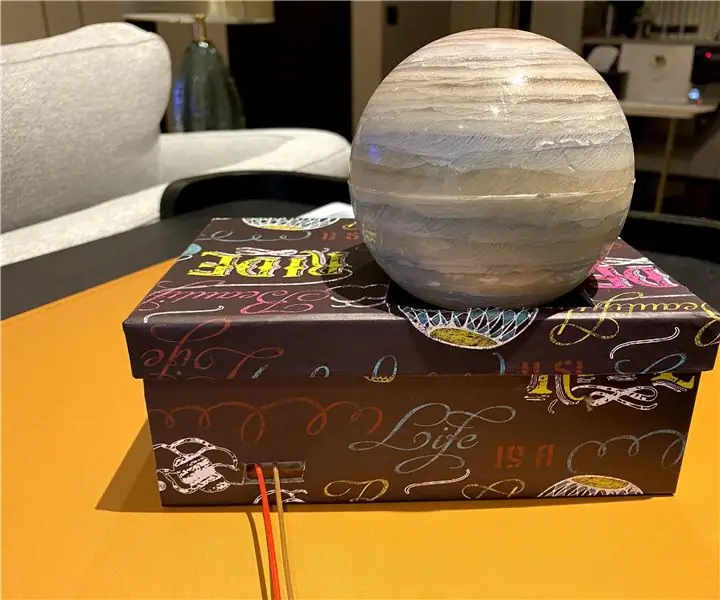
Heimerinnerung: Dieses Projekt kann Ihre Familie daran erinnern, dass Sie zu Hause sind, wenn sie mit Hausarbeit oder anderen Dingen beschäftigt ist. Der Grund, warum ich diese Erinnerung erstelle, ist, dass meine Mutter jeden Tag, wenn ich von der Schule nach Hause komme, normalerweise kocht und sie nicht hören konnte, dass ich b
Erste Schritte mit der Heimautomatisierung: Home Assistant installieren: 3 Schritte

Erste Schritte mit der Hausautomation: Home Assistant installieren: Wir starten jetzt die Hausautomationsserie, in der wir ein Smart Home erstellen, das es uns ermöglicht, Dinge wie Licht, Lautsprecher, Sensoren usw. über einen zentralen Hub zusammen mit einem Sprachassistent. In diesem Beitrag erfahren Sie, wie Sie in
Polstern Sie Ihr Google Home Mini neu – wikiHow

Polstern Sie Ihren Google Home Mini neu: Möchten Sie einen wirklich einzigartigen digitalen Assistenten für Ihr Zuhause? Du könntest zu einem Flohmarkt, einem Secondhand-Laden oder dem Haus deiner Großmutter gehen und am Ende mit einem alten Stuhl enden. In diesem Fall können Sie diesen Möbeln durch Neupolsterung neuen Schwung verleihen
HOME AUTOMATION (STEUEREN SIE IHRE GERÄTE VON JEDER ECKE DER WELT).: 5 Schritte

HOME AUTOMATION (STEUERN SIE IHRE GERÄTE VON JEDER ECKE DER WELT).: In diesem anweisbaren habe ich geteilt, wie Sie ESP8266 verwenden können, um AC-Geräte wie Lichter, Lüfter usw. aus der ganzen Welt über das Internet über die Blynk-App zu steuern neu bei ESP8266 stellen Sie sicher, dass Sie sich dieses anweisbare ansehen: - Erste Schritte mit NodeM
