
Inhaltsverzeichnis:
- Autor John Day [email protected].
- Public 2024-01-30 07:15.
- Zuletzt bearbeitet 2025-01-23 12:52.

Olá-Pessoal! Tudo bem?
Mein Name ist Guilherme, Nesse projeto nós vamos aprender como criar um ChatBot usando ein Linguagem de programação Python und Google Colab!
Sou aluno da https://orbe.ai/ - Escola de Inteligência Artificial Infinita e esse projeto que desenvolvi foi a partir da minha segunda semana no curso, para cumprir com o desafio do professor Rafa, que era usar o comando input() no Python! Valeu Rafa von heute ajuda!
Bom, eu não tenho conhecimento previo de programação e para realizar esse projeto demandou muitas madrugadas a dentro lendo und pesquisando vários códigos, erros, comandos, sem sabre o que estava fazendo dirioito!
A idéia é trazer um pouco desse conhecimento para o português e aproveitar for aprender sobre linguagem de programação e inteligência künstliche enquanto a gente se diverte!
Bom, nesse primeiro projeto vamos desenvolver um Atendente Virtual que pega dados do cliente und salva esses dados como "arquivo pickle" und então entra uma Inteligência Künstliche für realizar oder atendimento; que funciona através de uma "neuronales Netz" oder "rede neural" onde ela; ein Grosso-Modo; pega a palavra, transforma em número e compara com a base de dado que vamos alimentar, en nisso, calcula a probabilidade para ver em qual nicho esta palavra se encontra, e qual a melhor resposta dar.
Euer Tenho-um-Restaurant und ein besonderer Chatbot für keine Zukunftskonseguir implantar essend, ist mein Empreendimento, und es quem sabe, ein Verkäufer für Outros-Restaurants.
Sie haben die Möglichkeit, eine persönliche Einstellung zu erstellen, die eine Basis von dados até als falas iniciais para captar os dados dos clientes ist!
Vamos aprender:
- Alguns significados dos códigos usados para a programação do Machine Learning
- Importar Bibliotecas e o Significados das Bibliotecas que estamos usando
- Escrever e salvar um Arquivo. Json para rodar o programa
- Como Capturar e Salvar os dados dos clientes
Probleme von Projecto:
Como esse foi o primeiro passo do projeto e saiu a partir de zero de conhecimento em programação de python da minha parte ele ainda apresenta algumas falhas; tais como:
- Os dados do arquivo.pickle que vamos captar do cliente, ao tentar le-los em outro jupyter notebook dão como "vazios" (ou eu que ainda não aprendi como lê-los)
- O arquivo.pickle por enquanto pega apenas os dados do cliente e não os históricos de pedidos
- O arquivo.pickle faz o download na máquina assim que o cliente encerra o atendimento, ou seja, caso ele fizesse pelo celular, salvaria no próprio celular dele, a ideia é redirecionar para uma uma plica uma neugoremitimode um eine neu zu interpretierende idee zu interpretieren Beispiel
- Não ter uma interface para realizar esse atendimento
- Ao se comunicar com a máquina, não temos configurado ainda; caso a pessoa fale algo muito sem sentido; uma resposta "Desculpe; não entendi o que foi dito! Poderia perguntar novamente oder fazer outra pergunta?"
- o Datensatz dele ainda da algumas respostas erradas
Porém, visto que esse projeto é algo voltado para uma aplicação futura REAL; esstará em constante evolução e esses problemas serão resolvidos futuramente e em um novo tutorial, onde provavelmente, novos problemas terão surgido!:D
Esse projeto eu peguei desse link:
Nele, Tim explica oder passo a passo do projeto! Porém ele roda oder phyton e as bibliotecas instaladas direto no PC, usando oder PyCharm se não me engano!
Como vamos usar o JupyterNotebook no Collab e o Tutorial que ele fez tem um ano, tive que fazer algumas alterações de programação!
Bom divertimento und espero que goste!:D
Schritt 1: Instalando O Google Colaboratory




Bom, primeiro passo é instalar o Google Colaboratory für Rodarmos nosso JupyterNotebook!
1. kein Google Drive, Clique em "novo" (ver foto)
2. Clique em "Mais" (ver foto)
3. Klicken Sie auf "conectar mais apps" (ver foto)
4. Pesquise von "Google Colaboratory" und aplicativo deve estar lá
Porém alguns colegas de classe und eu tivemos um certo probleminha ao procurar oder google colaboratory, pois ao pesquisar em "conectar mais aplicativos" ele não aparecia; caso isso aconteça com você siga o seguinte passo a passo:
1. clique no link ao lado:
2. Klicken Sie auf Abbrechen (ver foto)
3. Clique em "File" (oder "Arquivo" se estiver em português) (ver foto)
4. Klicken Sie auf "Eine Kopie in Drive speichern" (oder "Salvar cópia em Drive") (ver foto)
Sofort! Agora você já tem instalado o Google Colaboratory
Schritt 2: Baixando O Jupyter Notebook E Rodando O ChatBot




Bom-Pessoal; agora que estamos com o Google Colaboratory instalado, keine Kommentare zu einem Rodar oder Nossos Jupyter Notebooks und zu einem Rodar oder CharBot kommen, personalisieren oder nosso!
Jupyter Notebook - O Projeto Jupyter é uma organização sem fins lucrativos criada para desenvolver software de código aberto, padrões abertos e serviços para computação interativa em dezenas de linguagens de programação; ou seja; rodar cédulas com texto ou com código; usando toda a plataforma do Google Colab; é uma forma mais fácil, e barata, de termos acesso a uma plataforma de linguagem python e acesso a várias bibliotecas incríveis!
Pässe:
1. Baixe oder Arquivo OrbeChat.rar disponível nesse passo
2. Lá terá dois arquivos; 1 ORBE_AI_CHAT (esse é o Jupyter Notebook) e o outro é o Intents.json;
3. Extraia ambos para a rea de Trabalho
4. Tire da Pasta e arraste para a Área de Trabalho
5. Faça upload para o Google Drive (para fazer o Upload; basta abrir o Google Drive e arrastar os arquivos para dentro dele)
6. Repita o mesmo processo com o arquivo Intents.json (esse nós só vamos mexer depois; no passo seguinte para podermos personalizar nosso atendente
Agora para abrir oder Juyter Notebook; existem dois caminhos:
1. Encontre o Arquivo desejado
2.1. Klicken Sie auf duas vezes und selecionar "Abrir com o Google Colaboratory"
2.2. Clicar com o Botão direito; Klicken Sie auf "Abrir Com" und wählen Sie "Google Colaboratory" aus
Dentro desse Jupyter Notebook eu separei as cédulas em Texto e Código, a fim de deixar a programação o mais entendível possivel, para que possamos sabre o que está acontecendo, caso algum erro aconteça, e tabrquearmo ció tamboso ció Zukunft! hahahahha
Cada cédula de texto explica o código abaixo dela e todos os topidos enumerados estão disponíveis para acompanhar no código também com os caracteres #1
Para começar a rodar os códigos; basta clicar com kein botão de Play das cédulas de cógido (ver foto)
Vale dizer que a primeira cédula é a que mais demora; Depende muito da sua Internet. Demora alguns segundinhos; Dependendo do código, de um a dois minutinhos.
Outra coisa Importante é sempre clicar no play na ordem que os cédulas de cógido estão lá.
Você não pode rodar oder último código sem rodar oder primeiro! Pois o primeiro contém informações básicas para toda a programação dar certo, e por ai vai!
Agora ensinar a como você sobe oder arquivo Intents.json para rodar dentro do Jupyter Notebooks.
1. Na terceira cédula de cógido "von google colab import files…" (ver foto)
2. Auswahl "Escolher aquivos"(ver foto)
3. Klicken Sie auf "Área de Trabalho" (ver foto)
4. Encontre o arquivo desejado; no nosso caso "intents.json" (ver foto)
5. Clique em "Abrir" (ver foto)
6. A cédula irá finalizar automáticamente e deverá aparecer como está na foto quando finalizar de carregar (ver foto)
Bom;
Agora vou falar um pouco a respeito de um probleminha que eu tive;
Por algum motivo, o qual eu ainda não consegui compreender e resolver, talvez por estar rodando este código no colaboratory, ou por algum problema de programação mesmo, na quinta cédula, quando treinamos a Inteligência um Künstliche maimos de trinagu n ou seja, toda vez que nós, por vamos trocar oder arquivo Intents.json nós temos que ir em "Runtime" depois em "Factory Reset Runtime" und então carregar tudo de novo, nach einer Installation;
Então caso isso aconteça com você
1. Klicken Sie auf "Laufzeit"
2. Klicken Sie auf "Laufzeit auf Werkseinstellungen zurücksetzen"
3. Klicken Sie auf "Ja".
Schritt 3: Personalizando Seu Próprio Próprio Arquivo. JSON




Bom; até agora já aprendemos:
- Como instalar oder Google Colab
- Como Rodar oder Jupyter Notebook
- Verschiedene Möglichkeiten zum Programmieren und zur Kodifizierung der Jupyter Notebook-Funktion!
Agora vamos kommen vor allem zu den besten Passos für die persönliche oder die Nosso Próprio ChatBot!
Esse arquivo.json; que no nosso caso está como Intents.json é o arquivo pelo qual nossa Inteligência Artificial irá Identificar os padrões de palavras atráves de cálculos matemáticos und descobrir qual Resposta dar para cada situação!!
Kein Passo três; keine Fizemos oder Upload von Dateien für Google Drive; agora vamos editá-lo!
Vem comigo!!
1. Kein Laufwerk, lokalisieren oder arquivo desejado; caso ele não apareça de primeira pesquise von "intents.json"
2. De dois cliques nele
3. Auswahl "Abrir com o Texteditor"
4. Sofort! O intentions.json está aberto!
Antes de começar a editá-lo, vamos entender alguns conceitos!
Como disse antes; o intentions.json é o arquivo pelo qual nossa Inteligência Künstliche irá usar de parametros para Responder as pessoas; quanto mais e melhor alimentada a base de dados; melhor a capacidade de resposta dela!
Ela faz isso atrávés de uma classificação das palavras; funcionando da seguinte forma:
1. Primeiro ela separa todas als palavras em um grupão; chamado "absichten" (do inglês - intenção)
2. Depois ela separa esse grupão em grupos menores; chamado de "tags" (do inglês - rótulos)
3. Uma vez feito isso; ela irá identificar os "Muster" (do inglês - padrão) de fala das pessoas
4. Então ela calcula qual a melhor "Antwort" (do inglês - resposta) Dependendo do padrão que ela identificou
Oh seja; tudo que estiver na classe "Muster" será o que o cliente irá dizer; e tudo que tiver na classe " response " será o que a máquina irá dizer !
E o que Podemos personalizar ? Tudo que está na cor azul escuro
E o mais Importante, não esquecer de colocar " " no final de cada frase e separa-la por vírgulas !
Basicamente seguir oder padrão que está indicado no arquivo Intents.json und também seguir a disposição que está lá de cochetes, aspas, etc.!
Depois de personalizado clique em download und não Esqueça de Jogar oder Arquivo in Área de Trabalho; Dar o "Laufzeit zurücksetzen" kein Jupyter Notebook und girar todos os códigos novamente und hora de selecionar oder arquivo, escolher oder arquivo certo!
WICHTIG:
Não altere os nomes " Intents " " Tags " " Patterns " " response " " context_set"
Eles são usados dentro do código de programação und alterá-los irá dar trabalho, sem dar diferença alguma ao resultado final!
Salve semper o arquivo como "intents.json" também para evitar dor de cabeça, rs
Schritt 4: Personalizando Seu Jupyter Notebook



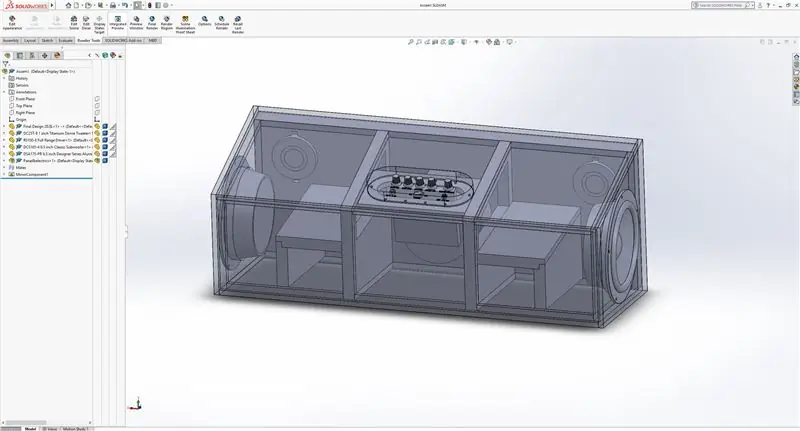
Bom; agora que nós personalizamos os padrões de perguntas que nossa máquina irá receber, vamos personalizar oder parte de cadastro do cliente
Na última parte que do código, onde de fato iniciamos oder chat com o cliente; eu trennt em duas partes; portanto aqui vou separar também!
PRIMEIRA PARTE
Na primeira parte, é onde nós pegamos os dados do cliente; e é onde temos mais liberdade para mexer!
Tudo o que estiver a mesma cor, ua alterar 1, altere todos, com exzessão dos textos circulados em vermelho; estes você tem liberadade para alterar como quiser, desde que siga as reras de texto do Python, ou seja, deixando o que é em aspas dentro de aspas, o que é em parênteses dentro de parênteses!
Kommandos
- O comando input() será o nosso coletor de dados; ao colocar input("Insira o seu nome:") nós pedimos para a pessoa inserir o nome dela; pois, o texto dentro de aspas é o que vai aparecer para a pessoa, enquanto o comando input() irá criar uma caixa para a pessoa digitar
- O comando print() irá "imprimir" ou seja, mostrar para a pessoa no chat, tudo que estiver dentro de seus parênteses, e se für texto, dentro de aspas
- Quando nós colocamos por exemplo " nome = input(…… " significa que nós atribuímos a variável nome o valor que a pessoa irá colocar, se nós colocassemos por exemplo, " nome = "José" " ouir " nome = 1 " variável nome, o valor de "José" ou de "1";
- O comando.format() substitui os números que estiverem dentro de {} pelas variáveis que pedirmos, exemplo print("Olá {0} {1} tudo bem com você? ".format(nome, sobrenome)) nesse comando nós pedimos para imprimir a Frase "Olá {0} {1} tudo bem com você? " und no final, com o comando.format() nós pedimos para ele substituir pelas variáveis nome e sobrenome que pegamos anteriormente! Para ele rodar direito, nós precisamos começar a contar als variáveis que queremos substituir na frase a partir de zero, pois o Python funciona assim; e note que ele irá substituir o {0} pela primeira variável que estiver dentro de parênteses!
- Por último o comando dicionário veja que ele não aparece como dicionário em nosso código, mas sim como dados_clientes e ele funciona da seguinte maneira, basicamente você vai atribuir um nome a variir ve a Beispiel:
meu_dicionario = {'nome' = 'guilherme', 'idade' = 21, 'profissão' = 'empreendedor'}
Nesse caso, eu atribui a variável nome o valor de guilherme, a variável idade o valor de 21 e a variável profissão o valor de empreendedos, e não o contrario!
Keine Anwendung, kein Chat-Bot, keine pedimos aos Kunden definiert oder valor da variável Nome, IDade, Telefon und etc, und depois atribuímos esses valores, a outras variáveis dentro do comando dicionário!
SEGUNDA PARTE
Bom, essa é a parte mais fácil; basicamente podemos alterar o texto circulado em vermelho da forma que quisermos desde que dentro de aspas.
Schritt 5: O CÉU É O LIMITE
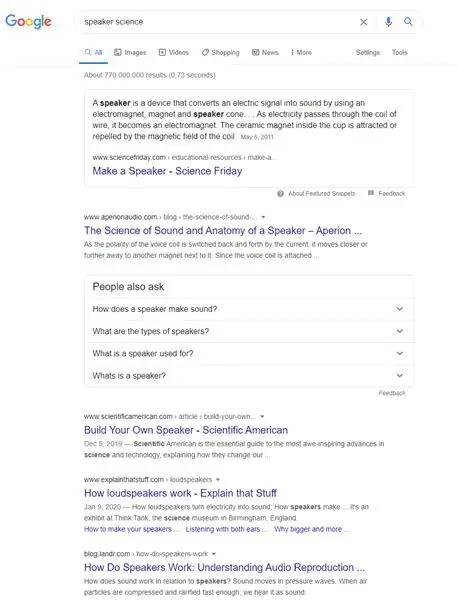
Basicamente neste projetinho que ainda falta muito oder que melhorar; aprendemos muitas und muitas coisas, desde programação em python até sobre funcionamento de inteligência künstlich!
Espero que você tenha gostado e que esse projeto possa a vir ser útil para você!
Na Teil 2, 3, 4, 5…. desse projeto estareisolvendo os problemas que apresentei nele, melhorando a precisão de respostas, estabelecendo códigos mais claros, colocando uma fala de "não entendimento" entre outros probleminhas abordados aqui, e para depoe voluir baceleçae lo em um atendimento echt!
Caso você tenha alguma sugestão de como melhorar esse projeto, alguma dúvida ou quiser ajuda em qualquer outra coisa, fique a vontade para compartilhar comigo em meu E-Mail [email protected]
Obrigado pela sua atenção!
Empfohlen:
Anhängen von Google Kalender an Google Sites: 5 Schritte

Anhängen von Google-Kalendern an Google Sites: Dies ist eine Anleitung, die Ihnen beibringt, wie Sie Google-Kalender erstellen, verwenden und bearbeiten und sie dann mithilfe der Freigabefunktionen an eine Google-Site anhängen. Dies kann für viele Menschen von Vorteil sein, da Google Sites verwendet werden kann, um i
So erstellen Sie Ihre erste einfache Software mit Python – wikiHow

So erstellen Sie Ihre erste einfache Software mit Python: Hallo, willkommen zu diesem Instructables. Hier werde ich erzählen, wie Sie Ihre eigene Software erstellen. Ja, wenn Sie eine Idee haben… aber wissen, wie Sie neue Dinge umsetzen können oder daran interessiert sind, Neues zu schaffen, dann ist es das Richtige für Sie
COVID19-Dashboard auf Weltkarte (mit Python) – wikiHow

COVID19-Dashboard auf der Weltkarte (mit Python): Ich weiß, dass fast alle von uns die meisten Informationen über COVID19 kennen , ich habe das Programm zum Github-Repository hinzugefügt: https://github.co
Experimente in der erweiterten Datenprotokollierung (mit Python): 11 Schritte

Experimente in der erweiterten Datenprotokollierung (mit Python): Es gibt viele Anleitungen zur Datenprotokollierung. Als ich also ein eigenes Protokollierungsprojekt erstellen wollte, habe ich mich bei einem Haufen umgesehen. Einige waren gut, andere nicht so sehr, also beschloss ich, einige der besseren Ideen aufzunehmen und meine eigene Bewerbung zu machen. Dieses Ergebnis
Fügen Sie Google Maps ganz einfach automatisch und kostenlos zu Ihren Google Sheets hinzu: 6 Schritte

Fügen Sie Google Maps ganz einfach automatisch und kostenlos zu Ihren Google Sheets hinzu: Genau wie viele Maker habe ich nur wenige GPS-Tracker-Projekte erstellt. Heute können wir GPS-Punkte schnell direkt in Google Sheets visualisieren, ohne eine externe Website oder API zu verwenden. Das Beste ist, es ist KOSTENLOS
