
Inhaltsverzeichnis:
- Autor John Day [email protected].
- Public 2024-01-30 07:16.
- Zuletzt bearbeitet 2025-01-23 12:52.


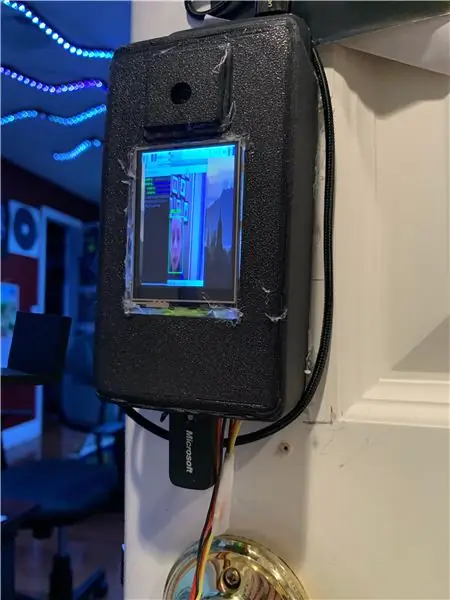

Ungefähr einen Monat in der Herstellung präsentiere ich das Türschloss mit Gesichtserkennung! Ich habe versucht, es so ordentlich wie möglich aussehen zu lassen, aber ich kann nur als 13-Jähriger so viel tun. Dieses Türschloss mit Gesichtserkennung wird von einem Raspberry Pi 4 betrieben, mit einem speziellen tragbaren Akku, der 3 Ampere ausgeben kann, was für den Raspberry Pi 4 erforderlich ist Ausgang. Gesichtserkennung ist mit OpenCV. Das Schloss ist ein Servomotor, der in eine Falle am Türrahmen einrastet. Es gibt viele andere Optionen, auf die ich später im Build eingehen werde. Einige Bilder werden hauptsächlich nicht angezeigt, weil Sie dieses Projekt auf viele verschiedene Arten an Ihre Bedürfnisse anpassen können.
Lieferungen
Es gibt viele Vorräte, also seien Sie vorbereitet…
Tolle Powerbank
Alles andere
Slick-Ladekabel
3D Drucker
Heißklebepistole und Klebestifte
Lötkolben
Die Geduld. Vieles davon.
Schritt 1: Basissoftware
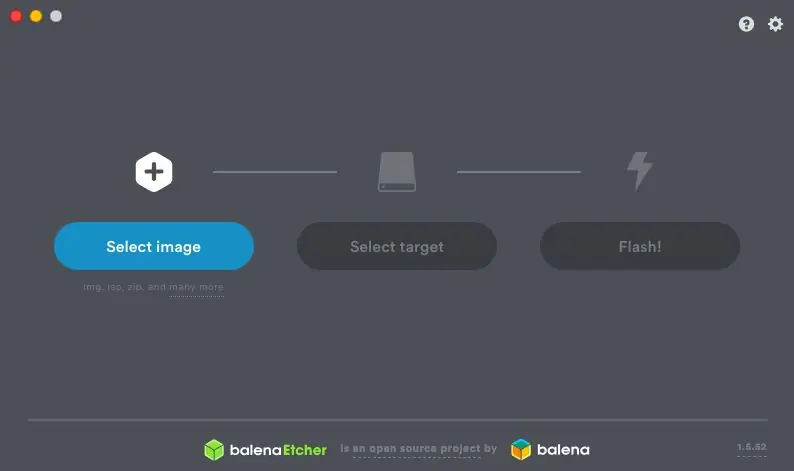
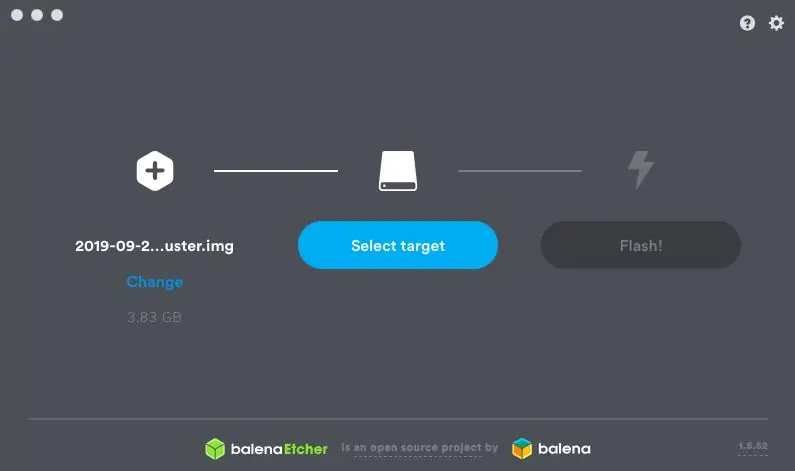
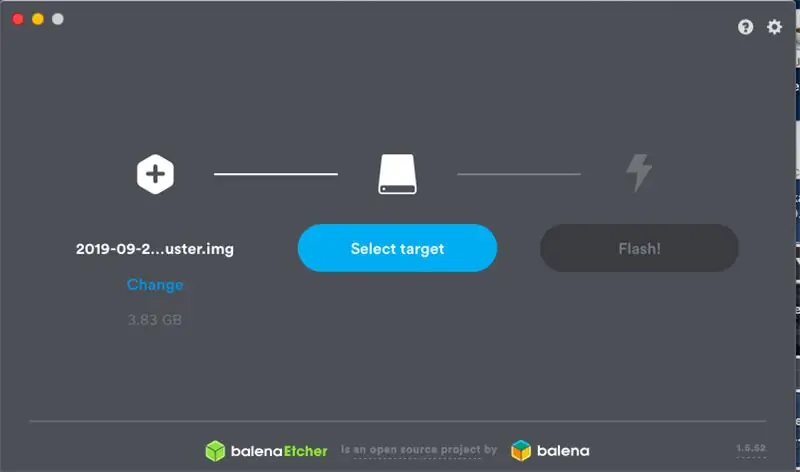

Nehmen Sie Ihre SD-Karte und stecken Sie sie in Ihren Computer. Laden Sie die Himbeer-Pi-Software herunter (Klicken Sie hier für die neueste Version.) Flashen Sie sie auf Ihre SD-Karte; Meine bevorzugte Methode ist Balena Etcher. Klicken Sie auf "Bild auswählen" und wählen Sie das gerade heruntergeladene Bild aus. Es sollte Ihre SD-Karte automatisch erkennen, sobald Sie sie einstecken. Wenn nicht, wählen Sie sie aus, indem Sie auf die Schaltfläche "Ziel" drücken. Drücken Sie danach auf "Flash!". Stecken Sie Ihre Micro-SD-Karte in die Unterseite des Raspberry Pi.
Schritt 2: Finden Sie Ihren Raspberry Pi
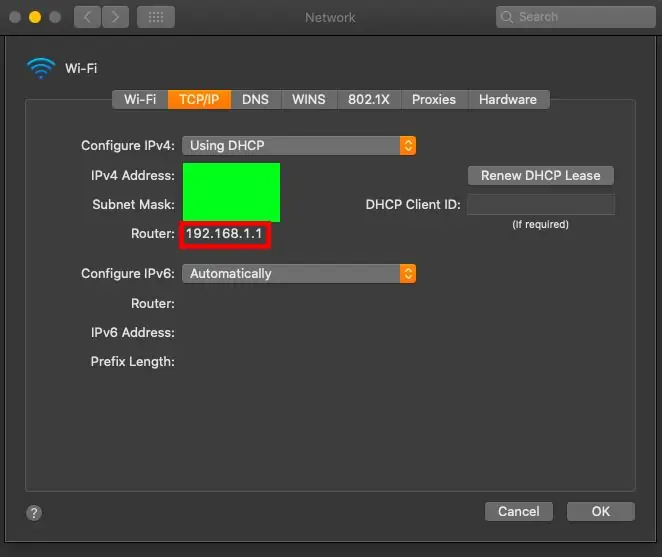
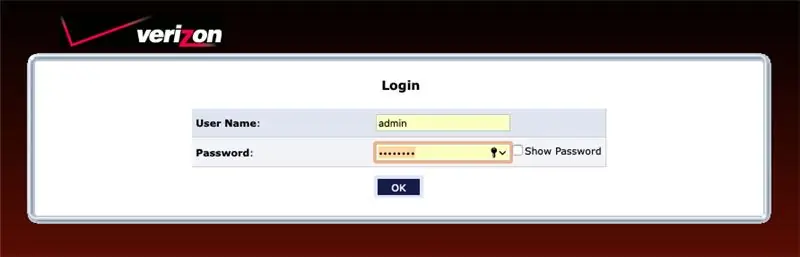
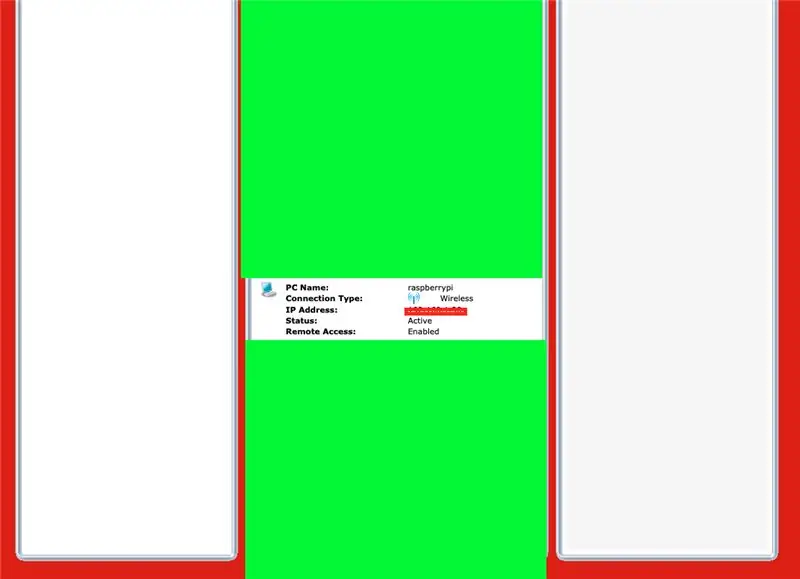
Wenn Sie kein Micro-HDMI-zu-HDMI-Kabel oder einen externen Monitor haben, befolgen Sie diese Schritte, andernfalls springen Sie zum Ende. Schließen Sie zuerst Ihren Raspberry PI an Ethernet an (keine Sorge, dies ist vorübergehend). Gehen Sie auf Ihrem Computer in Ihre WLAN-Einstellungen, in den erweiterten Einstellungen unter TCP/IP sollten Sie eine IP-Adresse namens "Router" sehen. Gehen Sie zu dieser Site und auf der Rückseite Ihres Routers in Ihrem Haus sehen Sie Ihren Benutzernamen und Ihr Passwort, um sich bei der Site anzumelden. Scrollen Sie nach unten, bis Sie unter Ihrer Geräteliste "raspberrypi" sehen. Die angezeigte IP-Adresse ist das, was Sie brauchen. Kopieren Sie es in eine Notizbearbeitung oder speichern Sie es einfach in Ihrer Zwischenablage. Geben Sie in Ihrem Terminal ssh pi@(IHRE IP-ADRESSE) ein. Das Standardpasswort ist "raspberry". Geben Sie sudo apt-get install tightvncserver ein. Geben Sie dann tightvncserver ein. Drücken Sie auf einem Mac "Befehl + K". Geben Sie "vnc://raspberrypi.local:5901" ein und geben Sie dann das Passwort ein, das Sie beim Einrichten von tightvncserver verwendet haben. Sie sollten jetzt einen Desktop mit Himbeer-Pi auf Ihrem Computer sehen. Sie können sich mit Ihrem WLAN verbinden und dann das Ethernet trennen, nachdem das WLAN verbunden ist.
Wenn Sie das Kabel und den externen Monitor haben: Schließen Sie Ihren Pi an den Monitor an und verbinden Sie sich in der oberen linken Ecke mit Ihrem WLAN.
Schritt 3: Zusammenbau der anderen Teile




Nehmen Sie Ihr Kameramodul und Ihren Raspberry Pi heraus. Nehmen Sie den Kamerastecker und heben Sie ihn so an, dass er sich in der offenen Position befindet. Stecken Sie das Kamerakabel in den Anschluss. Drücken Sie den Stecker nach unten in seine ursprüngliche Position. Legen Sie das zur Seite. Als nächstes nehmen Sie Ihr Bildschirmmodul und Ihren Lüfter. Schneiden Sie den Stecker des Lüfters ab und isolieren Sie die Drähte. Löten Sie den Lüfter gemäß der Abbildung auf den Bildschirm. Setzen Sie den Lüfter gemäß der Abbildung oben auf das CPU-Modul. Befestigen Sie den Bildschirm sehr vorsichtig am Himbeer-Pi, so dass der Lüfter wie ein Sandwich drin ist. Heben Sie den Bildschirm an und stecken Sie das Kamerakabel darunter. Legen Sie den Bildschirm auf die Kamera, und Sie sind fertig!
Schritt 4: Software
Folgen Sie diesem Artikel von Adafruit zu ihrem Produkt, dem PiTFT. LESEN SIE DIES SORGFÄLTIG! Ich hätte lösen können, warum mein Bildschirm den Desktop nicht anzeigte UND warum die Größe nicht für die kleine Bildschirmgröße geändert wurde. Sie werden tightvncserver für die Installation von OpenCV verwenden wollen. Sie installieren nun OpenCV und installieren die Gesichtserkennung. Noch einmal, SO viele meiner Probleme hätten gelöst werden können, wenn ich SORGFÄLTIG LESE. Nachdem die Gesichtserkennung für Ihr Gesicht funktioniert hat, ersetzen Sie Ihre pi_face_recognition.py durch die in diesem Schritt angehängte. Dies hat den Code für den Servomotor. Alles, was Sie tun müssen, ist sudo apt-get install pigpio oder pip install pigpio einzugeben. Ihre Software ist nun fertig, kommen wir zur Hardware. Anstelle eines Servomotors können Sie einen Elektromagneten oder einen Elektromagneten verwenden.
Schritt 5: Motor und Taste
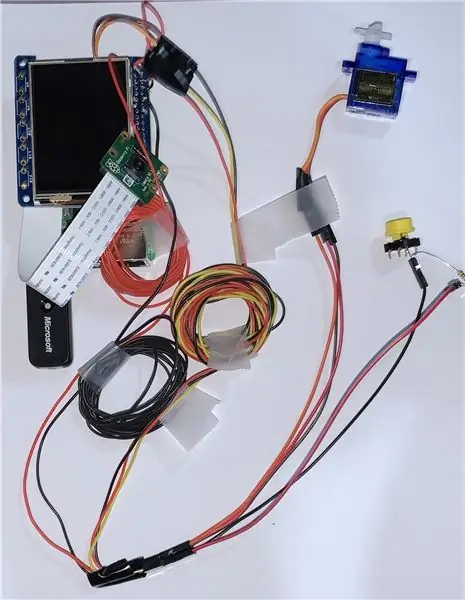
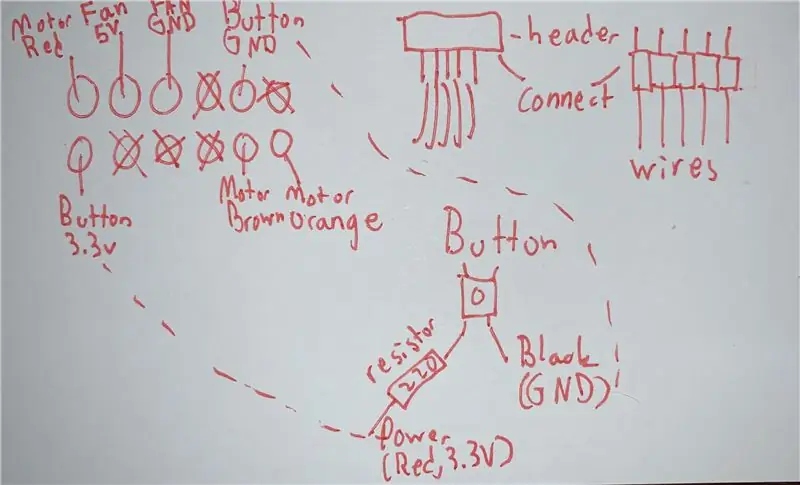
Ich habe eine Karteikarte, die alle notwendigen Verkabelungen enthält, da es sehr verwirrend wird. Löten Sie diese Pins oben auf dem Bildschirm, wobei Motor Red oben rechts ist (Oben ist die Seite ohne die USB-Anschlüsse). Sie können ein Loch durch Ihren Türrahmen (weniger Drähte) oder nach unten und herum (mehr Drähte) bohren. Ich habe mich für keine Löcher entschieden, daher sind im Bild Drahtbündel.
Schritt 6: Box-Installation



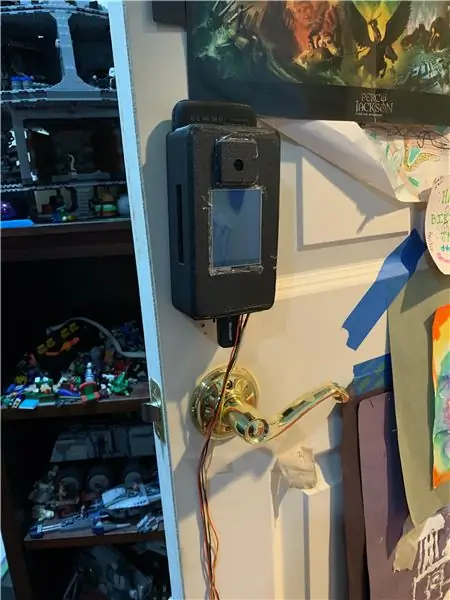
Jetzt wäre ein guter Zeitpunkt, um die angehängten Dateien mit Shapeways oder Ihrem 3D-Drucker zu Hause auszudrucken. Es war so schwierig, dies zu passen, ich habe nur sehr wenige Bilder davon, also entschuldigen Sie die Unannehmlichkeiten. Führen Sie zuerst Ihre Kabel durch den USB-Port-Bereich an der Unterseite des Gehäuses. Nehmen Sie dann Ihren Bildschirm und legen Sie ihn in Position, indem Sie ihn mit Heißkleber befestigen. Mein Bildschirm-Flachbandkabel hat sich immer wieder aus der Position verschoben, also testen Sie das Gerät durchgehend. Nehmen Sie dann die Kamera und legen Sie sie in ihr Gehäuse. Kleben Sie es auf den Körper, wie Sie möchten. Befestige den Himbeer-Pi im Inneren des Gehäuses und achte darauf, dass die USB-Anschlüsse sichtbar sind, die Anschlüsse an der Seite sichtbar sind, die Kabel nicht geknickt sind und genügend Platz für den Akku vorhanden ist. Schließen Sie Ihren USB-Tastatur- und Mausempfänger an der Unterseite an. Auf der Rückseite befinden sich Löcher für Nägel oder Schrauben. Ich markierte die Position aller Löcher mit einem Bleistift, bohrte Schrauben mit einem breiten Kopf in die Löcher und setzte das Gehäuse darauf. Ich habe weiter Heißkleber verwendet, um es sicher zu halten. Ich würde unten einen Abstandshalter für den Akku anbringen, ein Lutscher, der auf der seitlichen Öffnung aufliegt funktioniert einwandfrei. Schieben Sie den Akku in das Loch oben. Stecken Sie das 90-Grad-USB-C-Kabel so ein, dass das Kabel nach unten zeigt, und schleifen Sie es dann wieder nach oben, damit es in das Pack eingesteckt werden kann. Fertig ist die Kiste!
Schritt 7: Türinstallation
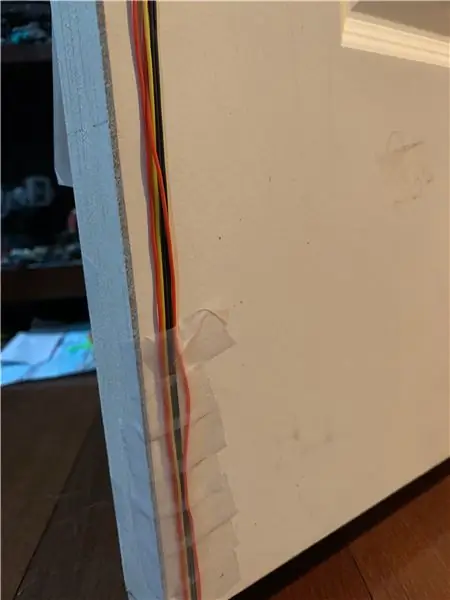
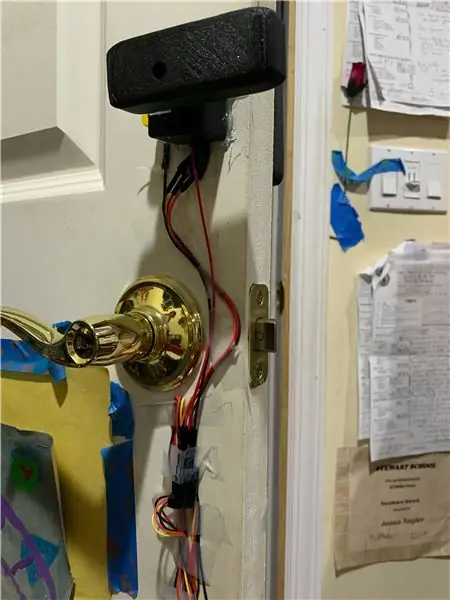

Verwenden Sie Klebeband, um die Drähte an der Tür zu sichern. Wenn Sie die Drähte nicht unter der Tür verdrahten, ignorieren Sie dies. Ziehen Sie die Drähte so straff wie möglich und kleben Sie sie dann in angemessenen Abschnitten fest. Ich habe unten viel Klebeband verwendet, damit meine Katze die Drähte nicht kaut. Verdrahten Sie sie unter der Tür und kleben Sie sie auf den Boden. Verdrahten Sie es so gut wie möglich nach oben. Das Ende wurde für mich ein wenig chaotisch, aber ich bin damit einverstanden. Nehmen Sie das kleine quadratische bedruckte Teil und legen Sie den Motor hinein, indem Sie ihn mit Heißkleber befestigen. In das andere kleine Fach legen Sie den Knopf und befestigen ihn mit Heißkleber. Führen Sie die Drähte durch das Loch auf der Unterseite und Heißkleber / Nagel die gesamte Box gegen den Türrahmen. Nehmen Sie den Motoraufsatz für den Servomotor und kleben Sie ihn in das große rechteckige Prisma. Schrauben Sie es mithilfe des Schraubenlochs an der Vorderseite fest. Tipp: Schalten Sie den Pi ein und führen Sie das Programm aus, damit Sie es in die richtige Position schrauben; Wenn nichts erkannt wird, schrauben Sie es so ein, dass es parallel zum Boden ist. Nehmen Sie den Riegel und SCHRAUBEN Sie ihn mit den beiden Löchern in den Türrahmen. Ich empfehle dringend Schrauben für die strukturelle Integrität. Du bist fertig! (Ich habe die Installation der Box nicht, weil ich das Box-Design danach bearbeitet habe und die oben genannten Schritte nicht das 3D-gedruckte Teil anwenden, das ich zuvor erstellt habe.)
Schritt 8: Finale
Du bist fertig! Derzeit kann ich keine Möglichkeit finden, OpenCV-Programme beim Booten auszuführen. Ich habe alles versucht, also wenn jemand weiß wie, bitte sagen Sie es mir. Derzeit müssen Sie beim Hochfahren die Tastatur und die Maus auf dem kleinen Bildschirm verwenden und nach Speicher eingeben. cd (Ihr Speicherort der Datei) dann workon cv dann sudo pigpiod dann der wirklich lange Befehl, den das Pi speichert, wenn Sie im Terminal auf die Schaltfläche "Up" klicken. Ansonsten bin ich ziemlich stolz auf mein Projekt! Ich hoffe, es hat Ihnen gefallen und Sie können selbst eine erstellen!
Empfohlen:
Heimwerken -- Einen Spinnenroboter herstellen, der mit einem Smartphone mit Arduino Uno gesteuert werden kann – wikiHow

Heimwerken || Wie man einen Spider-Roboter herstellt, der mit einem Smartphone mit Arduino Uno gesteuert werden kann: Während man einen Spider-Roboter baut, kann man so viele Dinge über Robotik lernen. Wie die Herstellung von Robotern ist sowohl unterhaltsam als auch herausfordernd. In diesem Video zeigen wir Ihnen, wie Sie einen Spider-Roboter bauen, den wir mit unserem Smartphone (Androi
Bewegungsaktivierte Cosplay Wings mit Circuit Playground Express - Teil 1: 7 Schritte (mit Bildern)

Bewegungsaktivierte Cosplay-Flügel mit Circuit Playground Express - Teil 1: Dies ist Teil 1 eines zweiteiligen Projekts, in dem ich Ihnen meinen Prozess zur Herstellung eines Paars automatisierter Feenflügel zeige. Der erste Teil des Projekts ist der Mechanik der Flügel, und der zweite Teil macht es tragbar und fügt die Flügel hinzu
Gesichtserkennung auf Raspberry Pi 4B in 3 Schritten

Gesichtserkennung auf Raspberry Pi 4B in 3 Schritten: In diesem Instructable werden wir die Gesichtserkennung auf Raspberry Pi 4 mit Shunya O / S mit der Shunyaface-Bibliothek durchführen. Shunyaface ist eine Bibliothek zur Gesichtserkennung/-erkennung. Das Projekt zielt darauf ab, die schnellste Erkennungs- und Erkennungsgeschwindigkeit mit
Raspberry Pi mit Node.js mit der Cloud verbinden – wikiHow

So verbinden Sie Raspberry Pi mit Node.js mit der Cloud: Dieses Tutorial ist nützlich für alle, die einen Raspberry Pi mit Node.js mit der Cloud, insbesondere mit der AskSensors IoT-Plattform, verbinden möchten. Sie haben keinen Raspberry Pi? Wenn Sie derzeit keinen Raspberry Pi besitzen, empfehle ich Ihnen, sich einen Raspberry Pi zuzulegen
Gesichtserkennung in Echtzeit: ein End-to-End-Projekt – wikiHow

Echtzeit-Gesichtserkennung: ein End-to-End-Projekt: In meinem letzten Tutorial zur Erkundung von OpenCV haben wir AUTOMATIC VISION OBJECT TRACKING gelernt. Jetzt werden wir unsere PiCam verwenden, um Gesichter in Echtzeit zu erkennen, wie Sie unten sehen können: Dieses Projekt wurde mit dieser fantastischen "Open Source Computer Vision Library&qu
