
Inhaltsverzeichnis:
- Autor John Day [email protected].
- Public 2024-01-30 07:16.
- Zuletzt bearbeitet 2025-01-23 12:52.

Dies ist ein einfaches Instructible, um ein Himbeer-Pi-basiertes digitales Zeichen zu erstellen (ich benutze meins in meiner Kirchenlobby)
Ich gehe davon aus, dass Sie bereits über einige grundlegende Computerkenntnisse verfügen und ein paar Dinge über den Himbeer-Pi wissen.
Dies ist nicht schwierig und kann die Lobby Ihrer Kirche oder Ihres Unternehmens wirklich verbessern.
Es gibt fortgeschrittenere und sogar kommerzielle Optionen dafür, aber dies ist die einfachste, die ich gefunden habe.
Beachten Sie, dass diese Option nur Bilder enthält, also keine Videodateien.
Lieferungen
Raspberry Pi 3 oder höher mit Netzteil, SD-Karte und HDMI-Kabel. (Es ist möglich, ältere Modelle zu verwenden, aber die Leistung ist langsam und Sie müssen eine Möglichkeit hinzufügen, sich mit Ihrem Netzwerk zu verbinden, um Bilder zu ändern.)
kabellose Tastatur und Maus (ich verwende eine Mini-Tastatur/Touchpad-Kombination von Amazon)
USB-Flash-Laufwerk (8 GB+ empfohlen)
HD-Bildschirm zum Anzeigen der Bilder. (Wir verwenden einen 55-Zoll-Bildschirm in unserer Lobby, aber verwenden Sie eine beliebige Bildschirmgröße, die für Ihr Setup geeignet ist)
Bilder, die angezeigt werden sollen. (Warum sonst würdest du das bauen?)
Schritt 1: Software herunterladen

Die Software, die dieses Projekt antreibt, ist der Kodi Media Player. Für das Rpi habe ich LibreELEC gewählt, da es klein und zuverlässig mit einfachen Updates ist.
Holen Sie sich die neueste Version von LibreELEC unter
libreelec.tv/
Wenn Sie nicht wissen, wie man Bilder auf einer SD-Karte für Raspberry Pi flasht, empfehle ich, die Installationsanweisungen auf der LibreELEC-Website zu befolgen oder wenn Sie erfahren sind, verwenden Sie Ihre bevorzugte Methode. (Ich könnte eine detaillierte Installationsanleitung schreiben, aber bessere Leute als ich haben dies getan und Google hat sie bereits aufgelistet.)
Schritt 2: Einrichten der Software

Verbinden Sie alles mit Ausnahme des USB-Sticks. Die SD-Karte wird in den Pi eingesteckt und die Tastatur- und Maus-Dongles und das HDMI sowohl an Pi als auch an den Bildschirm und das Stromkabel für den Pi angeschlossen.
Booten Sie zum ersten Mal in LibreElec und verbinden Sie sich mit dem WLAN. (Es ist am besten, das WLAN zu verwenden, das das System nach der Bereitstellung aktiviert, auch wenn Sie einen anderen Bildschirm verwenden.)
Gehen Sie in die Einstellungen und navigieren Sie zu den LibreELEC-Einstellungen, gehen Sie dann zu den Diensten und stellen Sie sicher, dass SAMBA eingeschaltet und die automatische Freigabe externer Laufwerke eingeschaltet ist.
Starten Sie neu, um sicherzustellen, dass die Einstellungen für den nächsten Schritt funktionieren.
Schritt 3: Fügen Sie Ihre Bilder hinzu
Legen Sie die gewünschten Bilder auf das USB-Flash-Laufwerk und schließen Sie es an das pi an. Nur Bilder! Video wird nicht unterstützt. (.png- oder.jpg-Dateien funktionieren am besten)
(Ich empfehle, sie in einen Ordner namens "show" zu legen und einen Ordner für Bilder hinzuzufügen, die Sie derzeit nicht verwenden, aber in Zukunft verwenden werden - dies erleichtert das Wechseln von Bildern.)
Hinweis: Stellen Sie sicher, dass die Auflösung der Bilder hoch genug ist, damit sie klar aussehen, aber nicht höher als der Bildschirm. (Es ist technisch möglich, Bilder mit höherer Auflösung zu verwenden, aber um Probleme und zukünftige Fehlerbehebungen zu vermeiden, wird dies nicht empfohlen.)
Schritt 4: Richten Sie die Diashow ein

Dies ist die Zielgerade.
Navigieren Sie zu Einstellungen/Benutzeroberfläche/Bildschirmschoner und stellen Sie den Bildschirmschoner auf eine Bild-Diashow ein. (Wenn es nicht standardmäßig installiert ist, verwenden Sie den Link "Weitere" in der Liste der Bildschirmschoner, um es zu finden und zu installieren.) Zeigen Sie in den Einstellungen auf den Ordner auf Ihrem USB-Stick, in dem Sie die Bilder abgelegt haben.
Sehen Sie sich die Einstellungen für Zeit und Übergänge an und stellen Sie sie nach Ihren Wünschen ein, wobei die wichtige Option darin besteht, das Seitenverhältnis der Bilder gleich zu halten. (Dies verhindert eine seltsame Dehnung von Bildern.)
Spielen Sie mit den Optionen hier, um herauszufinden, was für Sie funktioniert und am besten zu Ihrem Raum und Ihren Bildern passt.
Stellen Sie die Zeitüberschreitung für das Einsetzen des Bildschirmschoners auf 1 Minute (die niedrigste zulässige Einstellung) ein.
Schritt 5: Fotos hinzufügen und entfernen
Um Fotos hinzuzufügen oder zu entfernen - gehen Sie von jedem Computer im selben Netzwerk zum Dateimanager und gehen Sie zu "Netzwerk".
Sie finden das freigegebene USB-Flash-Laufwerk vom pi hier und können Dateien darauf kopieren, um Bilder hinzuzufügen oder Dateien löschen, um sie aus der Diashow zu entfernen. (Löschen ist dauerhaftes Löschen, kein Papierkorb.)
Schritt 6: Viel Spaß


Das System sollte jetzt vollständig eingerichtet sein und Ihre Bilder anzeigen.
Wenn Sie es noch nicht getan haben, platzieren Sie es am endgültigen Standort und verwalten Sie alle Drähte. (Ich habe Klettverschluss verwendet, um es auf der Rückseite meines Bildschirms zu befestigen, und Kabelbinder, um die Drähte aufzuräumen.)
Empfohlen:
PORTAFOLIO DIGITAL 2: 7 Schritte

PORTAFOLIO DIGITAL 2: Si bien, puede que "el coche pueda dirigirse a lugares donde vivimos", también se indica "este seguimiento de línea". Puede parecer algo confuso o poco común, pero si es posible que un coche se mueva siguiendo la dirección indica
Anständige Musik digital machen – wikiHow
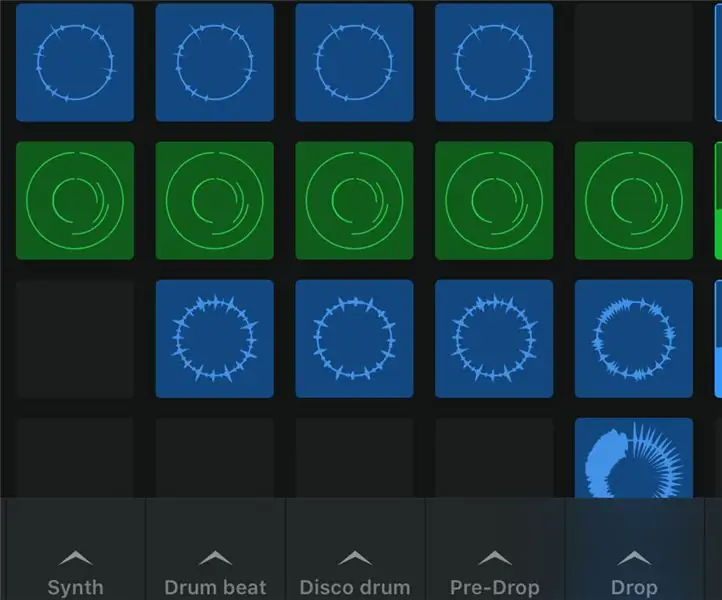
Wie man anständige Musik digital macht: Wenn Sie Musik auf einem computerbasierten Gerät (iPad, iPhone, MacBook, Laptop, Computer usw.) machen, müssen Sie mehrere Dinge beachten. Erstens müssen Sie sich für ein D.A.W. (Auch bekannt als digitale Audio-Workstation), um Musik zu machen oder zu produzieren.Se
Raspbian in Raspberry Pi 3 B ohne HDMI installieren - Erste Schritte mit Raspberry Pi 3B - Einrichten Ihres Raspberry Pi 3: 6 Schritte

Raspbian in Raspberry Pi 3 B ohne HDMI installieren | Erste Schritte mit Raspberry Pi 3B | Einrichten Ihres Raspberry Pi 3: Wie einige von Ihnen wissen, sind Raspberry Pi-Computer ziemlich großartig und Sie können den gesamten Computer nur auf einer einzigen winzigen Platine bekommen. Das Raspberry Pi 3 Model B verfügt über einen Quad-Core 64-Bit ARM Cortex A53 mit 1,2 GHz getaktet. Damit ist der Pi 3 ungefähr 50
So öffnen Sie ein Western Digital MyBook USB-Laufwerk.: 7 Schritte

So öffnen Sie ein Western Digital MyBook USB-Laufwerk.: Nach ein paar Monaten lauten Klickens aus meinem Western Digital MyBook ist es endlich gestorben. Ich hatte ein zusätzliches SATA-Laufwerk herum, also dachte ich, warum es nicht ersetzen? Diese Version des MyBook hat keine äußeren Schrauben und muss ähnlich wie ein b
So spielen Sie 5.1 Dolby Digital Audio in QuickTime Mac OS X ab – wikiHow

So spielen Sie 5.1 Dolby Digital Audio in QuickTime Mac OS X ab: In diesem Instructable zeige ich Ihnen, wie Sie Mehrkanal-Dolby Digital (AC-3)-Audio in QuickTime 7 oder QuickTime X abspielen und es über einen Glasfaser-Toslink bitstreamen (S/PDIF) Kabel zu Ihrem Verstärker. Lehrvideo: http://www.youtube.com/watc
