
Inhaltsverzeichnis:
2025 Autor: John Day | [email protected]. Zuletzt bearbeitet: 2025-01-23 12:53
In diesem Instructable zeige ich Ihnen, wie Sie Mehrkanal-Dolby Digital (AC-3) Audio in QuickTime 7 oder QuickTime X abspielen und es über ein Glasfaser-Toslink-Kabel (S / PDIF) zu Ihrem Verstärker bitstreamen.
Lehrvideo:
Schritt 1: Laden Sie die Software herunter und installieren Sie sie
QuickTime Pro 7:
Perian: https://perian.org PlistEdit Pro:
Schritt 2: Perian konfigurieren
1: Öffnen Sie die Systemeinstellungen und wählen Sie Perian.2: Wählen Sie unter Audiooptionen das Popup-Menü für die Audioausgabe und wählen Sie 'Stereo' (nicht 'Mehrkanalausgabe').3: Schließen Sie die Systemeinstellungen.
Schritt 3: Audio-MIDI-Setup
1: Stecken Sie Ihr Toslink-Kabel in den Kopfhörerausgang Ihres Computers. Dies erfordert möglicherweise einen Mini-Toslink-zu-Toslink-Adapter (wenn Sie einen Mac Pro oder Power Mac G5 haben, stecken Sie ihn in den Toslink-Ausgang).2: Öffnen Sie das Audio-MIDI-Setup, das sich im Ordner „Utilities“im Ordner „Programme“befindet.3: Stellen Sie unter Audioausgabe das Format auf 48kHz (48000Hz) und 2ch-24bit ein (wählen Sie kein codiertes digitales Audio aus). Die meisten Videodateien haben 48 kHz, einige jedoch 44,1 kHz. Wenn dies der Fall ist, müssen Sie das Format im Audio-MIDI-Setup auf 44,1 kHz (44100 Hz) ändern.
Schritt 4: Dolby Digital (AC3) Passthrough aktivieren
1: Öffnen Sie: /Users/(Administrator Acount)/Library/Preferences/com.cod3r.a52codec.plist. EG: /Users/Home/Library/Preferences/com.cod3r.a52codec.plist.2: Wählen Sie twoChannelMode (wenn die value wird auf 1 gesetzt und dann auf 0 gesetzt), und klicken Sie auf new sibling.3: Benennen Sie das neue Geschwister in „VersuchPassthrough“um.4: Ändern Sie die Klasse von String in Number.5: Ändern Sie den Wert von 0 auf 1.6: Speichern Sie die Änderungen und Verlassen.
Schritt 5: Spielen Sie das Video ab
1: Öffnen Sie die Videodatei mit QuickTime und stellen Sie die Lautstärke auf die volle Lautstärke ein (in QuickTime).2: Der Film sollte eine.mov-Datei sein. Es wird nicht funktionieren, wenn es mit etwas anderem endet. Sie hören nur ein Flattern. ZB: Wenn die Datei mit.m4v endet, öffnen Sie sie mit QuickTime Pro oder QuickTime X und speichern (nicht exportieren) Sie den Film als QuickTime-Film. Wenn Sie immer noch das Flattern hören, dann gehen Sie zurück zum Audio-MIDI-Setup und ändern Sie das Format auf 44,1 kHz (44, 100 Hz). Sehen Sie sich Ihren Verstärker an, wenn Dolby Digital angezeigt wird und alle Kanäle angezeigt werden, dann hat alles richtig funktioniert. Außer wenn Sie ein seltsames Kanallayout hören, z. B.: der linke Surround-Kanal kommt aus dem Center-Lautsprecher, dann müssen Sie das Kanallayout korrigieren.
Schritt 6: Kanallayout korrigieren
1: Öffnen Sie den Film mit QuickTime Pro.2: Öffnen Sie die Filmeigenschaften, indem Sie die Befehlstaste gedrückt halten und J drücken.3: Wählen Sie die Audiospur (Surround).4: Klicken Sie auf die Registerkarte Audioeinstellungen.5: Sie können jetzt das Kanallayout festlegen. Zwei übliche korrekte Layouts sind: 1 Links2 Rechts3 Mitte4 LFE-Bildschirm (Subwoofer)5 Linker Surround6 Rechter Surround. Oder:1 Center2 Links3 Rechts4 Linker Surround5 Rechts Surround6 LFE-Bildschirm (Subwoofer)6: Film speichern und genießen.
Empfohlen:
Verhindern Sie, dass Ihre Kinder während des Studiums spielen – wikiHow
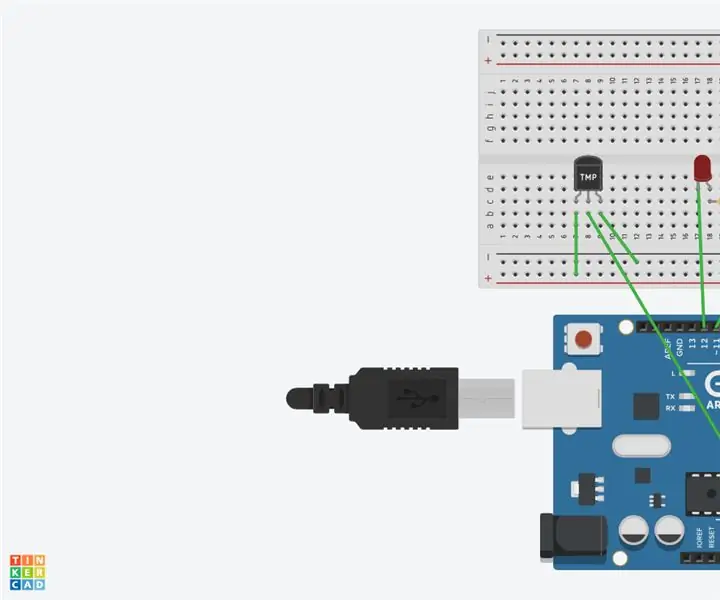
Verhindern Sie, dass Ihre Kinder während des Studiums spielen: Das Spielen von Videospielen ist ein großes Problem, das Studenten haben, während sie studieren sollten. Viele Schüler leiden darunter, Spiele zu spielen, anstatt zu lernen, was ihnen schlechte Noten einbringt. Eltern sind wütend und sorgen sich um ihr Kind, also haben sie beschlossen
So installieren Sie Java, um Minecraft 1.12.2 zu spielen – wikiHow

So installieren Sie Java, um Minecraft 1.12.2 zu spielen: Wir alle wissen, dass Minecraft ein aus Java entwickeltes Spiel ist, wie es in seinem Logo von Version 1.12.2, Minecraft Java Edition, geschrieben steht. Auf diese Weise ist es notwendig, Java installiert und aktualisiert zu haben, um das Spiel zu spielen, wenn Sie Probleme mit Java haben
So erhalten Sie Musik von fast jeder (Haha) Website (solange Sie sie hören können, können Sie sie bekommen Okay, wenn sie in Flash eingebettet ist, können Sie es möglicherweise nic

So erhalten Sie Musik von fast jeder (Haha) Website (solange Sie sie hören können, können Sie sie bekommen … Okay, wenn sie in Flash eingebettet ist, können Sie es möglicherweise nicht) BEARBEITET!!!!! Zusätzliche Informationen: Wenn Sie jemals auf eine Website gehen und ein Lied abspielen, das Sie mögen und es wollen, dann ist hier das anweisbare für Sie, nicht meine Schuld, wenn Sie etwas durcheinander bringen (nur so wird es passieren, wenn Sie ohne Grund anfangen, Dinge zu löschen) ) Ich konnte Musik für
Quicktime-Filme ohne Quicktime PRO herunterladen - Gunook

Laden Sie Quicktime-Filme ohne Quicktime PRO herunter: meines Wissens funktioniert dies nur mit Firefox. Aber es könnte auch mit Safari funktionieren. Gehen Sie zuerst auf die Website, die das Quicktime-Video enthält. Klicken Sie dann in der Symbolleiste oben auf dem Bildschirm auf Tools, gehen Sie nach unten und klicken Sie auf die Schaltfläche mit der Aufschrift
LESEN SIE MICH ZUERST: So richten Sie den ultimativen Mac Mini Supercomputer ein - wikiHow

LESEN SIE MICH ZUERST: So richten Sie den ultimativen Mac Mini Supercomputer ein: Der Mac Mini ist im Grunde ein Laptop ohne Bildschirm und ohne Tastatur oder Maus. Sie würden sich denken, wer zum Teufel wird dieses Ding benutzen? Dieser Computer verbraucht jedoch weniger Strom als die meisten Glühbirnen, funktioniert hervorragend, und
