
Inhaltsverzeichnis:
2025 Autor: John Day | [email protected]. Zuletzt bearbeitet: 2025-01-23 12:52
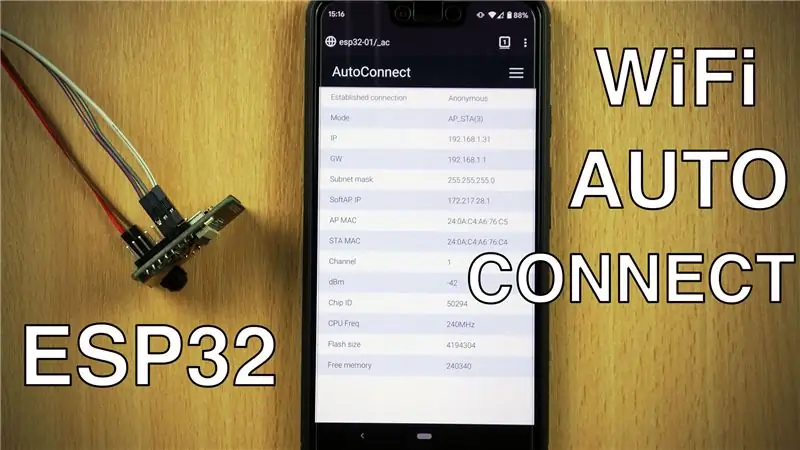
Wir lernen, wie Sie die AutoConnect-Bibliothek verwenden, die es uns ermöglicht, mit einem Smartphone eine Verbindung zu WLAN-Zugangspunkten herzustellen und diese zu verwalten.
Das obige Video führt Sie durch den Vorgang zusammen mit den verschiedenen Bildschirmen, auf die Sie zugreifen müssen, um mehr über die AutoConnect-Bibliothek zu erfahren. Dieser geschriebene Beitrag wird nur kurz darauf eingehen.
Schritt 1: Besorgen Sie sich und laden Sie die Skizze hoch
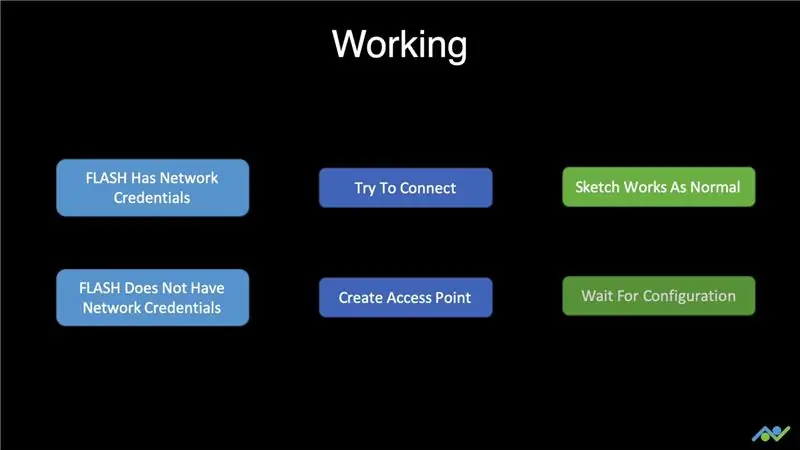
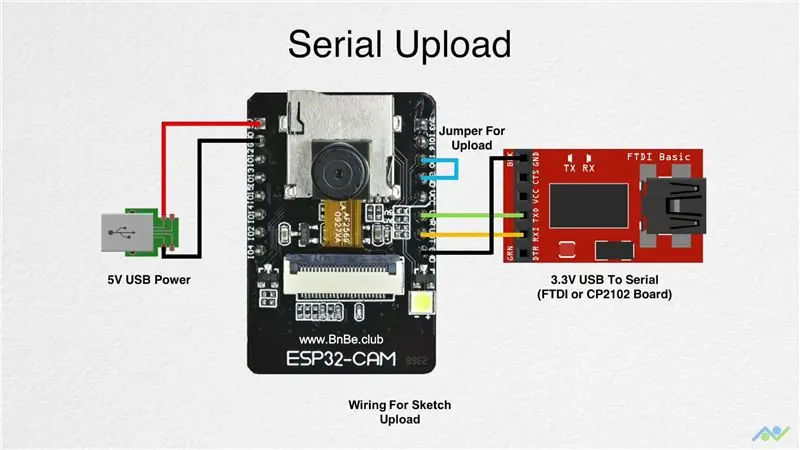
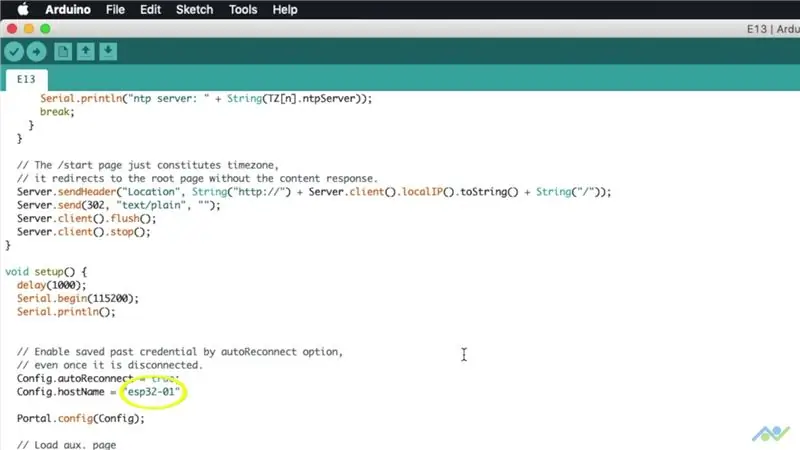
Wenn das ESP32-Board bootet, überprüft es, ob vorherige Netzwerkanmeldeinformationen im FLASH gespeichert wurden. Standardmäßig wird versucht, eine Verbindung zu ihnen herzustellen, und wenn dies erfolgreich ist, wird die IP-Adresse an den seriellen Port gedruckt. Ihre Skizze wird dann wie gewohnt funktionieren. Wenn keine Verbindung zu einem WLAN-Netzwerk hergestellt werden kann, wird ein Zugangspunkt erstellt, mit dem Sie eine Verbindung herstellen und die WLAN-Anmeldeinformationen verwalten können.
Beginnen wir mit der Installation der erforderlichen Bibliotheken in der Arduino IDE. Wir müssen die AutoConnect-Bibliothek installieren. Öffnen Sie den Bibliotheksmanager und geben Sie AutoConnect ein. Installieren Sie die angezeigte Bibliothek. Die AutoConnect-Bibliothek benötigt die PageBuilder-Bibliothek, damit sie funktioniert. Geben Sie also PageBuilder ein und installieren Sie diese ebenfalls. Laden Sie dann die Skizze für dieses Projekt herunter und öffnen Sie sie.
Link zur Skizze:
Du musst nichts an der Skizze ändern, aber wenn du möchtest, kannst du deinem Board einen anderen Hostnamen zuweisen. Jetzt ist es an der Zeit, die Skizze hochzuladen. Schließen Sie die Platine anhand des obigen Diagramms an, öffnen Sie den seriellen Anschluss und drücken Sie die Reset-Taste. Sie erhalten eine Nachricht, dass das Board bereit ist, den Code zu empfangen. Klicken Sie auf die Schaltfläche zum Hochladen und warten Sie, bis der Vorgang abgeschlossen ist. Halten Sie den seriellen Anschluss offen, entfernen Sie den Boot-Jumper und drücken Sie die Reset-Taste.
An diesem Punkt werden entweder zwei Dinge passieren. Wenn vorherige Netzwerkinformationen im Flash-Speicher gespeichert wurden, verbindet sich das Board automatisch mit dem Netzwerk und druckt die IP-Adresse und den Hostnamen aus. In diesem Fall müssen Sie nichts tun. Wenn Sie die gespeicherten Zugangsdaten löschen möchten, müssen Sie den FLASH-Speicher löschen und das Video enthält Anweisungen dazu. Wenn es sich jedoch um ein neues Board handelt oder keine gültigen Informationen vorliegen, wird ein Zugangspunkt erstellt.
Schritt 2: Mit AP verbinden und WLAN verwalten
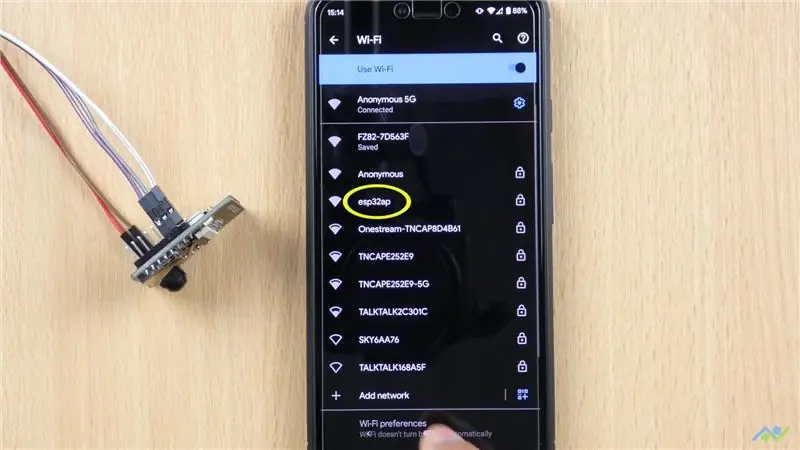
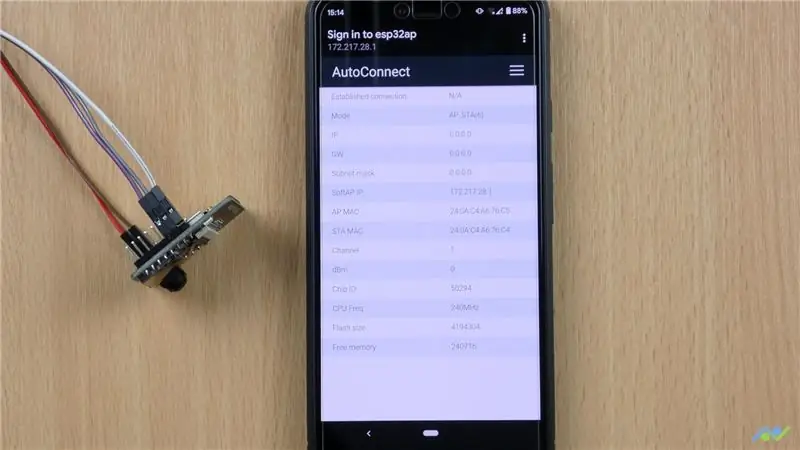
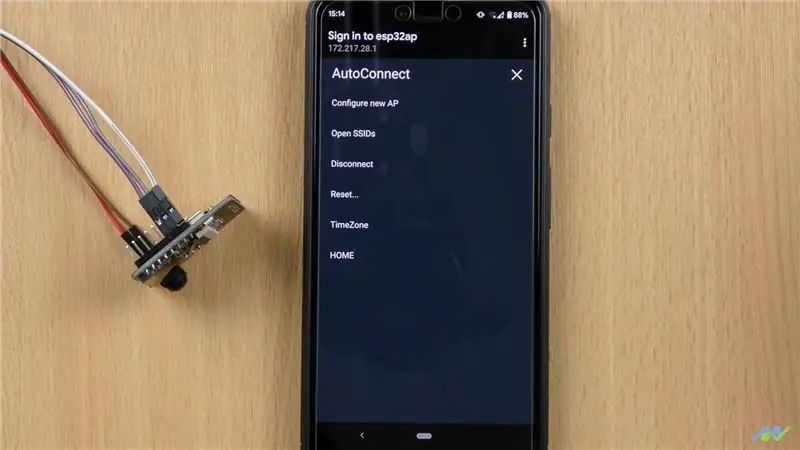
Wenn das Board keine Verbindung zu einem WiFi-Netzwerk herstellen kann, erstellt es einen Zugangspunkt namens "esp32ap", der normalerweise nach etwa 30 Sekunden angezeigt wird. Verbinden Sie sich mit dem Standardpasswort 12345678. Es sollte Sie automatisch auf die Verwaltungsseite umleiten oder Sie können die IP-Adresse 172.217.28.1 verwenden, um dorthin zu gelangen. Die Seite gibt Ihnen einige Informationen über das Board wie die MAC-Adresse, den Speicherstatus und so weiter. Das Menü bietet Ihnen eine Reihe von Optionen: Die Möglichkeit, neue Zugangspunkte oder Netzwerke zu konfigurieren. Zeigen Sie gespeicherte SSIDs oder Netzwerke an. Trennen Sie die Verbindung zum aktuellen Netzwerk. Setzen Sie das Board zurück oder starten Sie es neu. Ändern Sie die Zeitzone. Und gehen Sie auch auf die Homepage, die einfach die Zeit anzeigt.
Tippen Sie auf die Option Neuen AP konfigurieren. Wählen Sie den Zugangspunkt aus der Liste aus und geben Sie das Passwort ein. Wenn Sie fertig sind, klicken Sie auf Übernehmen und das Board sollte sich mit dem Netzwerk verbinden und Ihnen die Netzwerkdetails wie in den Bildern gezeigt geben. Die IP-Adresse wird zusammen mit dem Hostnamen auch auf das serielle Terminal gedruckt.
Wenn Sie das Board das nächste Mal booten, verbindet es sich automatisch mit einem WIFI-Netzwerk und Ihr Sketch funktioniert wie erwartet.
Schritt 3: Löschen von WLAN-Netzwerken
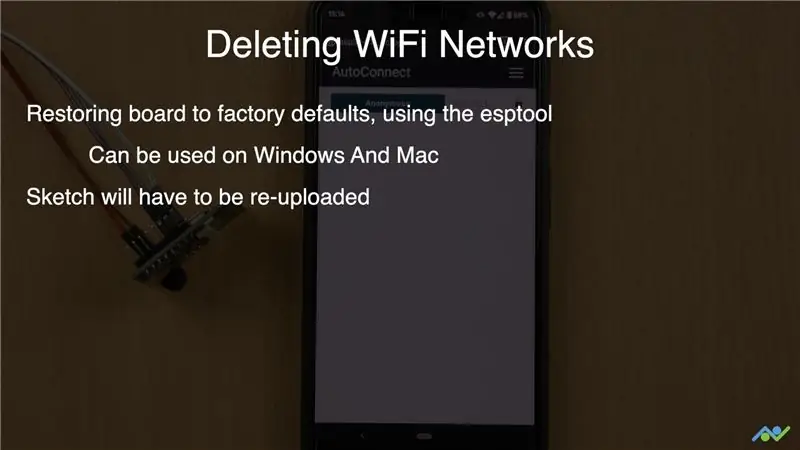
Ich habe keine einfache Möglichkeit gefunden, die gespeicherten SSID-Details über die Verwaltungsseite aus dem Flash zu löschen. Eine Möglichkeit, dies zu tun, besteht darin, das Board mit dem esptool, das unter Windows und Mac verwendet werden kann, auf die Werkseinstellungen zurückzusetzen. Dies bedeutet, dass Sie Ihre Skizze erneut hochladen müssen. Wenn Sie Windows ausführen, gibt es eine einfachere Möglichkeit, dies zu tun. Sie können das ESP32 Flash Download-Tool herunterladen und installieren. Das Video zeigt Ihnen, wie Sie dieses Tool verwenden. Das Flash-Download-Tool funktioniert nicht für Mac, daher haben Sie nur die Möglichkeit, das esptool zu verwenden. Sie müssen es zuerst über das Terminal installieren und können dann den Flash löschen, indem Sie den Port angeben. Weitere Informationen zu den Befehlen und deren Verwendung finden Sie im Video.
Link zur Skizze:
Wenn Ihnen dieser Beitrag gefallen hat, vergessen Sie nicht, uns über die folgenden Links zu folgen, da wir noch viele weitere Projekte wie dieses bauen werden:
- YouTube:
- Instagram:
- Facebook:
- Twitter:
- BnBe-Website:
Empfohlen:
CDS mit SkiiiD verwenden: 9 Schritte

So verwenden Sie CDS mit SkiiiD: Ein Tutorial zum Entwickeln von CDS mit skiiiD
Max7219 8x8 Dot Matrix mit "skiiiD" verwenden: 9 Schritte

So verwenden Sie Max7219 8x8 Dot Matrix mit "skiiiD": Dies ist eine Videoanleitung von Max7219 8x8 Dot Matrix über "skiiiD". /Erste Schritte-W
So verwenden Sie den SG90-Servomotor mit "skiiiD": 9 Schritte

So verwenden Sie den SG90-Servomotor mit "skiiiD": Vor dem Start gibt es ein grundlegendes Tutorial zur Verwendung von skiiiD https://www.instructables.com/id/Getting-Started-With-SkiiiD-Editor
MyPhotometrics - Gandalf: Leistungsmessgerät Zur Messung Von Lasern Im Sichtbaren Bereich Auf Basis Von "Sauron": 8 Schritte

MyPhotometrics - Gandalf: Leistungsmessgerät Zur Messung Von Lasern Im Sichtbaren Bereich Auf Basis Von "Sauron": Dieses Werk ist lizenziert unter einer Creative Commons Namensnennung - Weitergabe unter gleichen Bedingungen 4.0 International Lizenz. Eine für Menschen lesbare Zusammenfassung dieser Lizenz findet sich hier.Was ist Gandalf?Gandalf ist eine Stand-A
Verwenden von Google Docs: 11 Schritte

Verwenden von Google Docs: Dies ist der Bildschirm, der angezeigt wird, wenn Sie Google Docs gefunden haben. Um zu diesem Bildschirm zu gelangen, geben Sie einfach Google Docs in die Google-Suchleiste ein und klicken Sie dann auf das erste Ergebnis. Danach klickst du auf die Schaltfläche in der Mitte des Bildschirms
