
Inhaltsverzeichnis:
- Schritt 1: Software - Energia IDE, PyCharm
- Schritt 2: Hardware - MSP432 LaunchPad, Educational BoosterPack MKII
- Schritt 3: Energia-IDE
- Schritt 4: Wählen Sie den entsprechenden COM-Port und das entsprechende Board aus
- Schritt 5: Energia wird mit dem Beispielcode für TMP006 vorinstalliert
- Schritt 6: Laden Sie das folgende Programm auf das LaunchPad hoch, indem Sie auf die Schaltfläche Hochladen klicken
- Schritt 7: PyCharm
- Schritt 8: Python-Programm
- Schritt 9: Endgültiger Plot
- Autor John Day [email protected].
- Public 2024-01-30 07:16.
- Zuletzt bearbeitet 2025-01-23 12:52.
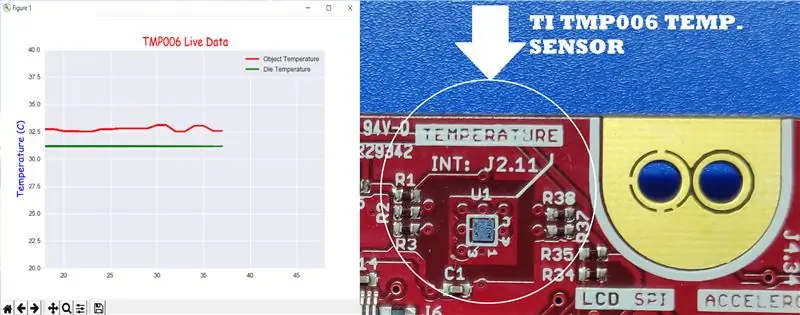

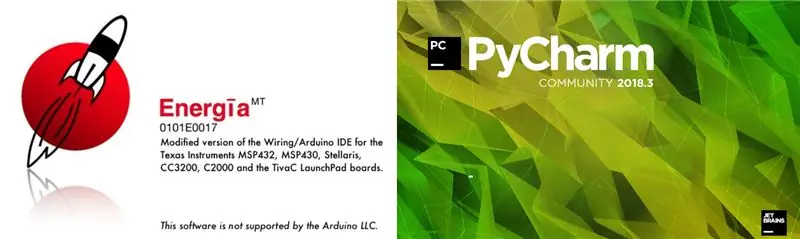
Der TMP006 ist ein Temperatursensor, der die Temperatur eines Objekts misst, ohne das Objekt berühren zu müssen. In diesem Tutorial werden wir Live-Temperaturdaten aus dem BoosterPack (TI BOOSTXL-EDUMKII) mit Python darstellen.
Schritt 1: Software - Energia IDE, PyCharm
Energia-IDE:
Schritt 2: Hardware - MSP432 LaunchPad, Educational BoosterPack MKII



Schritt 3: Energia-IDE
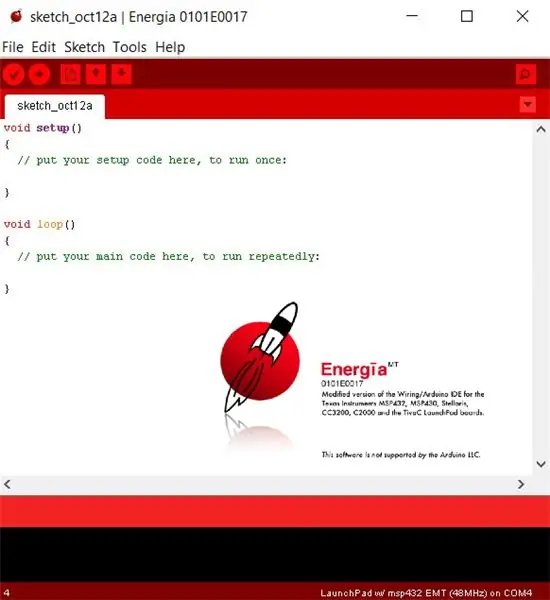
Verbinden Sie das MSP432 LaunchPad + Educational BoosterPack mit einem der USB-Ports Ihres Computers und öffnen Sie Energia IDE.
Schritt 4: Wählen Sie den entsprechenden COM-Port und das entsprechende Board aus
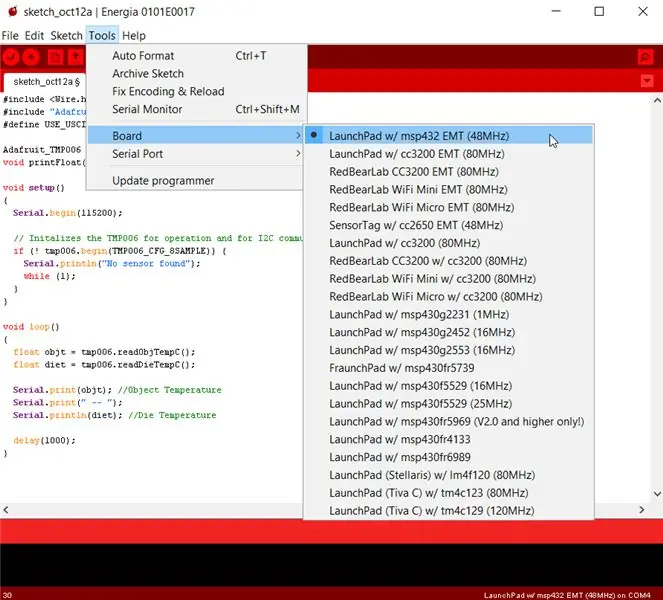
Schritt 5: Energia wird mit dem Beispielcode für TMP006 vorinstalliert
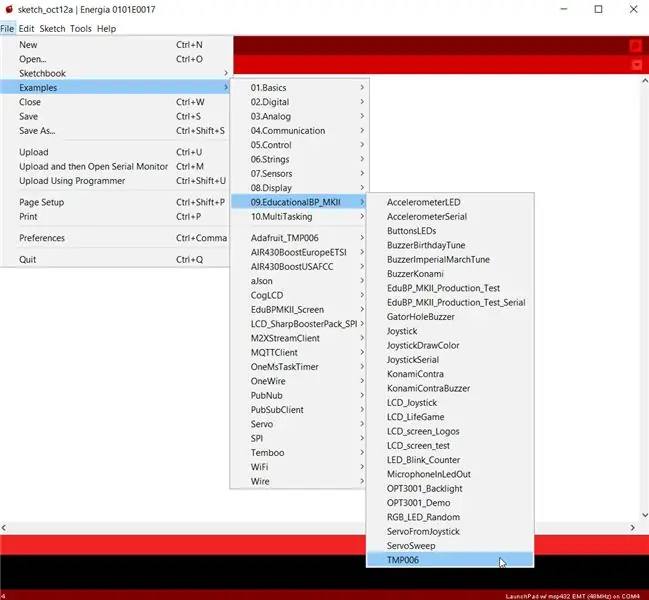
Der Beispielcode kann wie in der Abbildung gezeigt geöffnet werden.
Schritt 6: Laden Sie das folgende Programm auf das LaunchPad hoch, indem Sie auf die Schaltfläche Hochladen klicken

#include #include "Adafruit_TMP006.h"#define USE_USCI_B1 Adafruit_TMP006 tmp006; Void printFloat (Float-Wert, Int-Stellen); Void setup () { Serial.begin (115200); // Initialisiert den TMP006 für den Betrieb und für die I2C-Kommunikation if (! tmp006.begin(TMP006_CFG_8SAMPLE)) { Serial.println("Kein Sensor gefunden"); während (1); }}void loop () { float objt = tmp006.readObjTempC (); Float-Diät = tmp006.readDieTempC(); Serial.print (Objekt); // Objekttemperatur Serial.print (" -- "); Serial.println (Diät); // Die Temperaturverzögerung (1000); }
Schritt 7: PyCharm
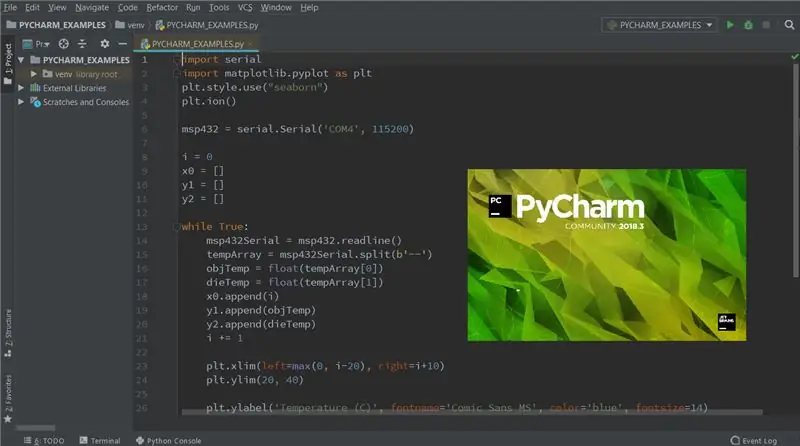
Stellen Sie vor dem Ausführen des folgenden Programms sicher, dass die Pakete pySerial und Matplotlib installiert sind. PySerial ist eine Python-Bibliothek, die serielle Verbindungen über eine Vielzahl verschiedener Geräte unterstützt. Matplotlib ist eine Plotting-Bibliothek für Python. Um ein Paket in PyCharm zu installieren, führen Sie die folgenden Schritte aus: 1. Datei -> Einstellungen.2. Wählen Sie unter Project Project Interpreter und klicken Sie auf das „+“-Symbol.3. Geben Sie in der Suchleiste das Paket ein, das Sie installieren möchten, und klicken Sie auf Paket installieren.
Schritt 8: Python-Programm
import serial import matplotlib.pyplot as pltplt.style.use("seaborn")''' Im interaktiven Modus zeichnen pyplot-Funktionen automatisch auf dem Bildschirm. Der interaktive Modus kann auch über matplotlib.pyplot.ion() aktiviert und über matplotlib.pyplot.ioff() deaktiviert werden. '''plt.ion()msp432 = serial. Serial('COM4', 115200) #(Portnummer, Baudrate) - ein serielles Objekt erstellen i = 0 x0 = y1 = y2 = während True: msp432Serial = msp432.readline() tempArray = msp432Serial.split(b'--') objTemp = float(tempArray[0]) dieTemp = float(tempArray[1]) x0.append(i) y1.append(objTemp) y2.append(dieTemp) i += 1 plt.xlim(left=max(0, i-20), right=i+10) #setze die x-Grenzen der aktuellen Achse plt.ylim(20, 40) #set the y-limits of the current axis plt.ylabel('Temperature (C)', fontname='Comic Sans MS', color='blue', fontsize=14) #setze das Label für die y-Achse plt.grid(True) #schalte das Raster auf plt.title('TMP006 Live Data', fontname='Comic Sans MS', color='red', fontsize=16) #setze einen Titel p1, = plt.plot(x0, y1, color='r', linewidth=2) #plot x0 versus y1 - rote Linie p2, = plt.plot(x0, y2, color='g', linewidth=2) #plot x0 versus y2 - grüne Linie plt.legend ([p1, p2], ['Object Temperature', 'Die Temperature'], loc='upper right', frameon=True) #Legen Sie in die obere rechte Ecke des th e Diagramm plt.show() #Anzeige der Zahl plt.pause(.000001) #Pause für Intervallsekunden
Schritt 9: Endgültiger Plot
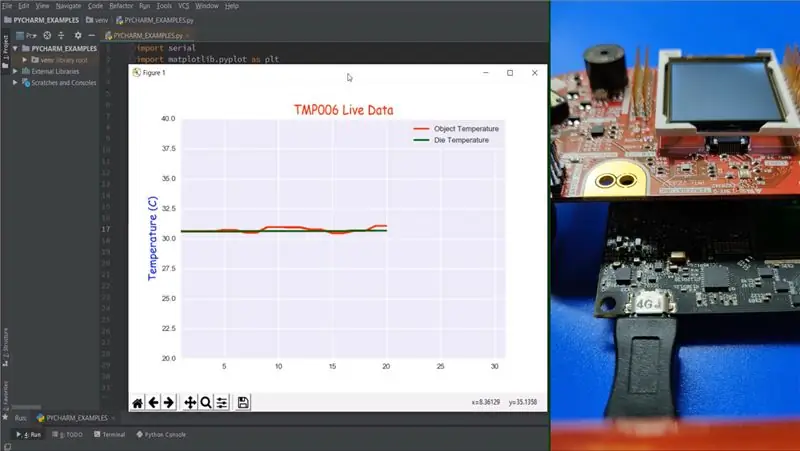
Objekttemperatur: Dies ist die Temperatur der Chipumgebung. Die Temperatur: Dies ist die Temperatur des Chips selbst. Referenzen:Educational BoosterPack MKII: https://www.ti.com/tool/BOOSTXL-EDUMKIIIInfrared Thermopile Sensor in Chip -Scale Package: https://www.ti.com/ww/eu/sensampbook/tmp006.pdfMatplotlib: https://matplotlib.org/pySerial: https://pyserial.readthedocs.io/en/latest/shortintro. html
Empfohlen:
Die Kurzanleitung zum Erstellen eines Videos mit Ihrem IPhone und Hochladen auf Facebook oder YouTube: 9 Schritte

Die Kurzanleitung zum Erstellen eines Videos mit Ihrem IPhone und Hochladen auf Facebook oder YouTube: Verwenden Sie diesen einfachen 5-Schritte-Prozess (Instructables lässt es wie mehr Schritte aussehen, als es tatsächlich ist), um Ihr erstes YouTube- oder Facebook-Video zu erstellen und hochzuladen - mit nur dein iPhone
Live 4G/5G HD-Videostreaming von DJI Drone mit niedriger Latenzzeit [3-Schritte]
![Live 4G/5G HD-Videostreaming von DJI Drone mit niedriger Latenzzeit [3-Schritte] Live 4G/5G HD-Videostreaming von DJI Drone mit niedriger Latenzzeit [3-Schritte]](https://i.howwhatproduce.com/images/009/image-25904-j.webp)
4G/5G HD-Live-Videostreaming von DJI-Drohne mit geringer Latenz [3 Schritte]: Die folgende Anleitung hilft Ihnen, Live-Videostreams in HD-Qualität von fast jeder DJI-Drohne zu erhalten. Mit Hilfe der FlytOS Mobile App und der FlytNow Web Application können Sie Videos von der Drohne streamen
MyPhotometrics - Gandalf: Leistungsmessgerät Zur Messung Von Lasern Im Sichtbaren Bereich Auf Basis Von "Sauron": 8 Schritte

MyPhotometrics - Gandalf: Leistungsmessgerät Zur Messung Von Lasern Im Sichtbaren Bereich Auf Basis Von "Sauron": Dieses Werk ist lizenziert unter einer Creative Commons Namensnennung - Weitergabe unter gleichen Bedingungen 4.0 International Lizenz. Eine für Menschen lesbare Zusammenfassung dieser Lizenz findet sich hier.Was ist Gandalf?Gandalf ist eine Stand-A
Gewusst wie: Erstellen eines zufälligen Passwortgenerators mit Python – wikiHow

Gewusst wie: Erstellen eines zufälligen Passwortgenerators mit Python: In diesem Tutorial erfahren Sie, wie Sie in wenigen einfachen Schritten einen zufälligen Passwortgenerator mit Python erstellen
So zeichnen Sie Wav auf. Aus dem Fernseher: 3 Schritte

So zeichnen Sie Wav auf. Aus dem Fernsehen: Ich habe mich in das Lied "Yogi Bear" von Highschool Jim verliebt. Ich fand dieses Lied, als ich Bumerang sah, sie hatten das ganze Lied als Werbung. Ich bin dann schnell zu meinem winMX-Programm gegangen und habe etwas gesucht, um zu KEINEN Ergebnissen zu kommen, also habe ich dies am Ende getan
